使用 Graphic Walker 创建数据可视化
在本技术文档中,我们将引导您完成使用 Graphic Walker 构建自定义数据可视化的过程。 您可以轻松创建以下类型的图表:
柱状图  | 折线图  | 面积图  |
|---|---|---|
轨迹图  | 散点图  | 点图  |
刻度图  | 矩形  | 弧形图  |
箱线图  | 热力图  |
您可以浏览我们的数据可视化以获取更多示例。
标签
Graphic Walker 工作区是您创建、编辑图表和探索数据模式、发现见解的实验室。
每个图表都由屏幕顶部的选项卡管理。 单击 新建 按钮创建一个新图表。
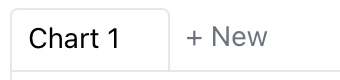
工具栏
工具栏位于网页的顶部。

每个按钮的功能如下所述:
| 撤销/重做 | 聚合 | 标记类型 | 堆叠模式 | 转置 | 排序顺序 | 坐标轴调整 | 布局模式 | 探索模式 | 导出 |
|---|---|---|---|---|---|---|---|---|---|
| 撤销或重做操作。 | 使用“求和”、“平均值”和“计数”等方法对数据进行聚合。 | 在不同的图表类型之间切换。 | 创建堆叠图表或规范化图表。 | 切换图表的x轴和y轴。 | 按升序或降序排序 | 调整坐标轴的大小。 | 调整图表的大小或使用自动大小的图表。 | 探索数据。您可以选择点模式或刷模式。 | 将图表导出为PNG或SVG文件。 |
基本操作
要了解 Graphic Walker 的基本操作,我们将创建一个简单的条形图,按月显示注册用户。 要开始,请单击 Create Dataset 按钮。 从公共数据集导入“自行车共享”数据集。
创建基本图表
我们可以尝试创建一个基本的条形图。 从工具栏上的 标记类型 按钮中选择 条形图。
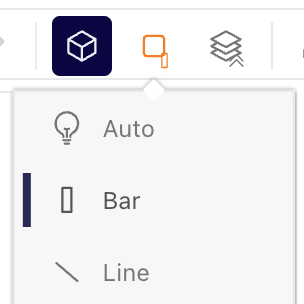
拖放措施
从左侧的 Field List 架子中,将“registered”拖放到“Rows”架子上。 将“月份”拖放到“列”架子上。
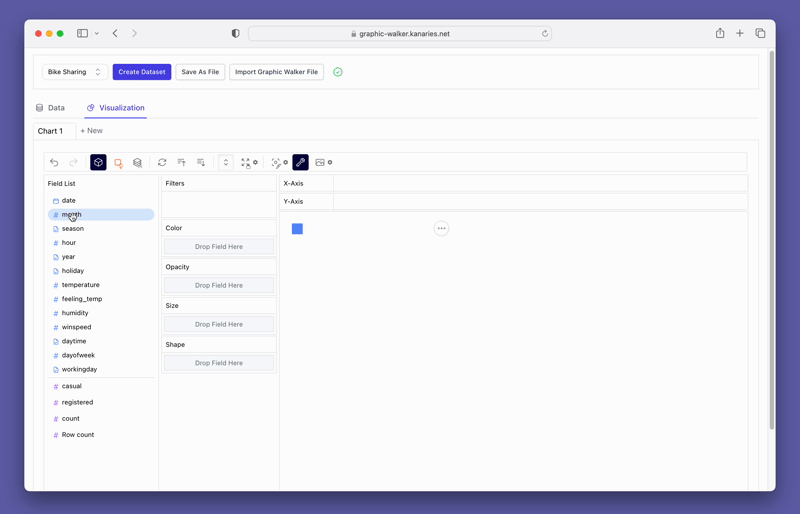
请注意,“registered”已更改为“SUM(registered)”。 这是因为 聚合 按钮处于打开状态,并且此度量的默认聚合是 SUM。 您可以点击registered右侧的向下箭头查看更改聚合。
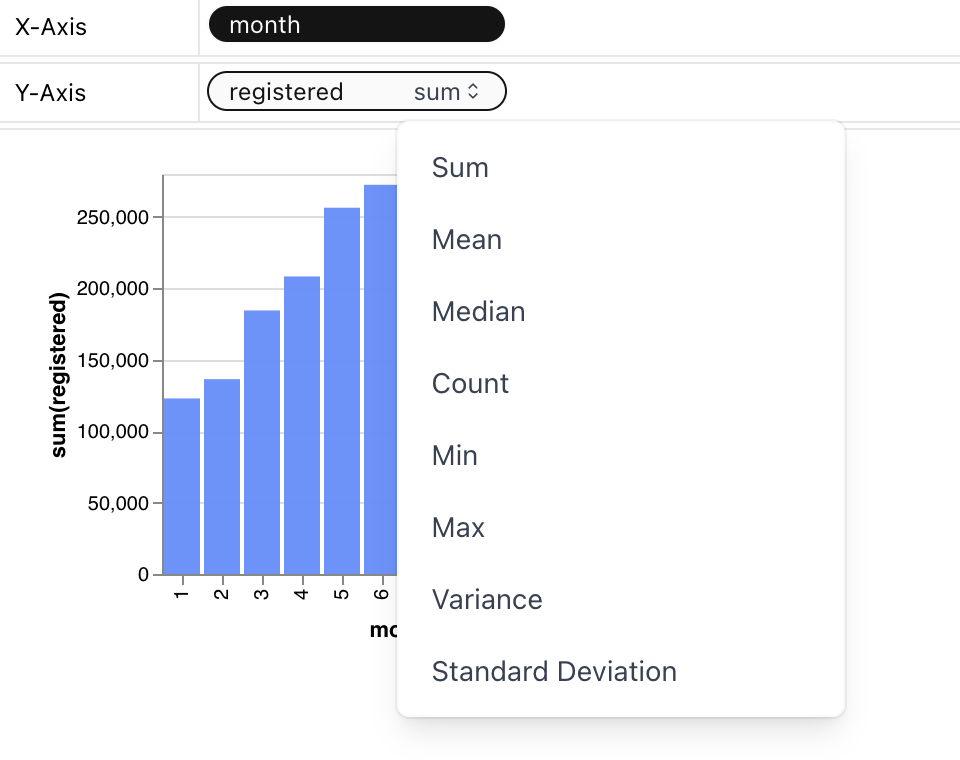
要用不同的颜色标记“月”度量,请将“月”拖放到颜色架子上。
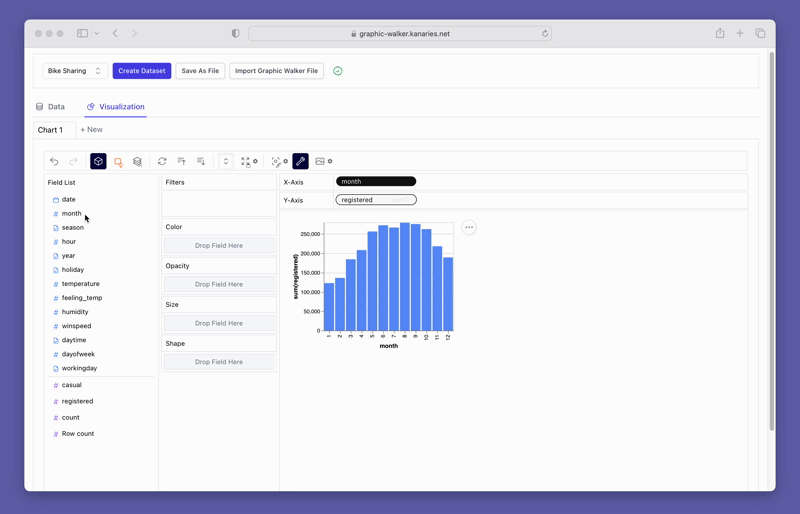
调整图表大小
单击工具栏上的“调整大小”按钮以更改图表大小。
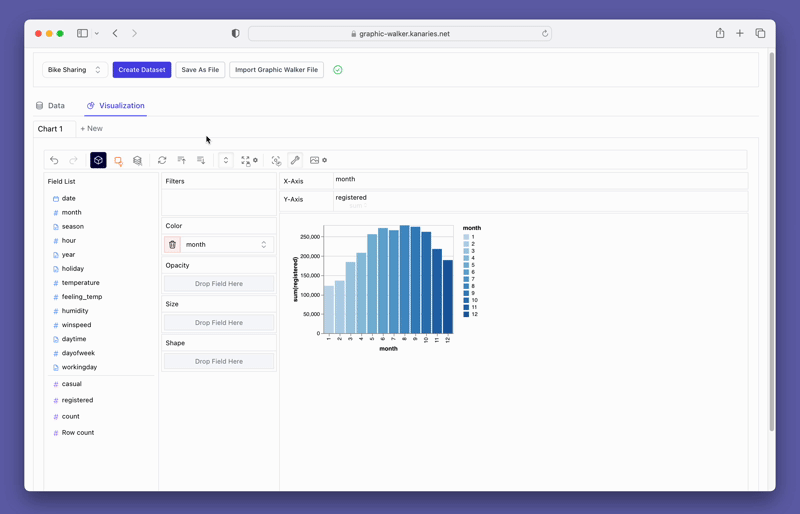
删除一个度量
通过将度量从架子上拖放来移除度量。
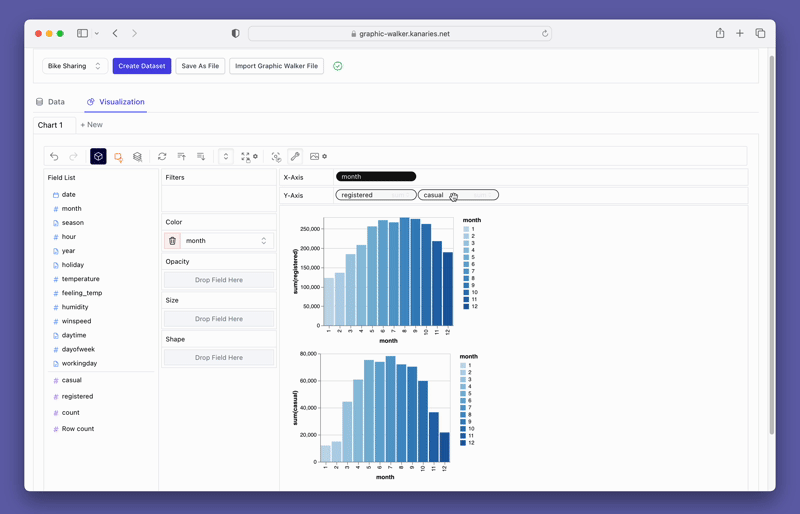
更改图表类型
折线图可能比条形图更好地展示注册用户数量的趋势。 要将现有图表切换为折线图,请单击工具栏上的标记类型选项并选择折线。
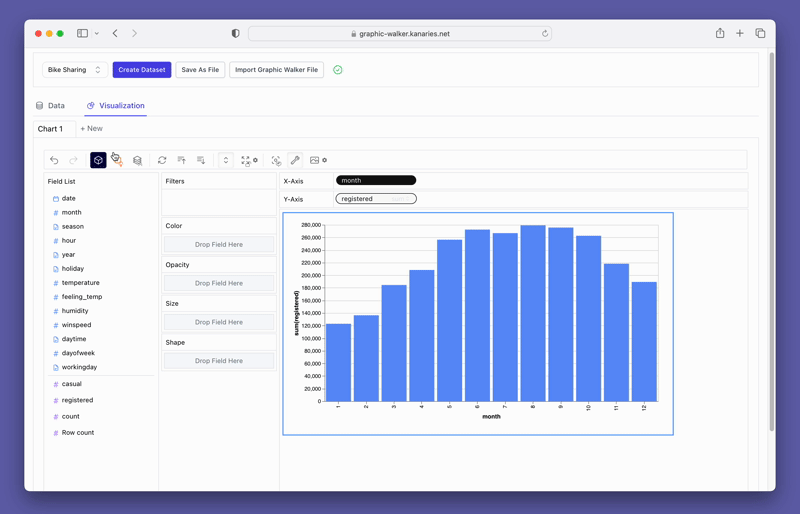
创建一个连接视图
您可能想比较 `reg 之间的差异
探索数据
Graphic Walker 不仅能够构建高度可定制的图表。 它也是一个强大的数据探索工具,可以揭示潜在的模式、趋势和见解。
在工具栏上,选择 Exploration Mode 选项并选择 Data Exploration 选项之一:
###点模式
使用点模式,您可以通过将鼠标光标指向数据的特定部分来探索数据。 只需单击选定的细分市场即可检索见解。
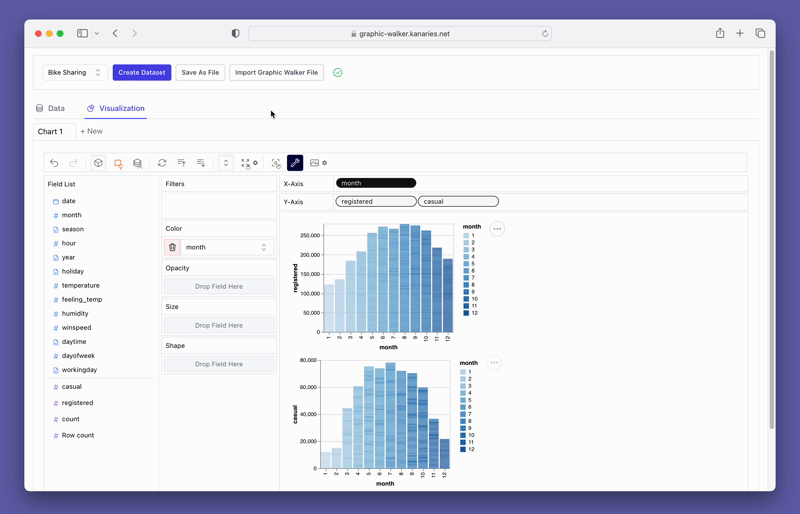
画笔模式
使用画笔模式,您可以通过以下步骤探索数据:
1.通过拖放选择一段数据。
2.拖动数据段,Graphic Walker会给你洞察。
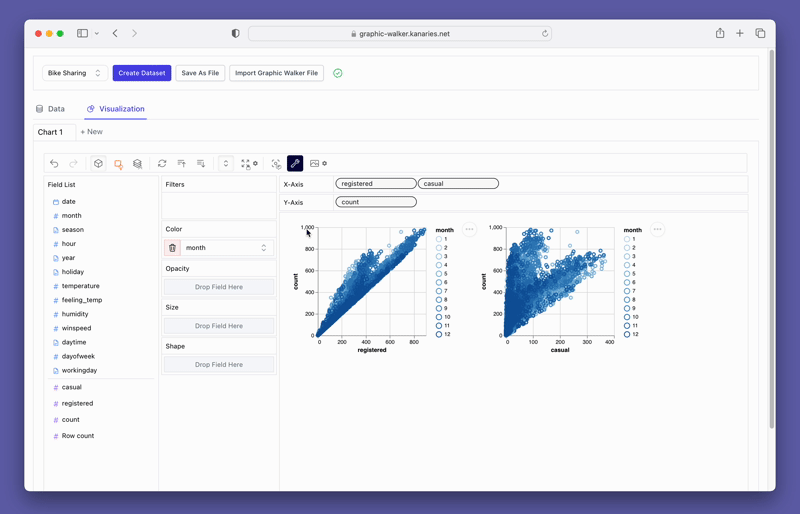
获得洞察
您还可以使用 Explainer 功能从数据中获取见解。
在给定的示例中,我们旨在调查 1 月份注册用户数量低于预期的原因。 为此,请确保探索模式已关闭,然后只需双击“一月”,解释器就会尝试识别可能的解释。
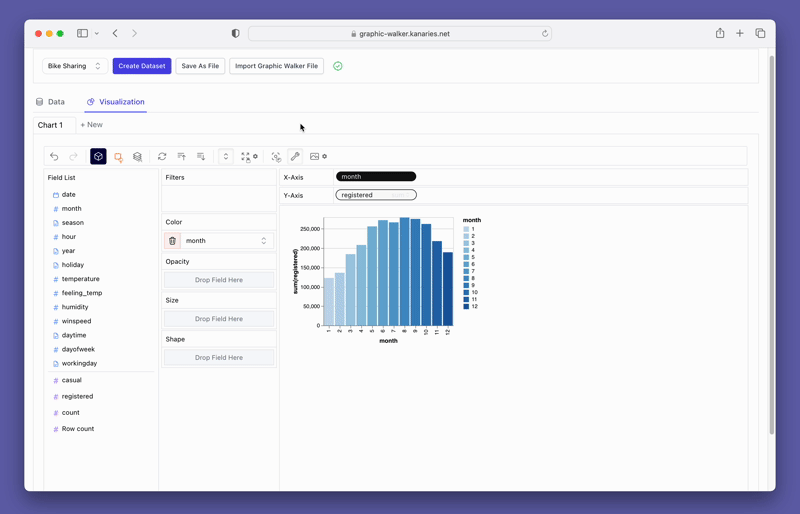
根据 Data Explainer 的说法,一个可能的原因可能是 1 月份的工作日百分比低于平均水平。 这表明工作日减少可能影响了用户注册。