在Kaggle笔记本中使用PyGWalker
PyGWalker是一个在Jupyter Notebook或Jupyter Lab中使用的优秀工具。 但是Kaggle笔记本有一些限制和区别,您需要了解这些。本文将向您展示如何在Kaggle笔记本中使用PyGWalker。
安装PyGWalker
Kaggle环境默认未安装pygwalker。您需要先安装它。在Kaggle中,您可以直接在笔记本中安装它。
!pip install pygwalker
import pygwalker as pyg安装一个Python包可能会产生大量的控制台输出。您可以使用!pip install pygwalker -q隐藏输出。
# 推荐以静默模式安装pygwalker
!pip install pygwalker
import pygwalker as pyg基本用法
对于基本用法,将您的数据帧转化为交互式数据应用程序,您可以像往常一样使用它。
# 加载数据
df = pyg.load_data('data.csv')
pyg.walk(df)高级用法
如果您不知道如何在Jupyter笔记本中保存您在pygwalker中制作的图表,请先查看此教程。
问题1:无法在预览中看到我们制作的可视化图表。
现在我们面临Kaggle和Jupyter笔记本/实验室之间的一些区别。通常情况下,当我们启用use_preview=True时,我们可以与他人分享笔记本,其中所有在pygwalker中制作的可视化图表都可以直接显示,即使您没有启动笔记本内核。
但是在Kaggle中,我们需要进行以下设置:
- 将
版本类型设置为快速保存 - 将
保存输出在高级设置中设置为创建快速保存时始终保存输出。
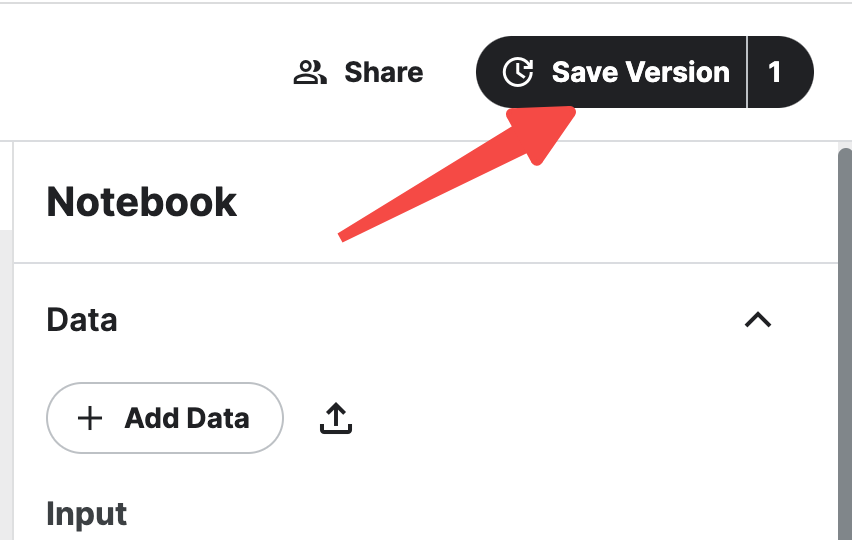
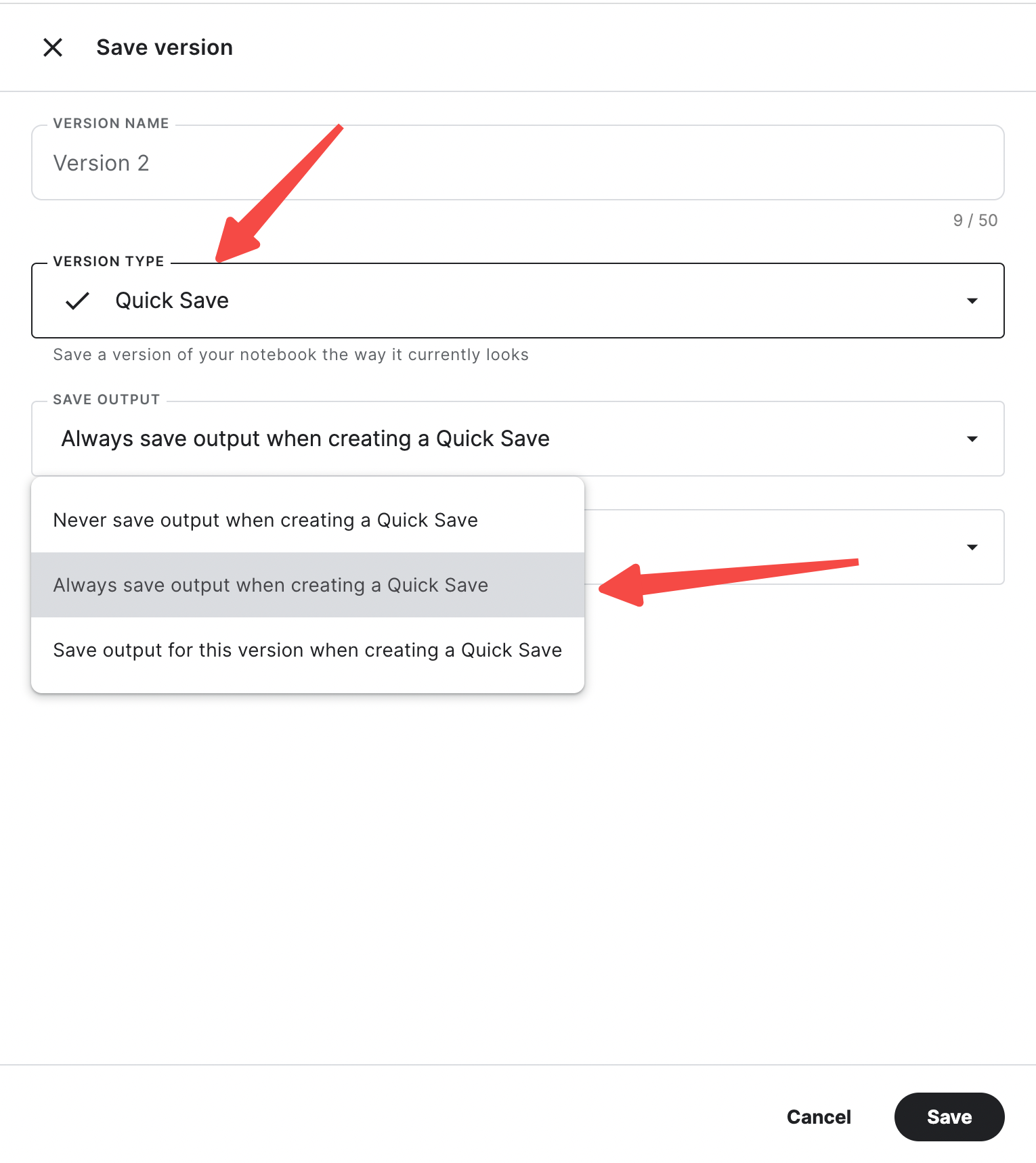
问题2:无法直接将可视化图表保存为输出目录中的文件。
Kaggle不支持在输出文件中共享文件,因此您需要将文件移动到输入目录中,然后从那里读取它。