如何使用PyGWalker制作折线图
折线图显示一组通过直线连接的数据点。当你想关注一个变量随另一个连续变量变化的值时,你可以使用它们。你需要在水平轴上显示一个具有一致测量周期的连续值的变量。这通常是一个时间变量。对于掉入水平轴变量设置的区间内的每个点,你将报告垂直轴上的数值变量的值。
Updated on

如何创建折线图
使用PyGWalker创建折线图的过程非常简单,只需几个步骤即可完成。
步骤 1 导入数据
在新的Jupyter Notebook文件中,输入以下命令:
import pandas as pd
import pygwalker as pyg接下来,通过输入以下命令将数据导入PyGWalker:
df = pd.read_csv("your_data_file.csv")
df.head()然后,输入 pyg.walk(df) 以显示可视化页面:
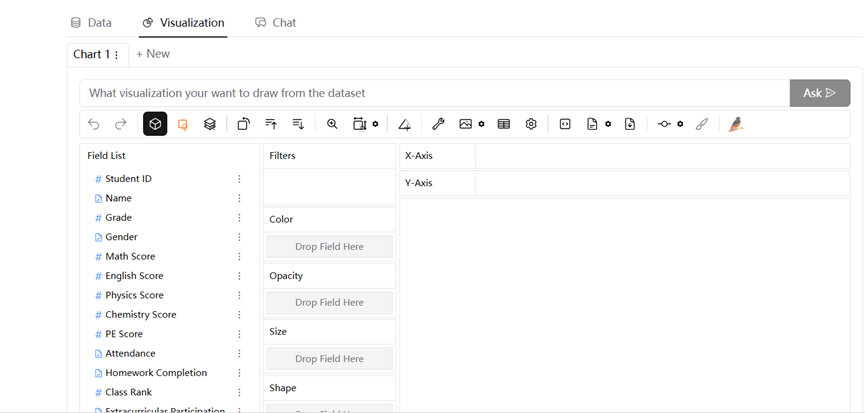
恭喜!你已经成功导入数据并访问了PyGWalker用户界面。在这里,你可以通过拖放操作来可视化数据。
步骤 2 通过拖放操作进行数据可视化
要获得折线图,首先在“标记类型”中,需要选择“折线”。
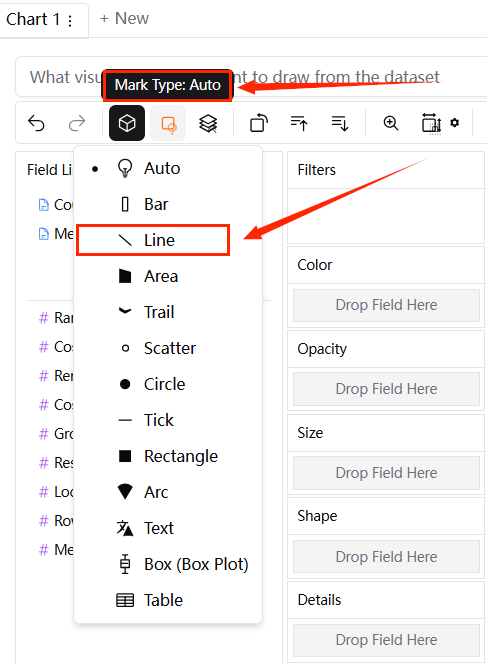
- 单折线图
下面的折线图让你轻松识别趋势,例如哪些国家的生活成本相对较高或较低。
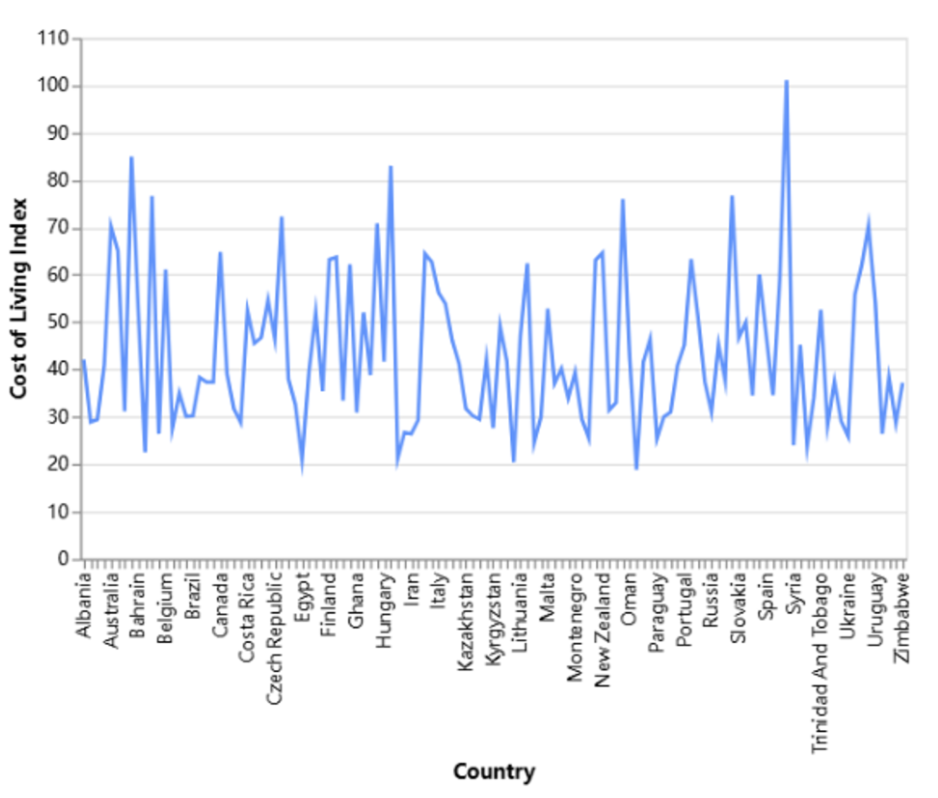
要获得上面的简单折线图,你可以分别将两个不同的变量拖动到X轴和Y轴,如下所示。
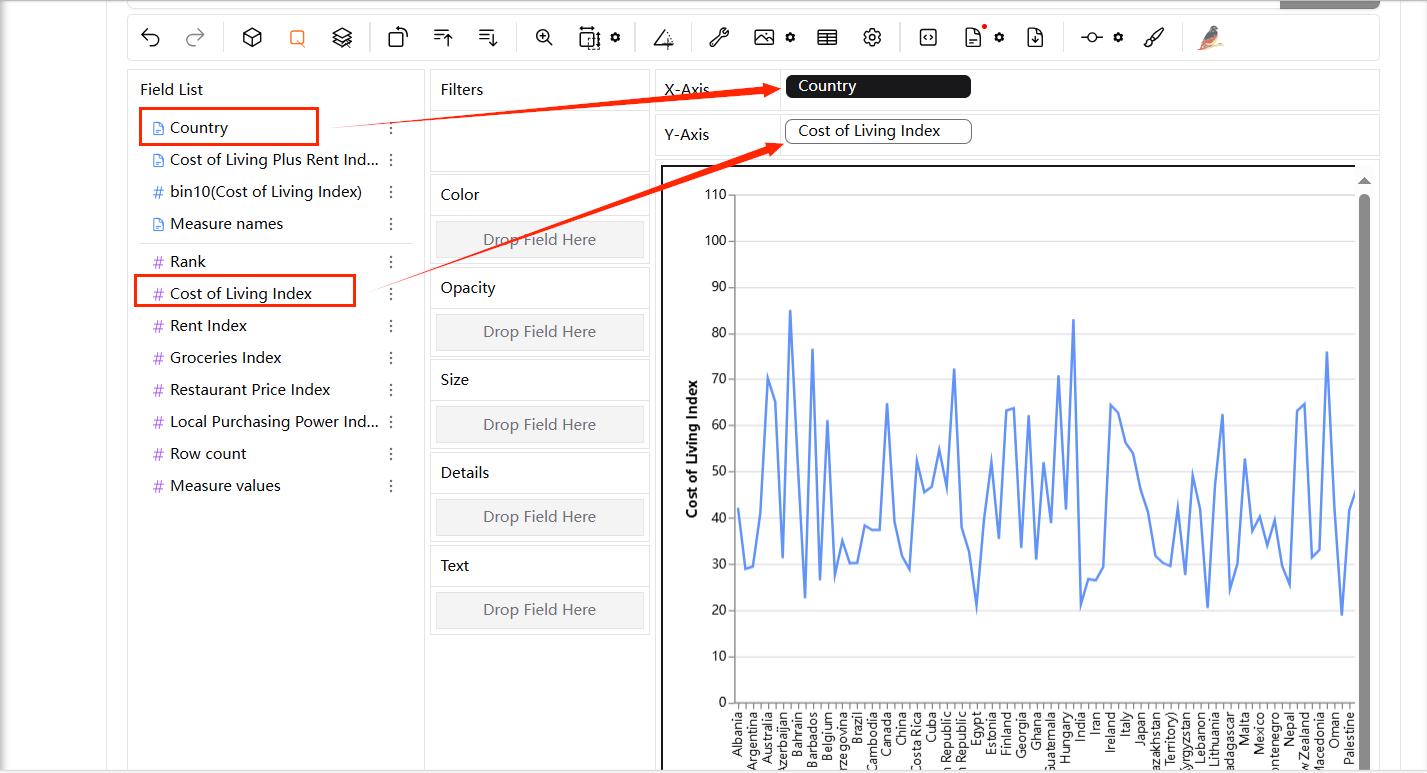
- 多线图
下图中表示每个产品的线条,可以让你快速了解哪些地区在特定产品上表现更好或更差。
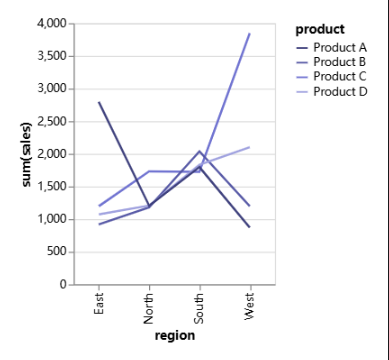
要创建它,你可以将“区域”拖动到X轴,将“产品”拖动到“颜色”通道,将“销售额”拖动到Y轴。
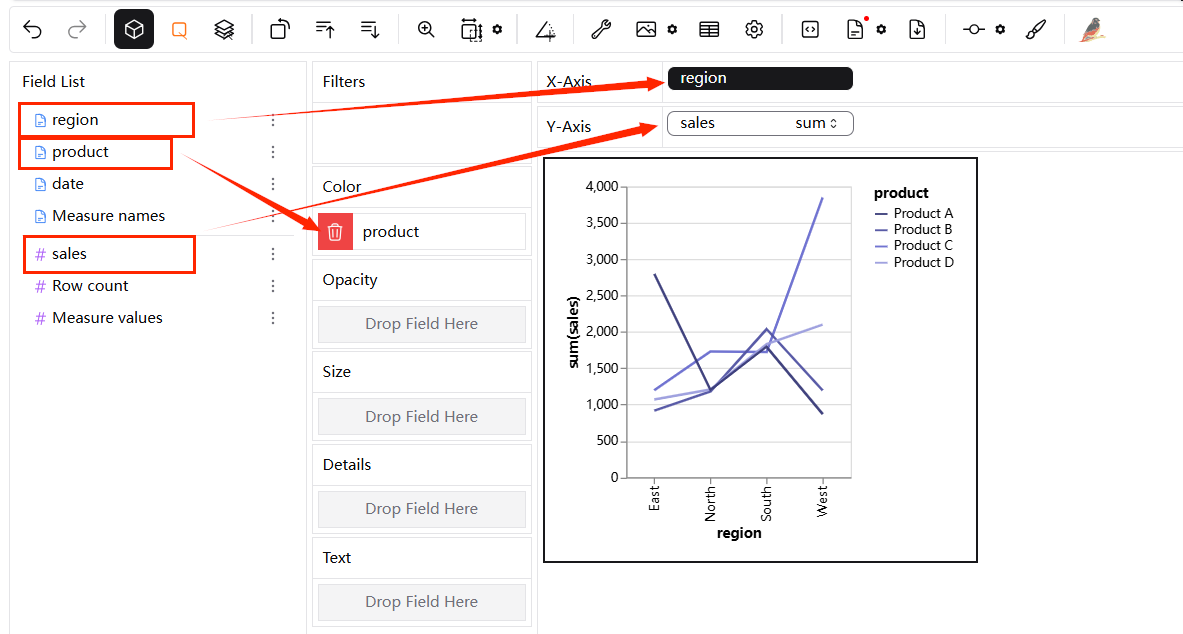
- 按类别分割的多线图
下面的折线图允许用户分别查看每个产品的趋势和模式,使得更容易确定哪些产品在特定地区表现良好,哪些则不然。
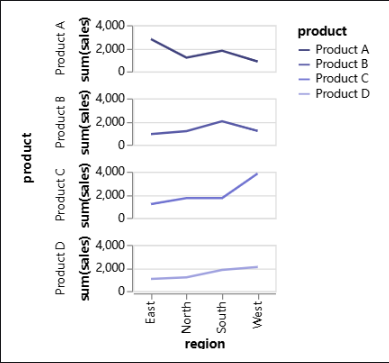
要创建它,你可以将“区域”拖动到X轴,将“产品”拖动到“颜色”通道和Y轴,将“销售额”拖动到Y轴。换句话说,把“产品”拖动到Y轴。
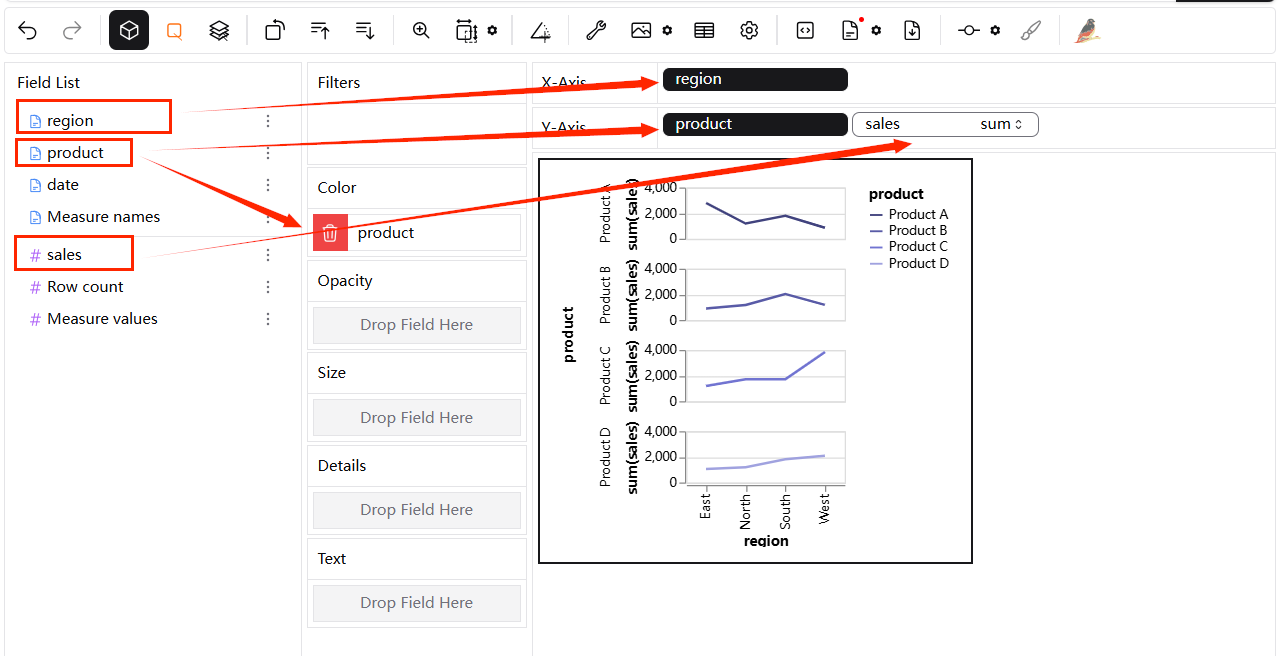
步骤 3 保存和导出结果
一旦你对你的图表感到满意,可以将它以你选择的格式保存和导出。
使用折线图的最佳实践
选择合适的测量间隔
创建折线图的一个重要方面是选择合适的间隔。你可以通过尝试不同的间隔来选择一个好的区间大小,或者通过使用你对所收集数据的领域知识来确定。或者,你可以使用两条线:一条用于总体趋势,平均跨滚动窗口,另一条用于更细粒度的间隔。
不要绘制太多线条
虽然在一个折线图上技术上可以容纳许多线条,但在选择绘制多少数据时建议谨慎。尽量将图表保持在五条线或更少作为一般规则,以避免使其看起来难以理解。不过,如果线条分布均匀,你仍然可以绘制所有你想跟踪的值。
结论
通过这些拖放操作,你可以有效地以最合适和视觉上最吸引人的方式展示你的数据。任何用户,无论专业水平如何,都可以轻松地使用PyGWalker创建和共享智能折线图,因为其众多的自定义选项和用户友好的界面。