如何使用 PyGWalker 创建柱状图
本文将介绍如何使用 PyGWalker 创建柱状图。阅读大约需要 2-3 分钟。它包括三个步骤:
- 将数据输入到 PyGWalker 中
- 通过拖放操作进行可视化
- 导出数据可视化结果
Updated on

第一步 如何将数据输入到 PyGWalker
要将数据输入到 PyGWalker 中,需要确保 PyGWalker 已安装在您的计算机上。如果您不确定如何安装,请参阅安装指南。 安装完成后,打开 PyGWalker 以进行数据可视化。在一个新的 Jupyter Notebook 文件中,输入以下命令:
import pandas as pd
import pygwalker as pyg接下来,输入以下命令将数据导入 PyGWalker:
df = pd.read_csv("D:/data/student_score_data.csv")此命令将数据加载到页面上。确保括号内的文件路径是准确的。您可以通过右键点击数据文件并查看其属性来找到正确的路径。
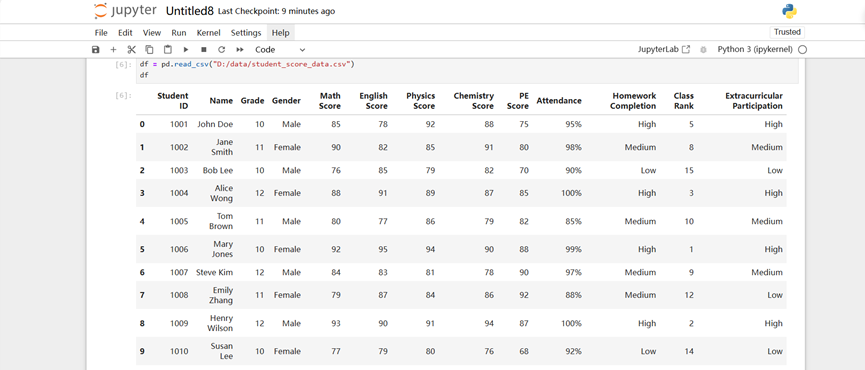
然后,输入 pyg.walk(df) 以显示可视化页面:
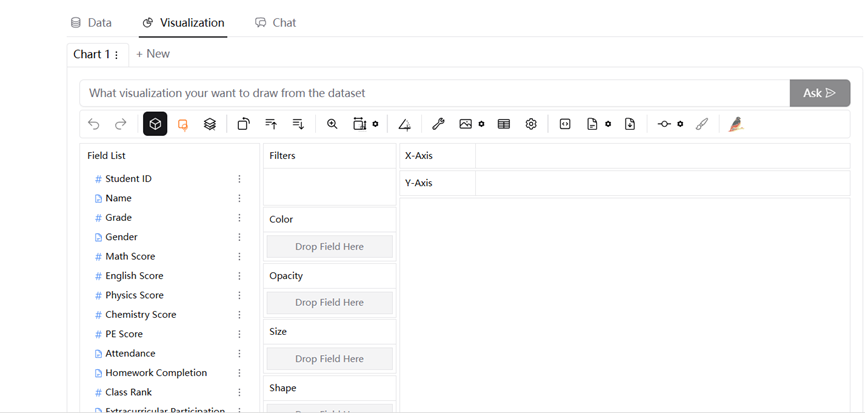
恭喜!您已成功进入 PyGWalker 用户界面。在这里,您可以通过拖放操作来可视化数据。
第二步 如何通过拖放操作对数据进行可视化
显示的数据是学生成绩记录。假设您是一名学校老师,现在让我们看看学生的整体表现。将 "Name" 拖动到 X 轴上以识别每个学生,并将一个科目的成绩如英语拖动到 Y 轴上,您将能够看到每个学生的具体表现。
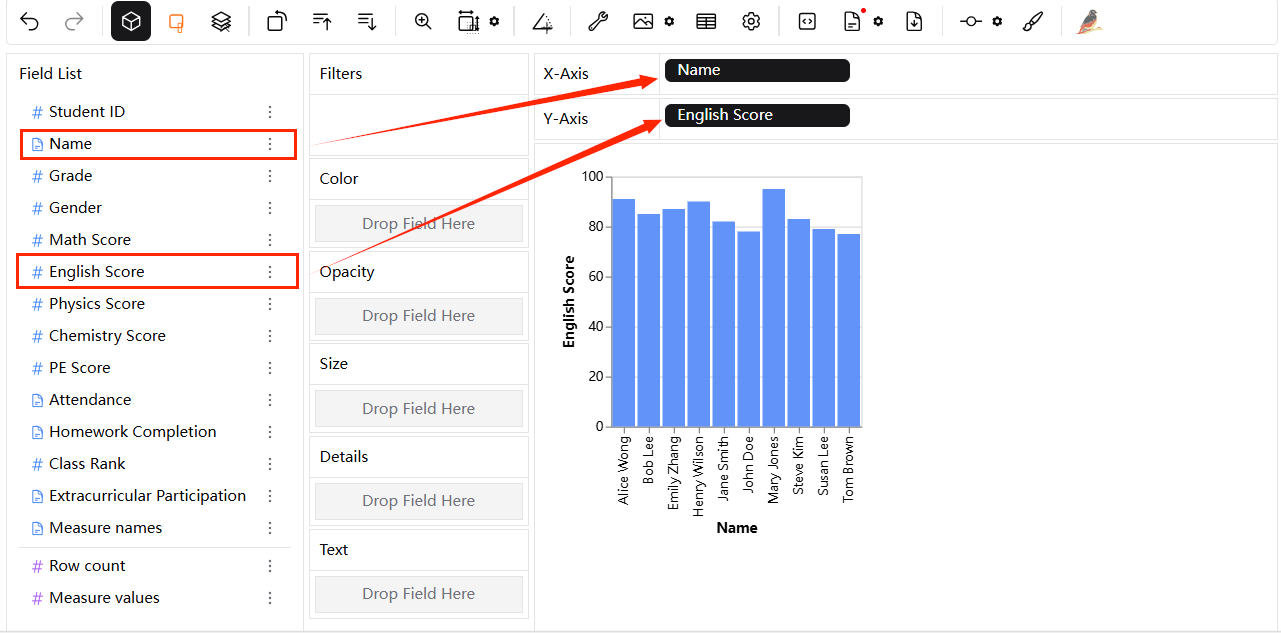
如果您想查看他们在不同学科的成绩,如物理成绩,可以将相关学科拖动到不透明度、大小或形状字段中,生成您喜欢的图表。例如,如果您想同时查看他们的化学成绩和英语成绩,可以将 "English Score" 拖动到 Y 轴,并将 "Chemistry Score" 拖动到 "Color" 频道。
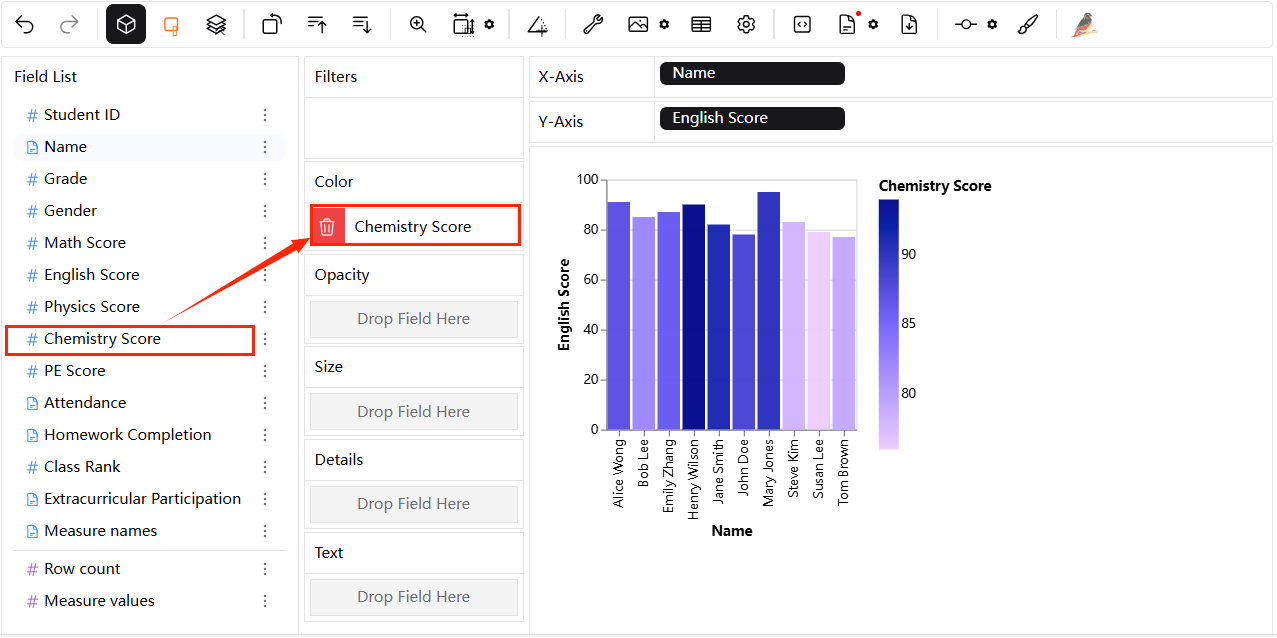
如果您想在图表中添加更多详细信息,可以拖动其他信息。例如,要查看他们的数学成绩,可以将 "Math Score" 拖动到 "Opacity" 频道,并将 "Attendance" 拖动到 "Size" 频道。表格将相应更新:
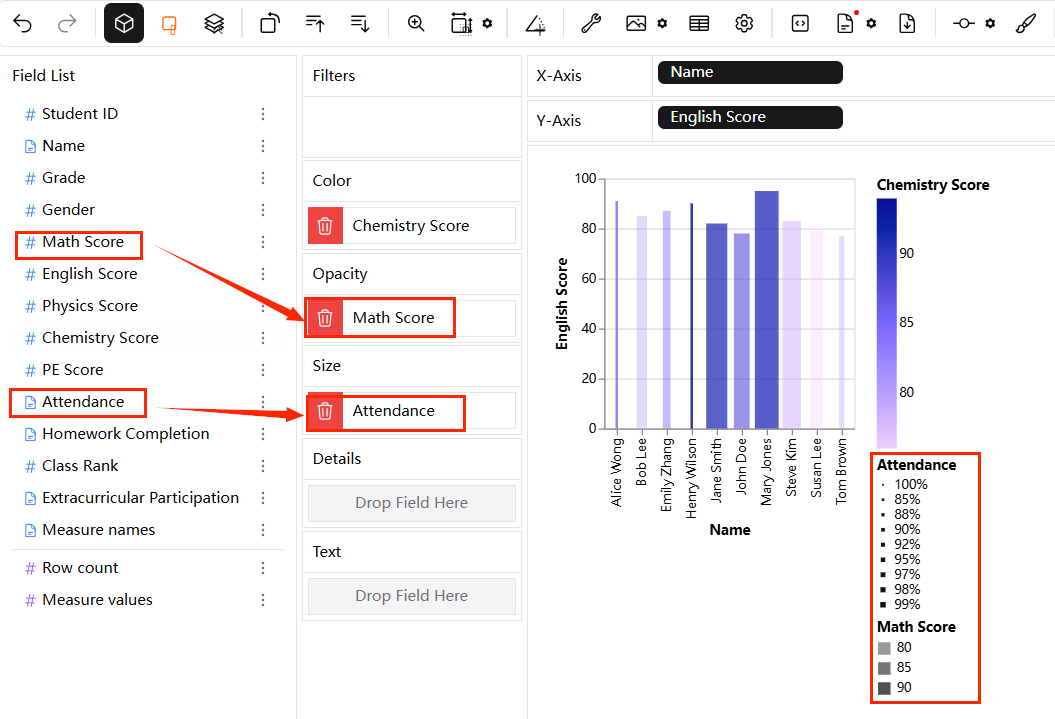
这使您可以根据颜色深浅查看他们的数学成绩。您可以将光标悬停在每个学生的数据上以查看详细信息。 恭喜!您现在已经创建了一个清晰、详细且视觉上吸引人的柱状图来展示您的数据。
第三步 如何导出您的数据可视化结果
有多种方法可以导出数据可视化结果。第一种是将数据可视化结果导出为代码。您可以点击工具栏上的 "export_code" 按钮并粘贴刚刚获得的代码。

第二种是使用本地文件存储结果。您可以点击工具栏中的导出按钮选择所需的文件类型:png、svg 或 base64。

如果您想将结果保存为 CSV 文件,可以点击 "Export as csv"。然后 PyGWalker 将自动加载该文件。
