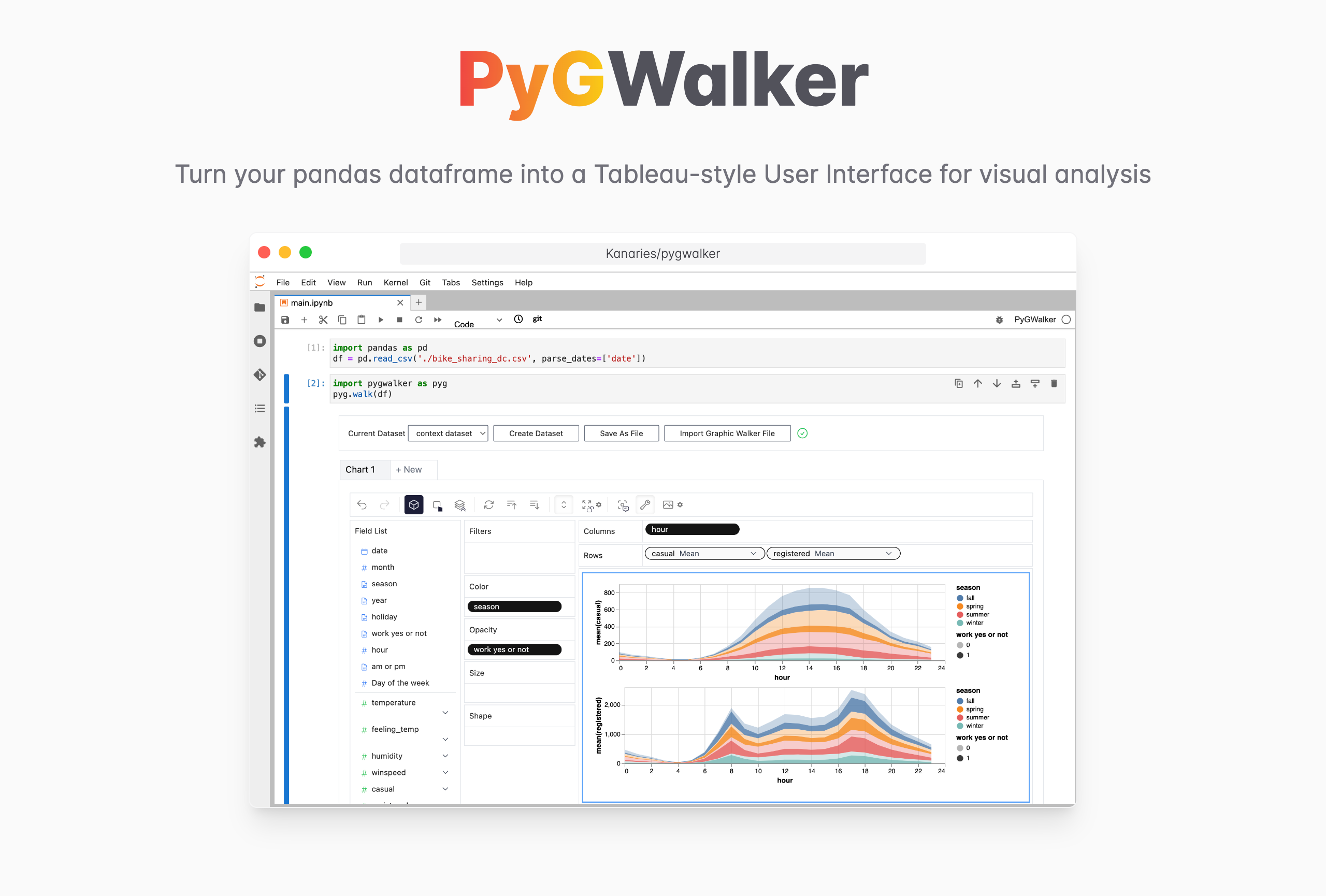Solucionando el error "import matplotlib.pyplot as plt": Una guía completa
Updated on
Al trabajar con visualización de datos en Python, es posible que encuentres un error al intentar importar la biblioteca matplotlib.pyplot utilizando el comando estándar import matplotlib.pyplot as plt. Este artículo tiene como objetivo abordar las razones más comunes de este error, guiándote a través del proceso de solución de problemas y rectificación del problema. Vamos a explorar los siguientes temas:
- Asegurando la correcta instalación de Matplotlib
- Confirmar el entorno de Python correcto
- Verificar conflictos de nombres
- Actualizar la biblioteca Matplotlib
- Explorar soluciones alternativas
Asegúrese de la correcta instalación de Matplotlib
Antes de adentrarnos en las razones más intrincadas del error "import matplotlib.pyplot as plt", es crucial confirmar que Matplotlib esté correctamente instalado en su entorno de Python. Para verificar la instalación, puedes usar el siguiente comando en tu terminal o en el prompt de comandos:
pip install matplotlibSi estás usando un entorno conda, usa este comando en su lugar:
conda install matplotlibConfirmar el entorno de Python correcto
Al trabajar con múltiples entornos de Python, es fácil utilizar involuntariamente un entorno diferente al previsto. Esto puede provocar el error "import matplotlib.pyplot as plt" si Matplotlib no está instalado en el entorno activo. Para resolver esto, sigue estos pasos:
- Revisa el entorno de Python actual ejecutando el comando:
python --version- Si estás usando entornos virtuales, asegúrate de haber activado el entorno correcto donde se instaló Matplotlib:
source activate your_environment_nameo para usuarios de Windows:
activate your_environment_nameVerificar conflictos de nombres
Otra razón común del error "import matplotlib.pyplot as plt" son los conflictos de nombres. Si has nombrado tu archivo de script como matplotlib.py o pyplot.py, puede interferir con el correcto funcionamiento de la biblioteca. Para solucionar este problema, renombre tu archivo de script y elimina cualquier carpeta __pycache__ generada o archivos .pyc antes de ejecutar tu script de nuevo.
Actualizar la biblioteca Matplotlib
En algunos casos, el error "import matplotlib.pyplot as plt" puede ser el resultado del uso de una versión desactualizada de la biblioteca Matplotlib. Para actualizar la biblioteca, puedes usar el siguiente comando:
pip install --upgrade matplotlibPara usuarios de conda, use este comando:
conda update matplotlibExplorar soluciones alternativas
Si las soluciones anteriores no resuelven el error, considera probar lo siguiente:
Visualiza tu dataframe de Panda con PyGWalker
PyGWalker (opens in a new tab) puede simplificar tu flujo de trabajo de análisis de datos y visualización de datos, convirtiendo tu dataframe de Panda (y dataframe de polars) en una interfaz de usuario de estilo Tableau para exploración visual. Integra Jupyter Notebook (u otros cuadernos basados en Jupyter) con Graphic Walker, un tipo diferente de alternativa de código abierto a Tableau. Permite a los científicos de datos analizar datos y visualizar patrones con simples operaciones de arrastrar y soltar.
| Ejecutar en Kaggle (opens in a new tab) | Ejecutar en Colab (opens in a new tab) |
|---|---|
 (opens in a new tab) (opens in a new tab) |  (opens in a new tab) (opens in a new tab) |
Visite Google Colab (opens in a new tab), Kaggle Code (opens in a new tab), Binder (opens in a new tab) o Graphic Walker Online Demo (opens in a new tab) para probarlo!
Use PyGWalker en Jupyter Notebook
Importe PyGWalker y pandas a su Jupyter Notebook para empezar.
import pandas as pd
import PyGWalker as pygPuede utilizar PyGWalker sin alterar su flujo de trabajo existente. Por ejemplo, puede cargar el dataframe de Pandas en una interfaz visual.
df = pd.read_csv('./bike_sharing_dc.csv', parse_dates=['date'])
gwalker = pyg.walk(df)Y puede utilizar PyGWalker con polars (desde PyGWalker>=0.1.4.7a0):
import polars as pl
df = pl.read_csv('./bike_sharing_dc.csv',try_parse_dates = True)
gwalker = pyg.walk(df)Incluso puede probarlo en línea, simplemente visitando Binder (opens in a new tab), Google Colab (opens in a new tab) or Kaggle Code (opens in a new tab).
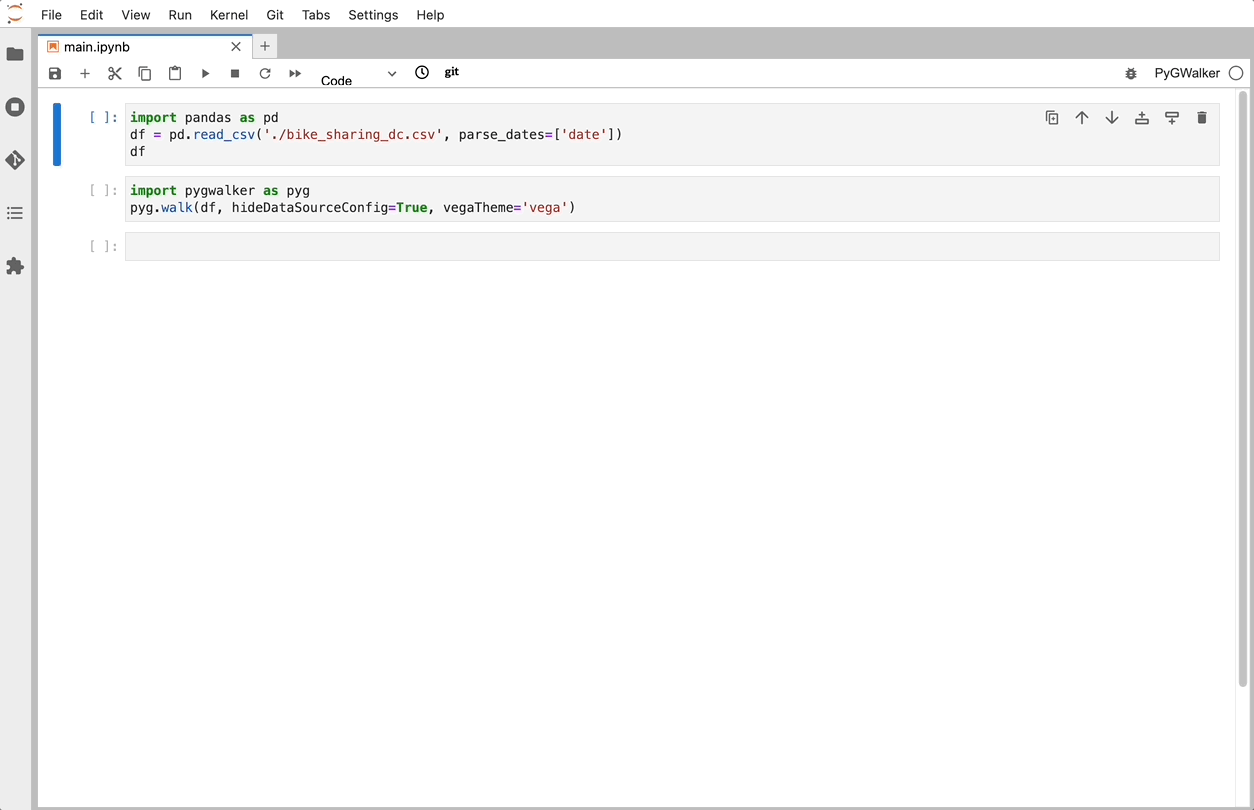
Eso es todo. Ahora tiene una interfaz de usuario similar a Tableau para analizar y visualizar datos a través de arrastrar y soltar variables.
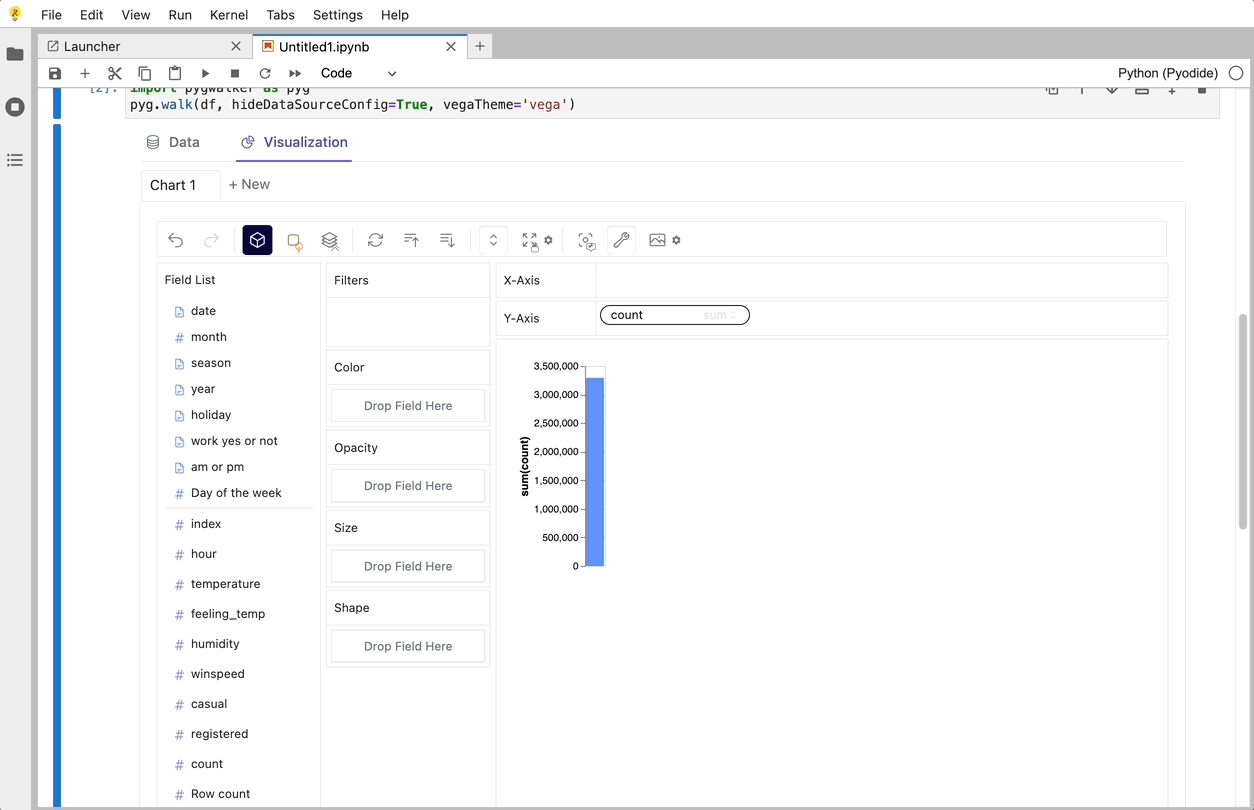
Cosas fascinantes que puede hacer:
-
Puede cambiar el tipo de marca en otros para hacer diferentes gráficos, como un gráfico de línea:

-
Para comparar diferentes medidas, puede crear una vista de concatenación agregando más de una medida en filas/columnas.

-
Para hacer una vista de faceta de varias subvistas divididas por el valor en dimensión, ponga las dimensiones en filas o columnas para hacer una vista de facetas. Las reglas son similares a las de Tableau.

-
Puede ver el dataframe en una tabla y configurar los tipos analíticos y tipos semánticos.

-
Guardar el resultado de la exploración de datos en un archivo local
¿Interesado? ¡Visite PyGWalker GitHub Page (opens in a new tab) y pruébelo!
Reinstalar Matplotlib
Desinstale y reinstale la biblioteca Matplotlib utilizando los siguientes comandos:
pip uninstall matplotlib pip install matplotlibPara los usuarios de conda:
conda remove matplotlib conda install matplotlibUtilizar Jupyter Notebooks
Si está utilizando un entorno de desarrollo integrado (IDE) como PyCharm, puede enfrentar problemas de compatibilidad con Matplotlib. En tales casos, considere utilizar Jupyter Notebooks, un entorno más compatible para tareas de visualización de datos.
Verificar problemas de compatibilidad
Matplotlib utiliza un backend para renderizar los gráficos. Si enfrenta problemas al importar la librería, es posible que deba cambiar el backend. En su script de Python, agregue las siguientes líneas antes de importar Matplotlib:
import matplotlib matplotlib.use('TkAgg')Buscar soporte de la comunidad
Si ninguna de las soluciones anteriores funciona, considere buscar ayuda en la comunidad de Python. Sitios web como Stack Overflow y GitHub pueden proporcionar información valiosa y asistencia para resolver su problema.
Siguiendo los pasos descritos en esta guía, debería estar bien equipado para solucionar el error "import matplotlib.pyplot as plt". Con el problema resuelto, ahora puede concentrarse en crear visualizaciones de datos impresionantes utilizando PyGWalker.