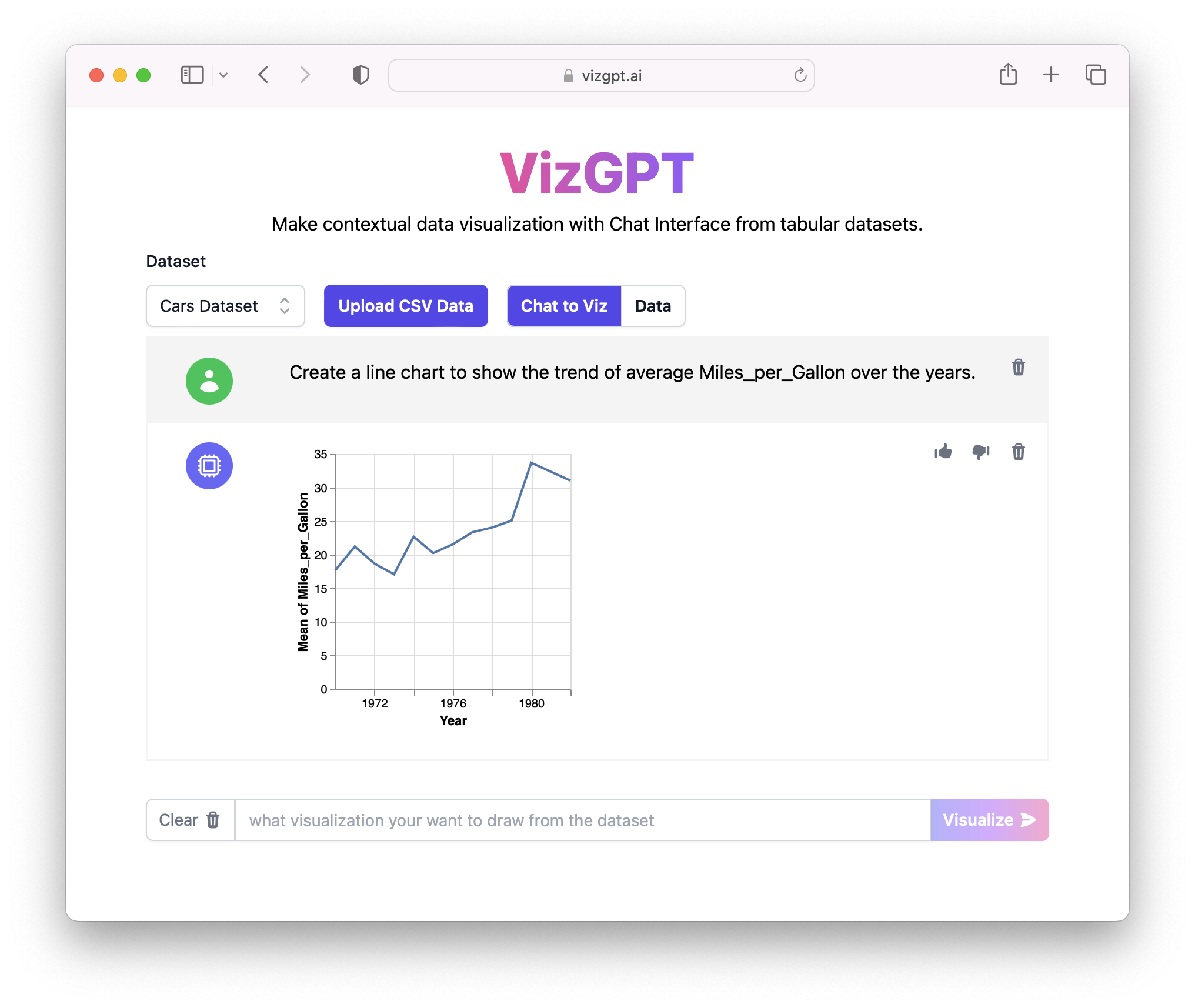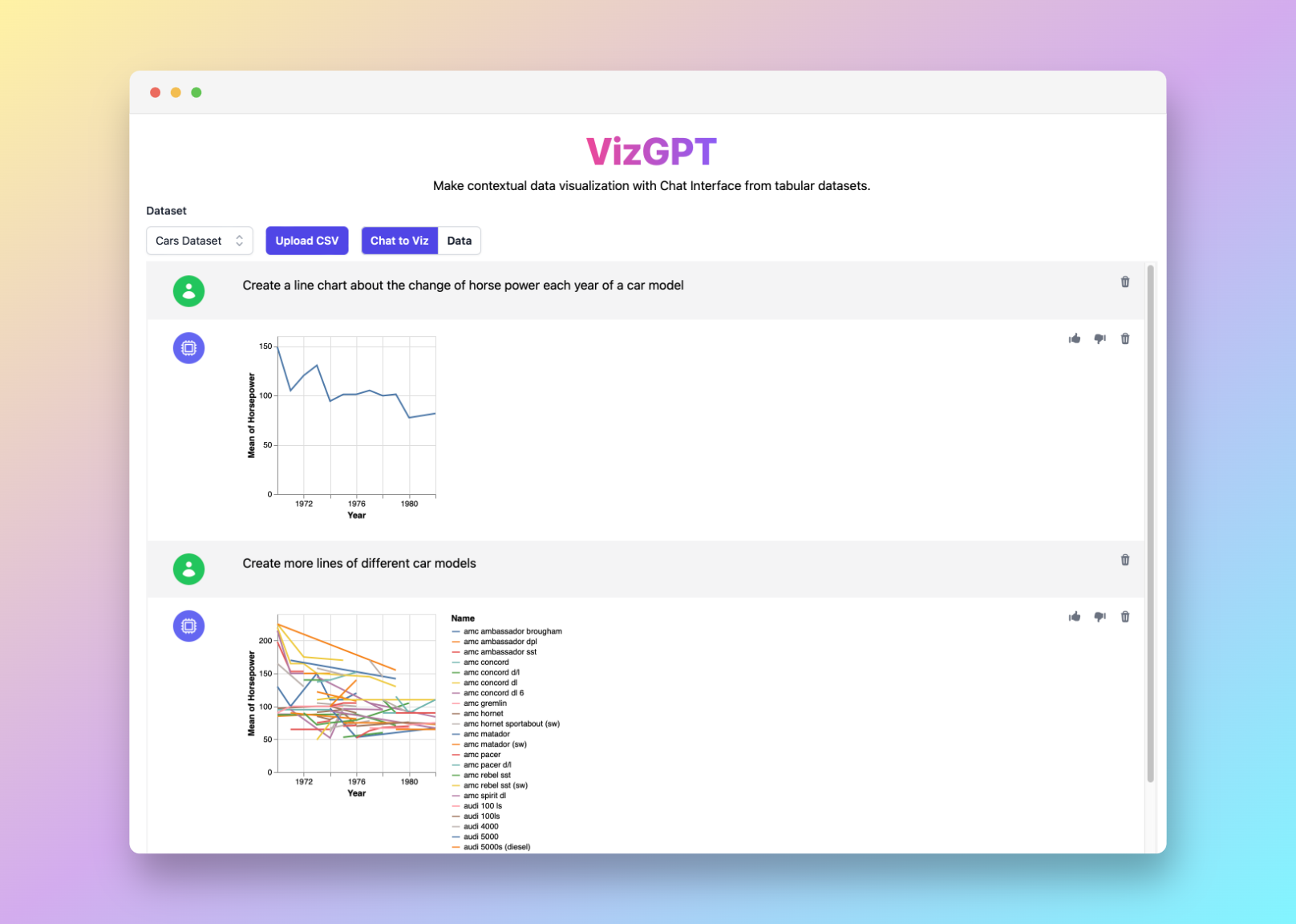Cómo hacer un gráfico de líneas fácilmente en Excel con VizGPT
¿Listo para comenzar a crear tu propio gráfico de líneas con VizGPT? Prueba esta indicación:
Crear un gráfico de líneas a partir del conjunto de datos
Simplemente descarga el gráfico de líneas e impórtalo a Excel, ¡y listo!
¿Quieres cargar un archivo CSV personalizado? Actualiza al Plan Kanaries Plus y obtén el paquete completo de aplicaciones (opens in a new tab) para manejar análisis de datos mucho más complicados.
Introducción
Microsoft Excel, un potente software de hojas de cálculo, es famoso por su capacidad para crear visualizaciones impactantes y significativas. Una de estas visualizaciones es el gráfico de líneas. Este ensayo explora el proceso paso a paso de cómo crear un gráfico de líneas en Excel e introduce las emocionantes capacidades de VizGPT, una herramienta impulsada por ChatGPT que simplifica el proceso de creación de gráficos.
Cómo hacer un gráfico de líneas en Excel con VizGPT
VizGPT es una herramienta fácil de usar que brinda el poder de ChatGPT de OpenAI al ámbito de la visualización de datos. Con ella, puedes crear gráficos y visualizaciones simplemente usando indicaciones, sin necesidad de programación.
Aquí están los pasos para usar VizGPT:
- Carga un archivo CSV en VizGPT.
- Usa una indicación para crear un gráfico de líneas.
Indicación: Crea un gráfico de líneas a partir de (variables de tu elección).
- Presiona el botón Visualizar.
- Descarga el gráfico e impórtalo a Excel.
¿Necesitas más potencia para tus gráficos? Tenemos más herramientas similares a VizGPT (opens in a new tab). ¡Échales un vistazo!
Cómo hacer un gráfico de líneas en Excel: una guía detallada
Recopilar y organizar tus datos
Cuando te prepares para crear un gráfico de líneas en Excel, es importante comenzar con una comprensión clara de los datos que tienes y cómo deben organizarse. Este proceso implica recopilar los puntos de datos que serán la base de tu gráfico.
Esta información puede provenir de diversas fuentes. Podrían ser cifras de ventas del sistema de informes internos de tu empresa, datos de análisis web, resultados de encuestas u cualquier otra forma de datos estructurados. Debes asegurarte de que tus datos sean precisos y estén actualizados para crear un gráfico significativo.
Una vez que hayas recopilado tus datos, es hora de ingresarlos en Excel. Organizar tus datos dentro de Excel es un paso crítico para crear un gráfico de líneas. Tus datos deben ingresarse en filas o columnas, con cada celda que contenga un punto de datos.
Por ejemplo, si deseas hacer un seguimiento de las ventas durante un determinado período, es posible que tengas fechas en una columna y las cifras correspondientes de ventas en la siguiente columna. Cada fila representaría una fecha diferente, y cada columna representaría una categoría de datos diferente.
Crear el gráfico de líneas
El siguiente paso es crear el gráfico de líneas en sí. Esto implica resaltar los datos que deseas incluir en el gráfico y luego usar las herramientas de creación de gráficos incorporadas en Excel.
Para hacer esto, debes:
-
Seleccionar las celdas que contienen los datos que deseas graficar. Esto puede ser un solo rango de celdas que contenga tanto tus datos de x como de y, o dos rangos separados si tus datos no están contiguos en la hoja de cálculo.
-
Una vez que hayas seleccionado tus datos, navega a la pestaña "Insertar" en la barra de herramientas de Excel.
-
Desde allí, selecciona "Gráfico de líneas" en el grupo "Gráficos".
-
Aparecerá un menú desplegable que muestra una variedad de estilos de gráficos de líneas para elegir. Estos incluyen gráficos de líneas simples, gráficos de líneas apilados y gráficos de líneas con o sin marcadores. El mejor estilo dependerá de tus datos y de cómo desees visualizarlos. Selecciona el que mejor se adapte a tus necesidades.
Tu gráfico debería aparecer ahora en tu hoja de cálculo, con Excel asignando automáticamente los datos a cada eje.
Personalizar el gráfico de líneas
Una vez que hayas creado tu gráfico de líneas, Excel ofrece una variedad de opciones de personalización para mejorar la claridad y el atractivo visual del gráfico.
Aquí hay algunas formas en las que puedes personalizar tu gráfico:
-
Modificar el título del gráfico: Por defecto, Excel creará un título genérico para el gráfico. Para que tu gráfico sea más informativo, debes cambiarlo por algo más descriptivo de tus datos.
-
Modificar los títulos de los ejes: Al igual que el título del gráfico, puedes y debes modificar los títulos de los ejes para reflejar los datos que representan.
-
Cambiar el estilo de la línea: Excel te permite modificar el estilo de la línea en tu gráfico. Puedes cambiar su color, grosor y si tiene o no marcadores.
-
Agregar etiquetas de datos: Se pueden agregar etiquetas de datos para proporcionar información adicional o contexto para los puntos de datos en tu gráfico.
-
Ajustar la escala de los ejes: Si tu gráfico no muestra tus datos de manera clara, es posible que necesites ajustar la escala de los ejes de tu gráfico.
Recuerda, el objetivo principal de estas personalizaciones es asegurarte de que tu gráfico de líneas comunique la información deseada de manera efectiva y precisa.
Siguiendo estos pasos, podrás crear gráficos de líneas claros e impactantes en Excel. Sin embargo, si buscas un proceso más intuitivo y menos manual, considera usar herramientas como VizGPT para ayudarte a visualizar tus datos.
Preguntas frecuentes
1. ¿Por qué debería usar un gráfico de líneas?
Los gráficos de líneas son especialmente efectivos para mostrar tendencias a lo largo del tiempo. Permiten a los espectadores ver fácilmente aumentos o disminuciones y comprender el patrón general de los datos.
2. ¿Puedo usar VizGPT para crear otros tipos de gráficos?
Sí, VizGPT se puede usar para crear varios tipos de gráficos, como gráficos de barras, gráficos circulares y diagramas de dispersión, entre otros.
3. ¿Cuáles son algunas alternativas a Excel para crear gráficos de líneas?
Además de Excel, también se pueden utilizar otras herramientas como Google Sheets, Tableau y VizGPT para crear gráficos de líneas.
Conclusión
En conclusión, ya sea que elija utilizar herramientas tradicionales como Excel o herramientas innovadoras como VizGPT, la capacidad de comunicar eficazmente los datos a través de visualizaciones es una habilidad poderosa que puede tener un impacto significativo en las decisiones y estrategias de su negocio.