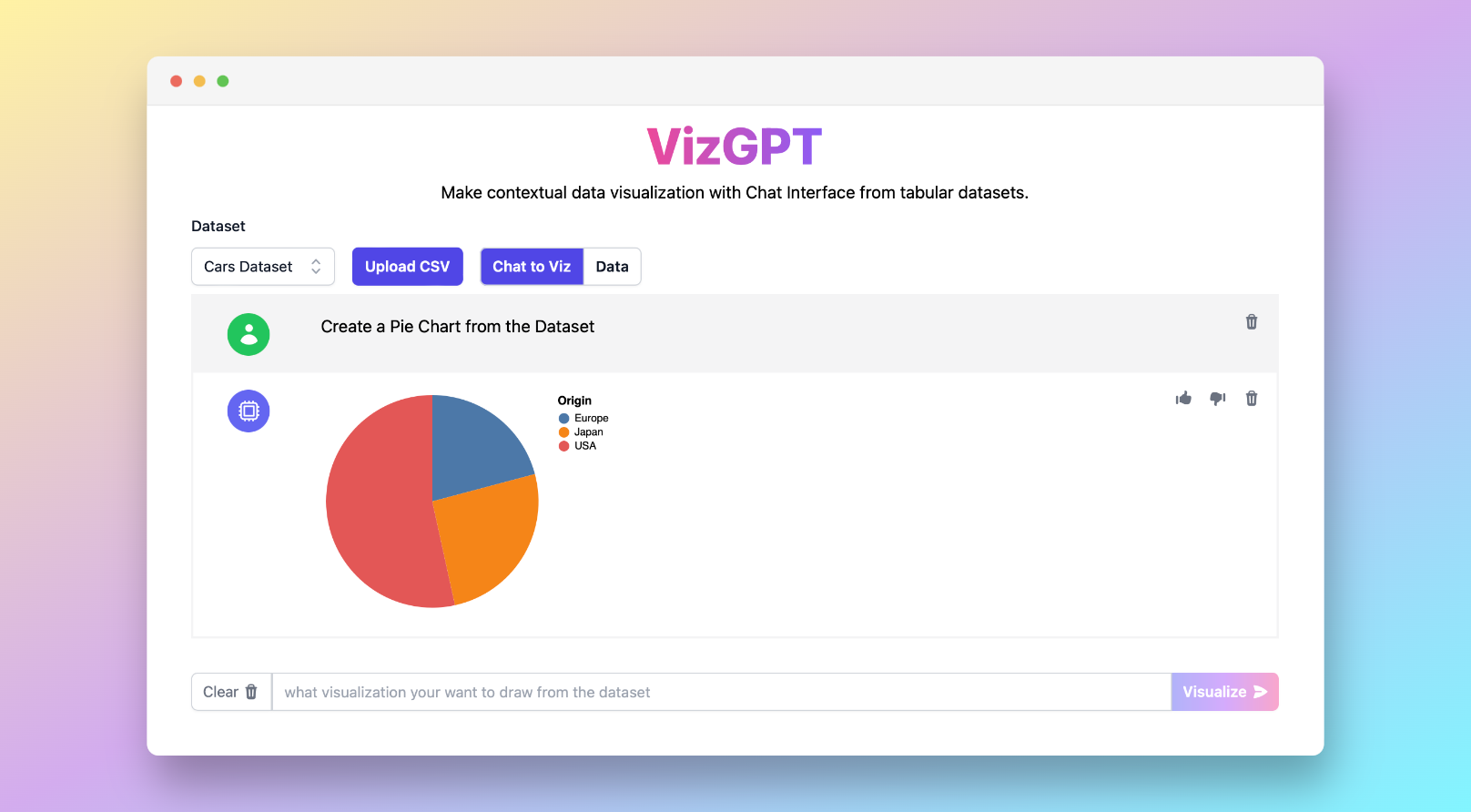Cómo hacer un gráfico circular en Word con VizGPT
¿Listo para empezar a crear tus propios Gráficos Circulares con VizGPT? Prueba esta indicación:
Crea un gráfico circular a partir de los datos
Simplemente descarga el gráfico circular e impórtalo en Word, ¡y estarás listo para empezar!
¿Quieres subir un archivo CSV personalizado? Actualiza al plan Kanaries Plus y obtén el paquete completo de aplicaciones (opens in a new tab) para manejar análisis de datos mucho más complicados.
La importancia de la visualización de datos no puede ser subestimada en la sociedad actual basada en datos. Los gráficos circulares, en particular, ofrecen una forma intuitiva de mostrar datos de manera visualmente atractiva y fácil de entender. Aunque Microsoft Word es ampliamente reconocido por sus potentes funciones de edición de texto, también proporciona herramientas para crear imágenes atractivas como gráficos circulares.
En esta guía, exploraremos varios métodos para crear un gráfico circular sin esfuerzo en Word. Ya sea que estés trabajando en un proyecto escolar o en una presentación profesional, estos pasos te guiarán en el proceso.
Cómo hacer un gráfico circular en Word con VizGPT
VizGPT es una herramienta impulsada por ChatGPT que crea gráficos y visualizaciones utilizando indicaciones simples. Esta herramienta fácil de usar simplifica la visualización de datos sin necesidad de habilidades de programación. Así es cómo puedes aprovechar VizGPT:
- Sube tu archivo CSV a VizGPT.
- Utiliza una indicación para especificar el tipo de gráfico que deseas crear.
Indicación de ejemplo: Crea un gráfico circular a partir de (variables de tu selección)
- Presiona el botón Visualizar.
- Descarga el gráfico e impórtalo en Word.
Siguiendo estos pasos, puedes generar gráficos y visualizaciones de manera rápida y eficiente.
¿Necesitas más potencia para tus gráficos? Tenemos más herramientas similares a VizGPT (opens in a new tab). ¡Échales un vistazo!
Cómo hacer un gráfico circular en Word
Crear un gráfico circular en Microsoft Word puede ser un proceso sencillo. Aunque muchos pueden no estar al tanto, Word posee una variedad de herramientas robustas para visualización de datos, como gráficos circulares, gráficos de barras y gráficos de líneas. Por lo tanto, vamos a explorar dos métodos distintos de crear gráficos circulares en Word: utilizando la función de gráfico nativo de Word y aprovechando los datos de Excel dentro de Word.
Método 1: Utilizando la Función de Gráfico de Word
Para aquellos que necesitan crear un gráfico circular simple directamente en Word, la función de gráfico de la aplicación es muy útil. Aquí tienes una guía paso a paso:
-
Abrir un documento de Word: Comienza abriendo Microsoft Word en tu computadora. Puedes crear un nuevo documento o abrir uno existente donde planeas insertar el gráfico circular.
-
Navegar a la pestaña "Insertar": Una vez que estés en tu documento, ve a la barra de menú superior y selecciona la pestaña "Insertar". Esta pestaña contiene una variedad de herramientas para agregar diferentes elementos a tu documento, como tablas, imágenes, formas y, sí, gráficos.
-
Haz clic en "Gráfico": En el grupo "Ilustraciones" de la pestaña "Insertar", haz clic en "Gráfico". Aparecerá una nueva ventana con varios tipos de gráficos.
-
Selecciona "Circular": En esta nueva ventana, en el lado izquierdo, verás una lista de tipos de gráficos. Desplázate hacia abajo para encontrar "Circular". Haz clic en él para ver los diferentes estilos de gráficos circulares disponibles.
-
Elige el estilo preferido y presiona "Aceptar": Selecciona el estilo de gráfico circular que mejor se adapte a tus necesidades de presentación de datos, y luego haz clic en "Aceptar". Word insertará automáticamente un gráfico circular genérico en tu documento junto con una pequeña tabla de datos.
-
Reemplaza los datos genéricos con los tuyos propios: La tabla de datos que acompaña al gráfico contiene datos de ejemplo. Haz clic en cada celda y reemplaza los datos genéricos con los tuyos propios. A medida que modifiques los datos, el gráfico circular se ajustará automáticamente para reflejar estos cambios.
-
Formatea el gráfico circular: Word también ofrece opciones para modificar el aspecto de tu gráfico circular. Puedes cambiar el esquema de color, agregar etiquetas de datos, modificar el título del gráfico y mucho más. Simplemente haz clic en el gráfico y verás que aparecen dos nuevas pestañas en la parte superior: "Herramientas de gráfico Diseño" y "Herramientas de gráfico Formato". Explora estas pestañas para personalizar tu gráfico circular.
Método 2: Utilizando los Datos de Excel en Word
Para aquellos que trabajan con conjuntos de datos más complejos o que necesitan capacidades de gráficos más avanzadas, puede ser mejor opción crear el gráfico circular primero en Excel. Así es cómo puedes hacerlo:
-
Abre Excel e inserta tus datos: Abre Excel e ingresa tus datos. Asegúrate de que tus datos estén bien estructurados, es decir, que cada columna tenga un encabezado y las filas contengan los puntos de datos correspondientes.
-
Crea un gráfico circular en Excel: Una vez que tus datos estén en su lugar, selecciónalos y ve a la pestaña "Insertar". Al igual que en Word, verás un grupo de "Gráficos". Haz clic en "Circular", elige el estilo que prefieras y Excel generará un gráfico circular para tus datos.
-
Copia el gráfico circular: Una vez que estés satisfecho con tu gráfico circular en Excel, cópialo. Puedes hacer esto haciendo clic en el gráfico y presionando Ctrl+C (Cmd+C en una Mac).
-
Pegar el gráfico de tarta en Word: Vuelve a tu documento de Word y presiona Ctrl+V (Cmd+V en una Mac) para pegar el gráfico de tarta. Word mantendrá las características interactivas del gráfico de tarta, lo que significa que puedes hacer clic en el gráfico en Word y actualizar los datos, y el gráfico se ajustará en consecuencia.
Al utilizar estos métodos, los usuarios pueden crear llamativos gráficos de tarta en Word, representando eficazmente sus datos. Ya sea que
Preguntas frecuentes
1. ¿Puedo utilizar VizGPT sin conocimientos de programación? Sí, VizGPT está diseñado para ser fácil de usar y no requiere habilidades de programación.
2. ¿Puedo crear otros tipos de gráficos en Word? Sí, Word ofrece opciones para crear una variedad de tipos de gráficos, incluyendo gráficos de barras, gráficos de líneas y más.
3. ¿Puedo editar mi gráfico después de crearlo en Word? Sí, Word te permite editar tu gráfico incluso después de haberlo creado. Puedes modificar los datos, ajustar el diseño y hacer otros cambios según sea necesario.
Conclusión
A medida que los datos siguen desempeñando un papel más importante en nuestras vidas diarias, la capacidad de visualizar esos datos se vuelve cada vez más importante. Al dominar el arte de crear gráficos de tarta en Word y con herramientas como VizGPT, puedes comunicar tus ideas y conocimientos de manera más efectiva, ya sea en un entorno académico, personal o profesional.