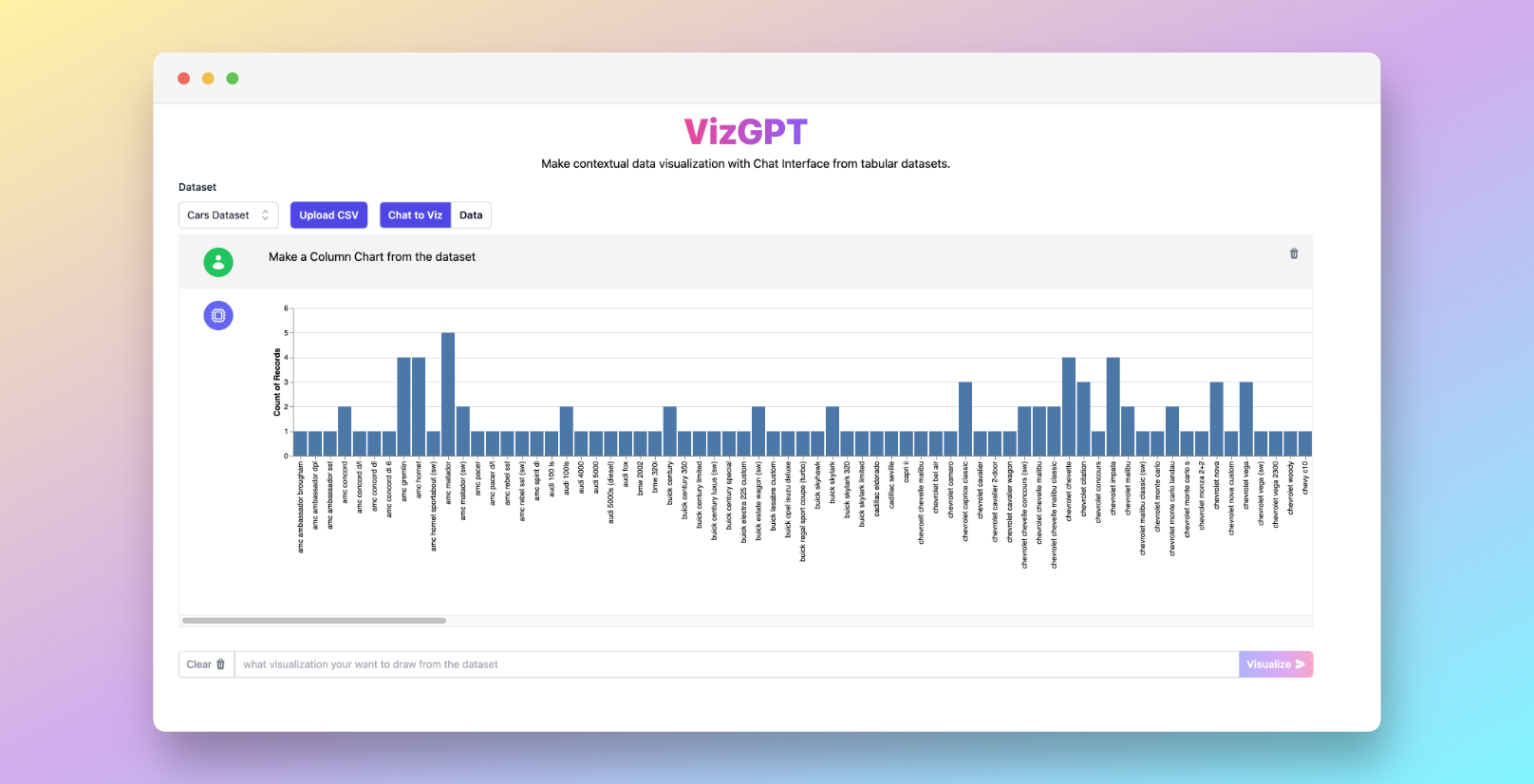Cómo hacer un gráfico de columnas en Excel fácilmente
¿Listo para empezar a crear tu propio gráfico de columnas con VizGPT? Prueba esta instrucción:
Crear un gráfico de columnas a partir del conjunto de datos
¡Simplemente descarga el gráfico y cárgalo en Excel, y estarás listo!
¿Quieres subir un archivo CSV personalizado? Actualízate al Plan Kanaries Plus, puedes obtener el paquete completo de aplicaciones (opens in a new tab) para manejar análisis de datos mucho más complicados!
Introducción
Crear representaciones visuales de datos como gráficos es una parte crucial del análisis de datos. Excel, con sus sólidas funciones, es una herramienta popular para esta tarea. Uno de los tipos de visualizaciones más comunes realizadas en Excel es el gráfico de columnas. En esta guía, te mostraremos los pasos sobre cómo hacer un gráfico de columnas en Excel, y te presentaremos a VizGPT, una poderosa herramienta que te permite crear visualizaciones sin necesidad de código.
Cómo hacer un gráfico de columnas en Excel con VizGPT
VizGPT es una herramienta de vanguardia impulsada por ChatGPT que te permite crear gráficos y visualizaciones simplemente utilizando instrucciones. Elimina la complejidad de las herramientas tradicionales de visualización de datos, proporcionando un entorno fácil de usar y sin código. Aquí te mostramos los simples pasos para usar VizGPT:
- Carga tu archivo CSV en VizGPT.
- Utiliza una instrucción para describir el gráfico que deseas crear.
Instrucción: Crear un gráfico de columnas a partir del conjunto de datos.
- Presiona el botón Visualizar.
¿Necesitas más potencia para tus gráficos? Tenemos más herramientas similares a VizGPT (opens in a new tab). ¡Échales un vistazo!
Cómo hacer un gráfico de columnas en Excel: Una guía paso a paso
Paso 1: Prepara tus datos
Antes de crear un gráfico de columnas, es esencial tener tus datos organizados en filas o columnas en una hoja de cálculo. Las categorías o etiquetas que deseas mostrar en el eje X (horizontal) deben estar en una columna, mientras que los valores correspondientes que representan cada categoría deben estar en otra columna.
Asegúrate de que los datos estén limpios y libres de errores o inconsistencias. Además, asegúrate de que cada categoría y su valor correspondiente estén en celdas adyacentes para evitar cualquier confusión posterior durante el proceso de creación del gráfico.
Paso 2: Selecciona los datos para el gráfico
Una vez que tus datos estén adecuadamente organizados, debes seleccionar las celdas que contienen los datos que deseas incluir en tu gráfico de columnas. Haz clic y arrastra el cursor del mouse sobre las celdas para resaltarlas. Asegúrate de seleccionar tanto la columna de categorías como la columna de valores correspondiente.
Paso 3: Inserta el gráfico de columnas
Con los datos seleccionados, ve a la pestaña "Insertar" en la cinta de opciones de Excel. En el grupo "Gráficos" encontrarás varios tipos de gráficos entre los que elegir. Haz clic en el botón "Columna", que mostrará un menú desplegable con diferentes opciones de gráficos de columnas.
Selecciona el tipo de gráfico de columnas deseado que se ajuste a tus datos y requisitos de visualización. Excel ofrece opciones como gráfico de columnas agrupadas, gráfico de columnas apiladas, gráfico de columnas apiladas al 100%, y más.
Paso 4: Formatea y personaliza tu gráfico
Una vez que hayas insertado el gráfico de columnas, puedes proceder a formatearlo y personalizarlo según tus preferencias. Excel ofrece una amplia gama de opciones de personalización para hacer que tu gráfico sea visualmente atractivo y fácil de entender.
Puedes personalizar varios aspectos del gráfico, como el título del gráfico, las etiquetas de los ejes, las etiquetas de datos, las líneas de la cuadrícula y las leyendas. Para acceder a estas opciones de formateo, haz clic en los elementos del gráfico que deseas modificar, haz clic derecho y selecciona las opciones de formateo correspondientes del menú contextual.
Además, puedes experimentar con diferentes estilos de gráficos, colores y temas para mejorar la representación visual de tus datos. Excel ofrece una galería de estilos de gráficos predefinidos entre los que puedes elegir o personalizar según tus necesidades específicas.
Preguntas frecuentes
1. ¿Puedo crear un gráfico de columnas con varias series de datos en Excel?
Sí, Excel te permite crear un gráfico de columnas con varias series de datos. Solo necesitas seleccionar todas las series de datos cuando estés creando el gráfico.
2. ¿Puedo usar VizGPT para crear diferentes tipos de gráficos?
¡Absolutamente! VizGPT es versátil y capaz de crear diferentes tipos de gráficos según la instrucción que proporciones.
3. ¿Existe un límite en el tamaño del archivo CSV que se puede cargar en VizGPT?
Puede haber limitaciones en el tamaño del archivo que se puede cargar en VizGPT dependiendo de la implementación específica. Se recomienda consultar la documentación o las pautas proporcionadas por la herramienta VizGPT para obtener información precisa sobre las restricciones de tamaño de archivo.
Conclusión
Al invertir tiempo en dar formato y personalizar tu gráfico, puedes asegurarte de que comunique eficazmente tus ideas sobre los datos y mejore la claridad general de la información que estás presentando.
Con estos sencillos pasos, puedes crear sin esfuerzo un gráfico de columnas en Excel y aprovechar sus potentes funciones para mostrar tus datos de manera visualmente atractiva e informativa.