Crear visualizaciones de datos con Graphic Walker
En esta documentación técnica, te guiaremos a través del proceso de construir visualizaciones de datos personalizadas utilizando Graphic Walker. Puedes crear fácilmente los siguientes tipos de gráficos:
Gráfico de barras  | Gráfico de líneas  | Gráfico de áreas  |
|---|---|---|
Rastro  | Gráfico de dispersión  | Círculo  |
Gráfico de marcas de tiempo  | Rectángulo  | Diagrama de arco  |
Diagrama de caja  | Mapa de calor  |
Puedes explorar nuestra Galería de visualización de datos para más ejemplos.
Pestañas (Tabs)
El espacio de trabajo de Graphic Walker es tu laboratorio para crear, editar gráficos y explorar patrones de datos y descubrir conocimientos.
Cada gráfico está gestionado por una pestaña en la parte superior de la pantalla. Crea un nuevo gráfico haciendo clic en el botón Nuevo.
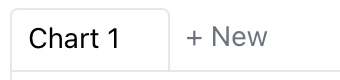
Barra de herramientas
La barra de herramientas se encuentra en la parte superior de la página.

La funcionalidad de cada botón se explica a continuación:
| Deshacer/Rehacer | Agregación | Tipo de marca | Modo de apilamiento | Transponer | Ordenar datos | Cambiar tamaño de los ejes | Modo de diseño | Modo de exploración | Exportar |
|---|---|---|---|---|---|---|---|---|---|
| Deshacer o rehacer una operación. | Agregar datos utilizando métodos como sum, mean y count. | Cambiar entre diferentes tipos de gráficos. | Crear un gráfico de apilamiento o normalizar un gráfico. | Cambiar el eje X y el eje Y del gráfico. | Ordenar en orden ascending o descending | Cambiar el tamaño de los ejes. | Cambia el tamaño del gráfico o usa el gráfico con tamaño autodimensionado | Explorar datos. Puedes elegir entre el modo de punto o el modo de pincel. | Exportar el gráfico a un archivo PNG o SVG. |
Operaciones básicas
Para aprender las operaciones básicas de Graphic Walker, vamos a crear un simple gráfico de barras que muestre los usuarios registrados por mes. Para empezar, haz clic en el botón Crear Dataset. Importa el conjunto de datos "Bike Sharing" de los Public Datasets.
Crear un gráfico básico
Podemos intentar crear un gráfico de barras básico. Selecciona Gráfico de Barras en el botón Tipo de marca de la barra de herramientas.
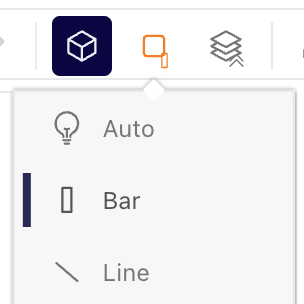
Arrastrar y soltar medidas
Desde el estante de Lista de campos en la parte izquierda, arrastra y suelta registered en el estante "Filas". Arrastra y suelta month en el estante "Columnas".
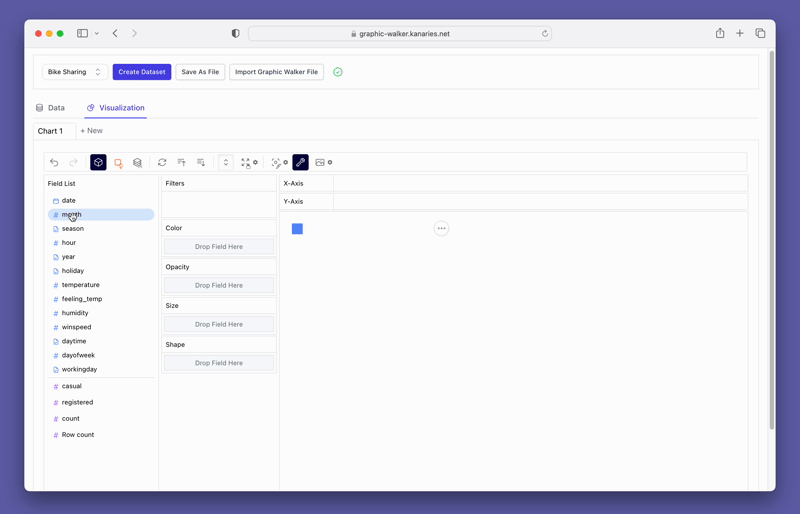
Ten en cuenta que registered ha cambiado a SUM(registered). Esto se debe a que el botón de Agregación está activado y la agregación por defecto para esta medida es SUM. Puedes hacer clic en la flecha hacia abajo en el lado derecho de registered para ver para cambiar la agregación.
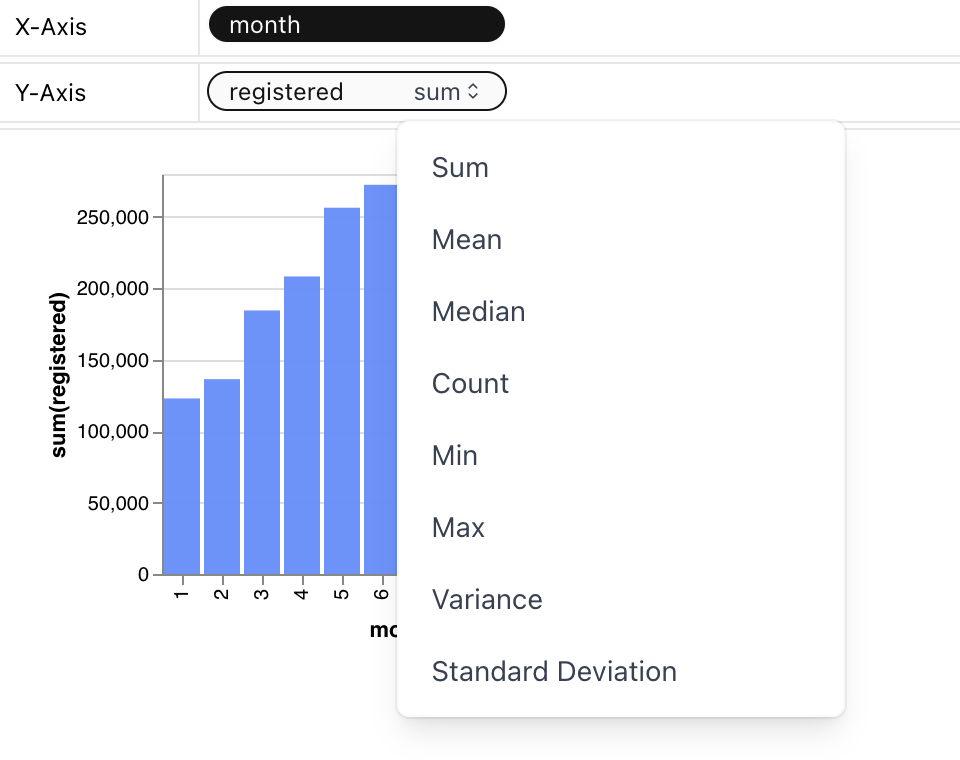
Para que la medida month esté marcada con diferentes colores, arrastra y suelta month en el estante Color.
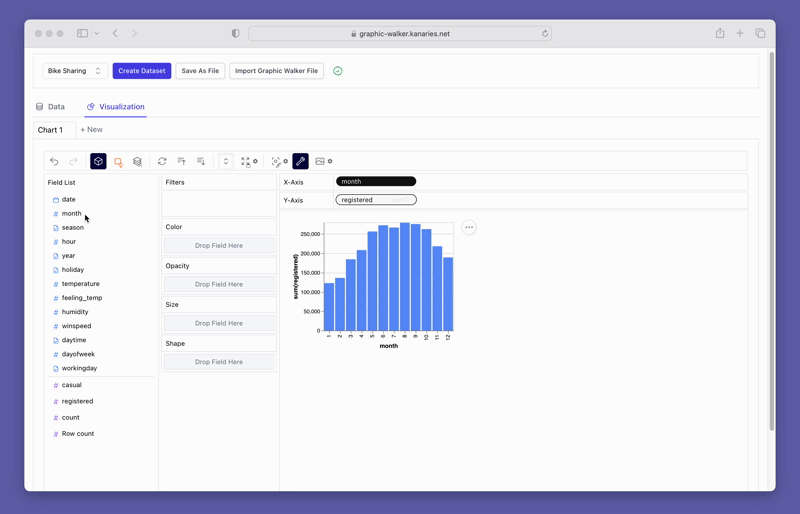
Cambiar el tamaño de un gráfico
Haz clic en el botón Cambiar tamaño en la barra de herramientas para cambiar el tamaño del gráfico.
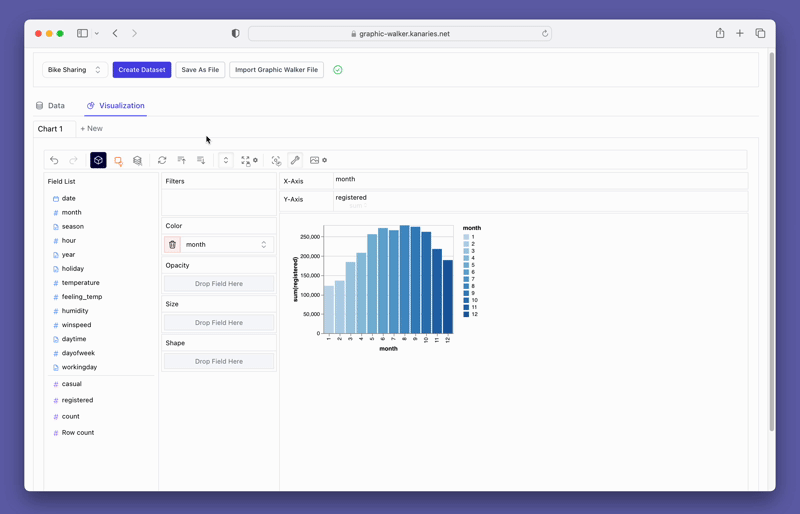
Eliminar una medida
Elimina una medida arrastrándola y soltándola fuera del estante.
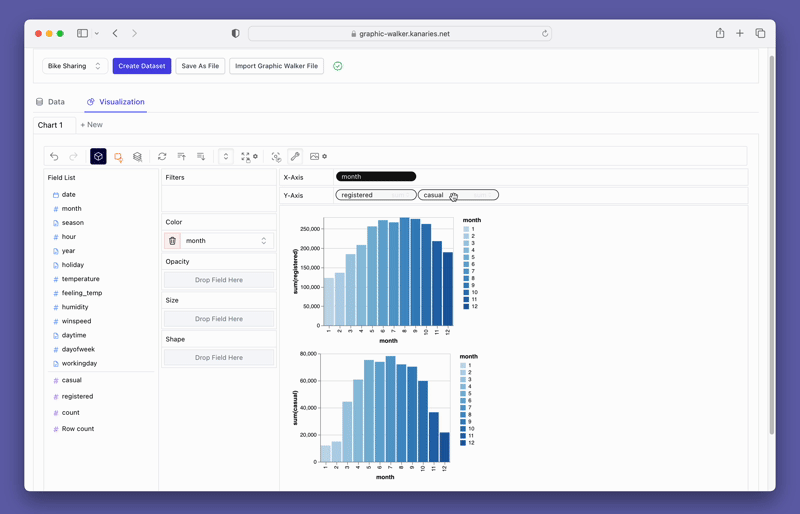
Introducción
Graphic Walker es una poderosa herramienta de visualización de datos que permite a los usuarios crear gráficos altamente personalizables y explorar los datos subyacentes para descubrir patrones y tendencias.
En este tutorial, exploraremos cómo utilizar Graphic Walker para visualizar y explorar un conjunto de datos de registro de usuarios.
Configuración
- Abre la herramienta Graphic Walker
- Carga el conjunto de datos de registro de usuarios (incluido en el tutorial).
Creación de un gráfico
- Arrastra el campo "Month" al estante "Columnas".
- Arrastra el campo "Users" al estante "Filas".
- Arrastra el campo "Type" al estante "Color".

Personalización de un gráfico
Cambio de color
Puedes cambiar el color del gráfico para mejorar su legibilidad y atractivo estético. Haz clic en la opción Color en la barra de herramientas y selecciona un nuevo esquema de color.

Cambio del tipo de gráfico
Un gráfico de líneas podría demostrar mejor las tendencias de los números de usuarios registrados que un gráfico de barras. Para cambiar el gráfico existente a un gráfico de líneas, haz clic en la opción Tipos de marca en la barra de herramientas y elige Línea.
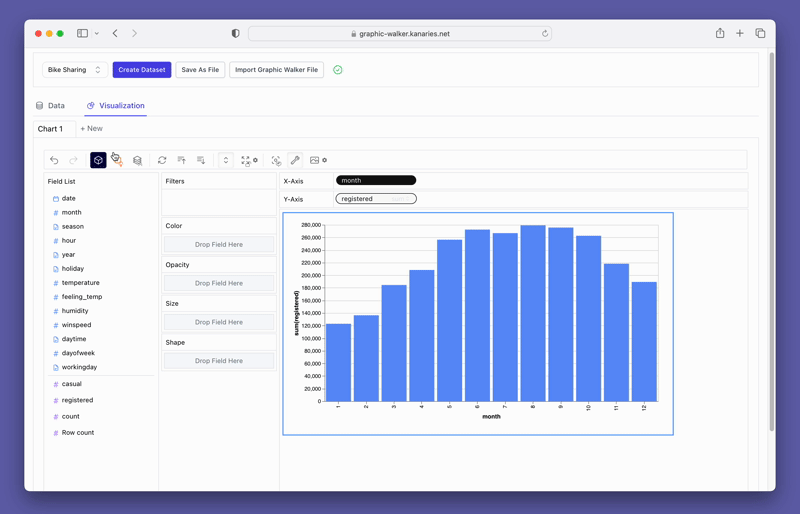
Creación de una vista concatenada
Es posible que desees comparar las diferencias entre los usuarios "registrados" y "casuales". Simplemente agrega más medidas a las filas / columnas y compáralas.
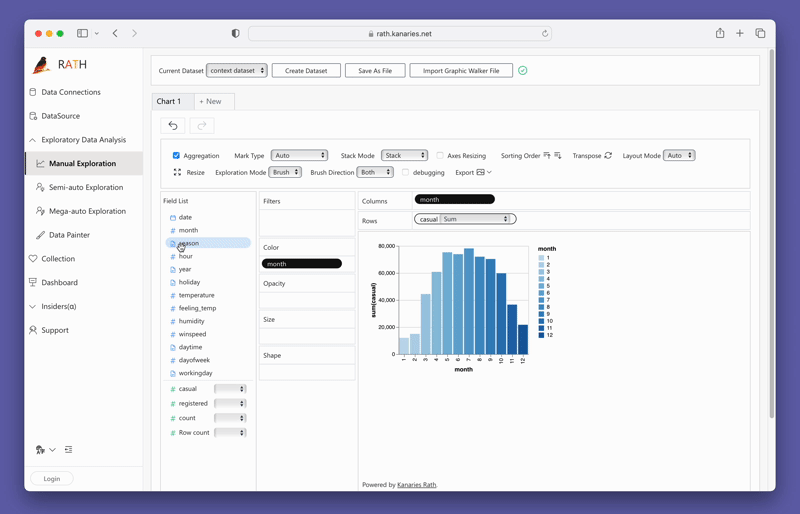
Exploración de datos
Graphic Walker no solo tiene la capacidad de construir gráficos altamente personalizables, sino que también es una herramienta poderosa para la exploración de datos para descubrir patrones y tendencias subyacentes.
En la barra de herramientas, selecciona la opción Modo de exploración y elige una de las opciones de Exploración de datos:
Modo de punto
Con el modo de punto, puedes explorar datos apuntando el cursor del mouse a un segmento específico de los datos. Al hacer clic en el segmento seleccionado, se pueden recuperar información valiosa.
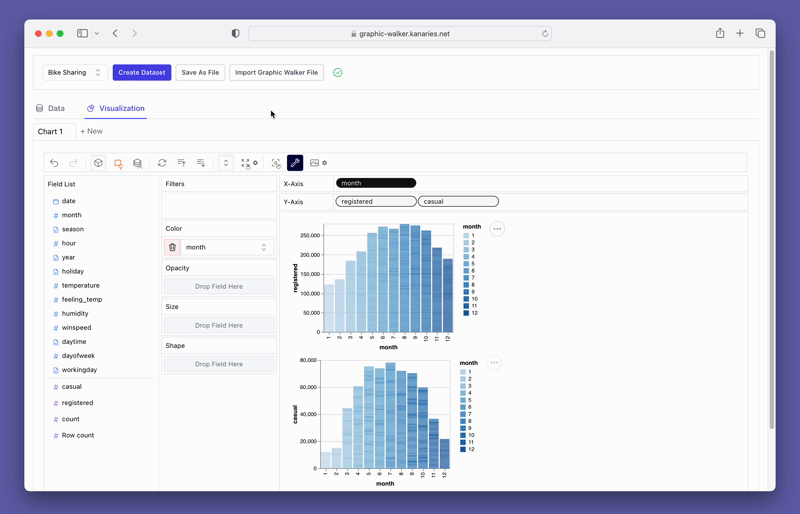
Modo de selección
Con el modo de selección, puedes explorar datos siguiendo los siguientes pasos:
- Selecciona un segmento de los datos arrastrando y soltando.
- Arrastra el segmento de datos, Graphic Walker te proporcionará información valiosa.
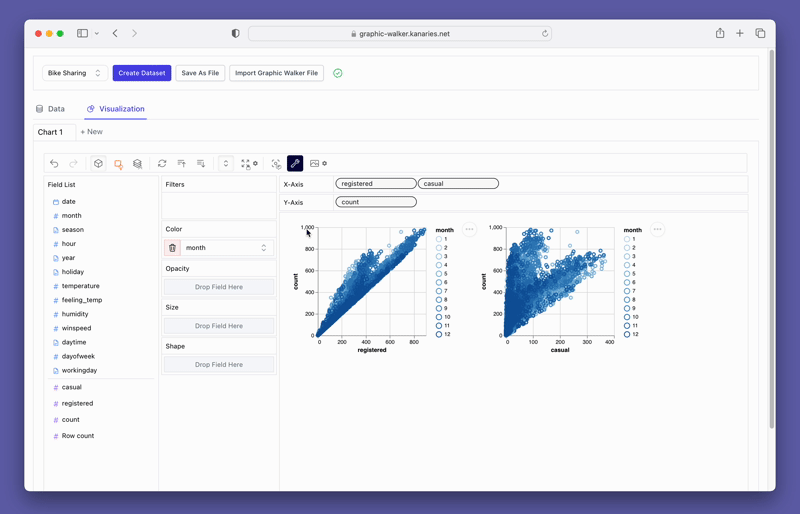
Obtención de información valiosa
También puedes usar la función Explainer para obtener información valiosa de los datos.
En el siguiente ejemplo, nuestro objetivo es investigar la razón detrás del número más bajo de usuarios registrados en enero de lo esperado. Para hacerlo, asegúrate de que Modo de exploración esté desactivado y simplemente haz doble clic en "Enero", y el Explainer intentará identificar posibles explicaciones.
Según el Explainer de datos, una posible causa podría ser que el porcentaje de días laborables en enero es más bajo que el promedio. Esto sugiere que el número reducido de días laborables puede haber afectado los registros de usuario.