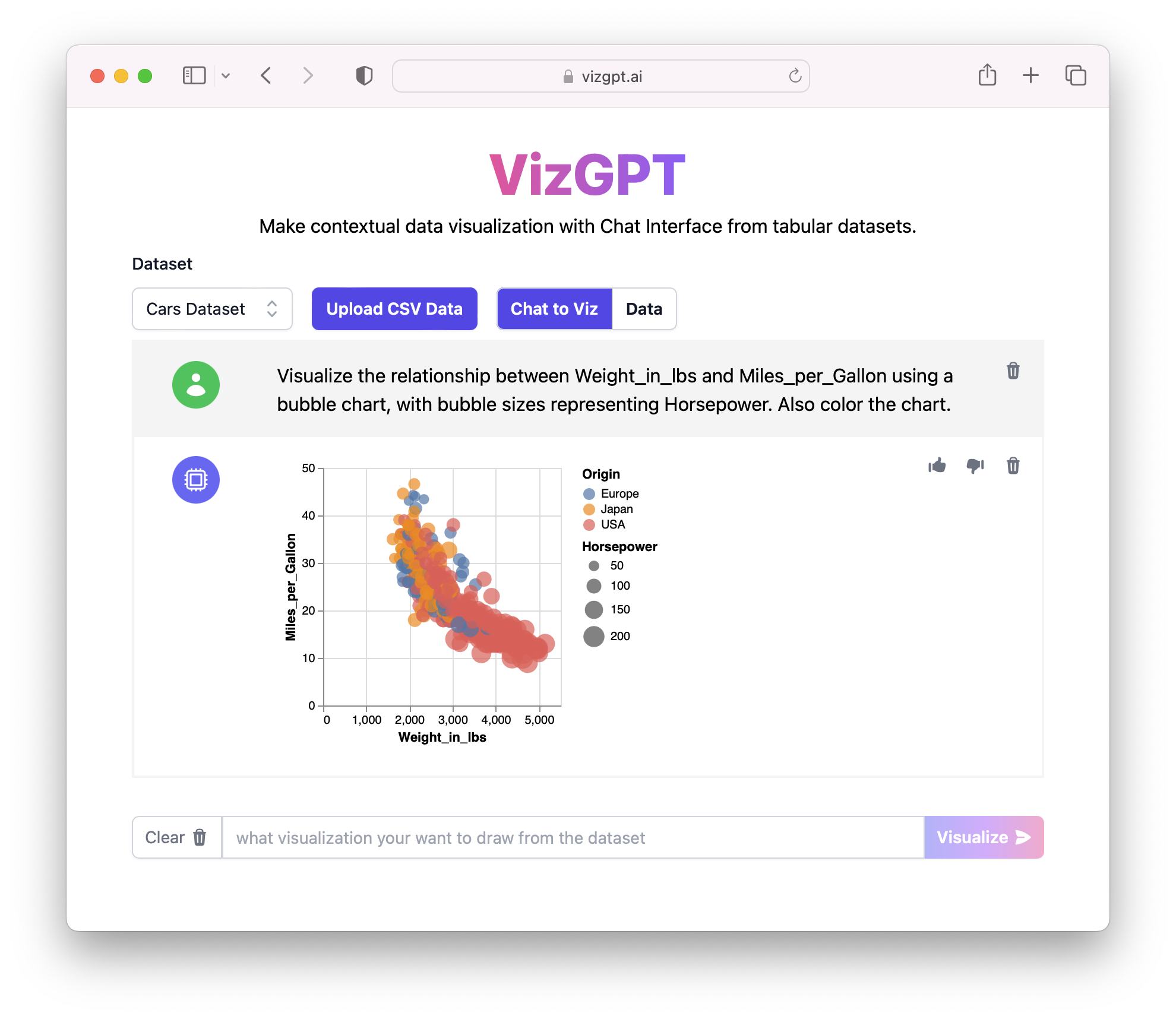Cómo crear un gráfico de burbujas en Excel sin esfuerzo con VizGPT
¿Listo para empezar a crear tus propios gráficos de burbujas con VizGPT? Prueba este comando:
Crear un gráfico de burbujas a partir de los datos
¡Solo descarga el gráfico de burbujas e impórtalo a Word, y estarás listo para empezar!
¿Quieres subir un archivo CSV personalizado? Actualiza al plan Kanaries Plus, puedes obtener el paquete completo de aplicaciones (opens in a new tab) para manejar análisis de datos mucho más complicados.
Introducción
Crear un gráfico de burbujas en Excel puede ser una excelente manera de mostrar y analizar datos complejos. Con su poderoso conjunto de herramientas, Excel permite a los usuarios crear gráficos de burbujas de manera simple y paso a paso.
Cómo crear un gráfico de burbujas en Excel: Un recorrido detallado
Crear un gráfico de burbujas en Excel puede ser una fascinante exploración en la profundidad y el potencial de tus datos. Desde recolectar tus datos hasta insertar y personalizar tu gráfico, cada paso te acerca a una comprensión más profunda de tu información. Vamos a embarcarnos en este viaje para comprender el proceso de manera más detallada.
Recopilar y preparar tus datos
El primer paso para crear un gráfico de burbujas en Excel implica recopilar y preparar tus datos meticulosamente. Tu conjunto de datos debe incluir tres variables distintas. Las dos primeras variables determinan las coordenadas x e y de cada burbuja en el gráfico, mientras que la tercera variable dicta el tamaño de las burbujas. Este enfoque trivariado permite que los gráficos de burbujas brinden una vista multidimensional de los conjuntos de datos.
Recolecta los datos relevantes y organízalos en una hoja de cálculo de Excel. Asegúrate de que tus datos estén limpios y no contengan inexactitudes, ya que estas pueden distorsionar la representación de tu gráfico de burbujas, lo que lleva a interpretaciones erróneas. Estructurar tus datos en un formato bien organizado facilitará el proceso de creación del gráfico, garantizando precisión y ahorrando tiempo.
Insertar el gráfico de burbujas
Una vez que tus datos estén listos y organizados, navega hasta la pestaña "Insertar" en la cinta de opciones de Excel en la parte superior de la pantalla. Desde aquí, verás una variedad de tipos de gráfico disponibles para su uso. Haz clic en el menú desplegable "Otros gráficos" y selecciona la opción "Burbuja". Esta acción hace que Excel genere un gráfico de burbujas en blanco, estableciendo efectivamente el escenario para tu visualización de datos. Esta facilidad de uso es una de las muchas razones por las que Excel es una herramienta tan popular para crear gráficos de burbujas.
Agregar datos al gráfico de burbujas
Después de insertar un gráfico de burbujas en blanco en tu hoja de cálculo, el siguiente paso implica poblar este gráfico con tus datos preparados. Para hacer esto, haz clic derecho en el área del gráfico en blanco y selecciona "Seleccionar datos" en el menú contextual que aparece. Esta acción abre un cuadro de diálogo donde puedes especificar los rangos de tus tres variables.
Asegúrate de agregar correctamente los rangos de datos, coincidiendo cada rango con su eje y función de tamaño de burbuja correspondiente. La interfaz intuitiva de Excel facilita la entrada de los rangos de datos, y la retroalimentación visual inmediata permite corregir errores de forma rápida. En pocos clics, tus datos pasan de ser filas y columnas de números a un gráfico de burbujas vibrante e interactivo, abriendo la puerta a un análisis de datos más profundo.
Personalizar tu gráfico de burbujas
Con tus datos ahora representados de manera hermosa en el gráfico de burbujas, puedes mejorar aún más la legibilidad y el atractivo estético del gráfico personalizando su apariencia. Excel ofrece una amplia selección de opciones de personalización para refinar el aspecto y la sensación de tu gráfico de burbujas, haciéndolo más atractivo y fácil de entender.
Puedes cambiar el color de las burbujas para que se ajusten a tu tema de presentación o para distinguir diferentes categorías de datos. Agregar etiquetas a las burbujas puede ayudar a los espectadores a identificar lo que representa cada burbuja, y ajustar la escala del gráfico puede enfatizar ciertos puntos de datos o hacer que los patrones sean más visibles.
Además, puedes ajustar el título del gráfico, las etiquetas de los ejes y la leyenda para proporcionar un contexto adicional a tu gráfico. Al adaptar la apariencia de tu gráfico de burbujas para satisfacer tus necesidades específicas, aumentas su efectividad como herramienta de comunicación, asegurando que tu audiencia pueda comprender fácilmente las ideas que estás compartiendo.
Cuando se utilizan correctamente, los gráficos de burbujas en Excel pueden ser herramientas poderosas para el análisis y la presentación de datos. Ya sea que estés explorando tendencias, identificando correlaciones o compartiendo ideas, estos gráficos pueden elevar la narración de tus datos, haciendo que tus hallazgos sean más impactantes. Aprovecha las capacidades de los gráficos de burbujas de Excel y permite que tus datos cuenten su historia de la manera más convincente posible.
Preguntas frecuentes
-
¿Qué es un gráfico de burbujas? Un gráfico de burbujas es un tipo de visualización de datos que muestra tres dimensiones de datos. Cada entidad con su triplete (v1, v2, v3) de datos asociados se representa como una burbuja.
-
¿Cómo funciona VizGPT? VizGPT utiliza comandos para generar gráficos. Cargas tu archivo CSV, ingresas tu comando y la herramienta crea el gráfico por ti.
-
¿Excel es la única herramienta para crear gráficos de burbujas? No, hay muchas otras herramientas, como VizGPT, que pueden crear gráficos de burbujas. La elección de la herramienta depende de tus requisitos y familiaridad con la herramienta.