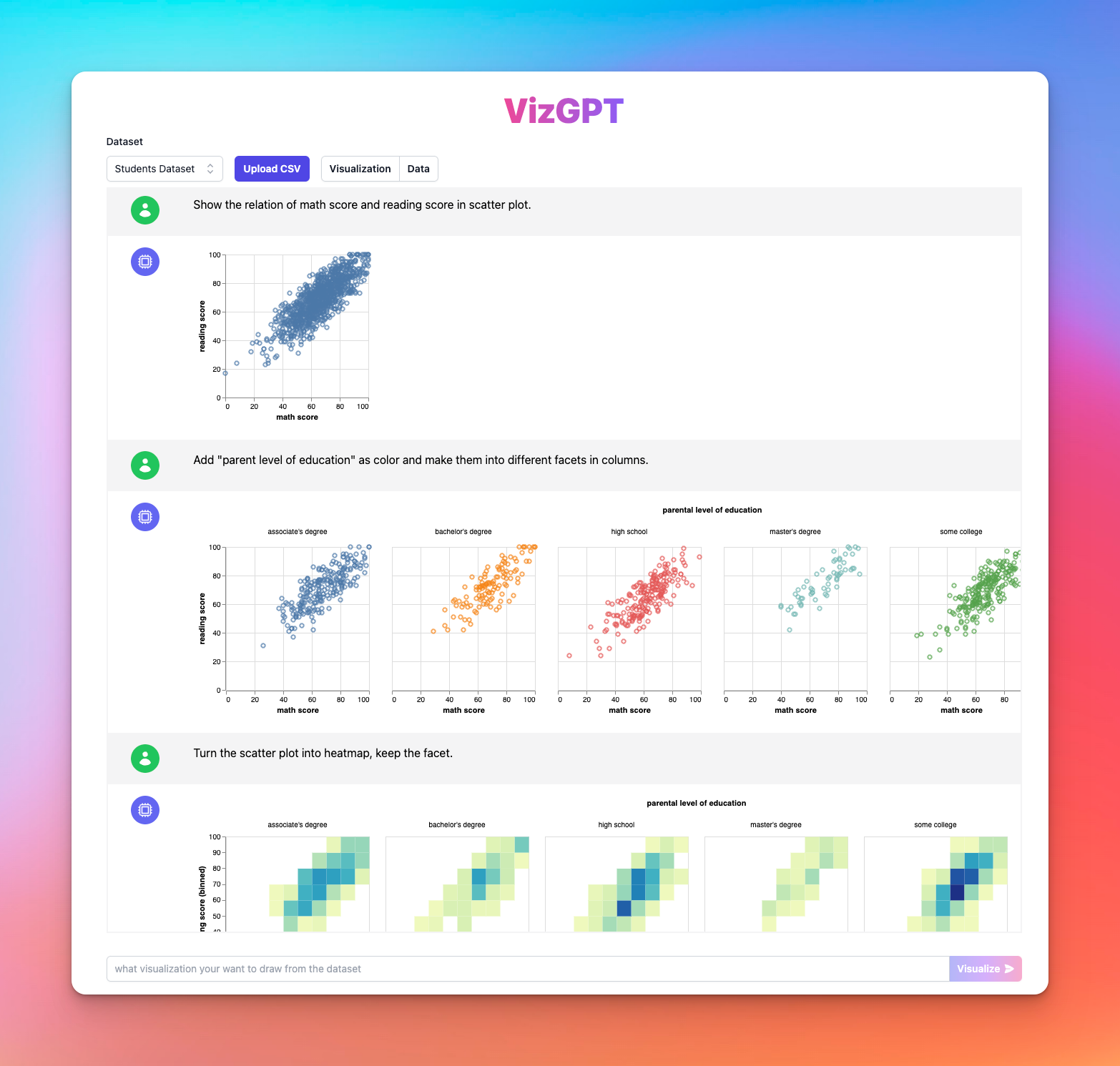Cómo crear un gráfico en Google Docs
¿Listo para comenzar a crear tus propios gráficos con VizGPT? Prueba esta consigna:
Crear un gráfico a partir de los datos
Simplemente, descarga el gráfico y cárgalo en Google Docs, ¡y estás listo para empezar!
¿Quieres cargar un archivo CSV personalizado? Actualiza a Kanaries Plus Plan, puedes obtener el paquete completo de aplicaciones (opens in a new tab) para manejar análisis de datos mucho más complicados.
Introducción
Crear un gráfico en Google Docs es una forma efectiva de presentar datos, haciéndolos más comprensibles y atractivos para tu audiencia. Esta guía proporciona instrucciones paso a paso sobre cómo crear gráficos, incluyendo el uso de herramientas alternativas como VizGPT para visualizaciones avanzadas.
Cómo crear un gráfico en Google Docs usando VizGPT
VizGPT es una herramienta revolucionaria impulsada por ChatGPT que facilita la creación de gráficos y visualizaciones. Puedes usarlo para crear gráficos complejos sin escribir ni una línea de código. Así es cómo puedes aprovechar el poder de VizGPT:
- Carga tus datos en formato CSV a VizGPT.
- Proporciona una consigna para guiar a la herramienta sobre el tipo de gráfico que deseas crear.
Consigna: Crea un heatmap a partir del conjunto de datos.
- Haz clic en el botón Visualizar.
- Descarga el gráfico e impórtalo a Google Docs.
Después de unos momentos, tu gráfico estará listo. Esta herramienta es una alternativa fantástica para aquellos que encuentran desafiante la creación de gráficos en Google Docs.
¿Necesitas más potencia para tus gráficos? Tenemos más herramientas similares a VizGPT (opens in a new tab). ¡Échales un vistazo!
Cómo crear un gráfico en Google Docs: Guía detallada
Crear un gráfico en Google Docs implica varios pasos. Esta guía completa te lleva a través de cada paso, asegurando que puedas crear gráficos visualmente impresionantes e informativos con facilidad.
Paso 1: Abrir un documento de Google Docs
Antes de comenzar a crear un gráfico, debes abrir un documento de Google Docs. Si no tienes uno, crearlo es bastante sencillo. Ve a tu Google Drive, haz clic en "Nuevo" y luego elige "Google Docs". Si ya tienes un documento en el que deseas insertar el gráfico, ábrelo en su lugar.
Recuerda, Google Docs es una potente herramienta de procesamiento de texto que te permite crear, editar y almacenar documentos en línea. Puedes acceder a tus archivos desde cualquier computadora, tableta o teléfono inteligente conectado a Internet.
Paso 2: Haz clic en Insertar > Dibujo > Nuevo
Ahora que tu documento está abierto, haz clic en "Insertar" en la barra de menú en la parte superior de la pantalla. Aparecerá un menú desplegable. Desde este menú, selecciona "Dibujo" y luego "Nuevo". Esto abrirá una nueva ventana donde podrás dibujar tu gráfico.
La herramienta "Dibujo" en Google Docs es versátil. Te permite crear dibujos, diagramas y gráficos proporcionando varias formas, líneas y cuadros de texto que puedes manipular según sea necesario.
Paso 3: Dibuja tu gráfico
Ahora viene la parte divertida: crear tu gráfico. En la ventana de dibujo, haz clic en el ícono de forma y selecciona el tipo de gráfico que deseas crear. Puedes elegir entre gráficos circulares, gráficos de barras, gráficos de líneas, entre otros.
A continuación, introduce tus datos en el gráfico. Para hacer esto, haz clic derecho en el gráfico y elige "Editar gráfico". Esto abre una nueva ventana donde puedes ingresar tus datos o importarlos desde un documento de Google Sheets. Recuerda etiquetar tu gráfico de manera precisa para que sea fácil de entender para los lectores.
Paso 4: Personaliza tu gráfico
Después de ingresar tus datos, puedes personalizar tu gráfico para que coincida con el estilo general y la paleta de colores de tu documento. Puedes cambiar los colores de las barras, las líneas o las porciones, agregar un título, ajustar las etiquetas de los ejes y mucho más. Las opciones de personalización en Google Docs son bastante extensas, lo que te permite crear gráficos visualmente atractivos que captan la atención de tu audiencia.
Además, puedes experimentar con diferentes diseños y estilos de gráficos para representar mejor tus datos. Las posibilidades son prácticamente infinitas. Todo se trata de elegir el que mejor se adapte a tus datos y al mensaje que deseas transmitir.
Paso 5: Guarda e inserta tu gráfico
Una vez que estés satisfecho con tu gráfico, es hora de insertarlo en tu documento de Google Docs. Para hacer esto, haz clic en el botón "Guardar y cerrar" en la esquina superior derecha de la ventana de dibujo. El gráfico aparecerá en tu documento.
Puedes ajustar el tamaño y la posición del gráfico dentro del documento haciendo clic y arrastrando. Si necesitas realizar cambios, simplemente haz clic en el gráfico y luego haz clic en "Editar" en las opciones que aparecen.
Conclusión
Para resumir, crear un gráfico en Google Docs implica abrir un documento, ir a la herramienta "Dibujo", crear tu gráfico, personalizarlo según tus necesidades e insertarlo finalmente en tu documento. Siguiendo estos pasos, puedes añadir un toque profesional a tus documentos, haciéndolos más atractivos y fáciles de entender.
Preguntas frecuentes
P1: ¿Puedo usar VizGPT para crear un gráfico en Google Docs?
Sí, puedes usar VizGPT para crear gráficos que luego se pueden insertar en un documento de Google Docs.
P2: ¿Es gratuito usar VizGPT?
VizGPT
El precio de VizGPT se puede encontrar en su sitio web oficial. Algunas características pueden ser gratuitas, mientras que otras pueden requerir pago.
Q3: ¿Qué tipos de gráficos puedo crear en Google Docs?
Google Docs te permite crear tipos básicos de gráficos como barras, líneas y gráficos circulares.