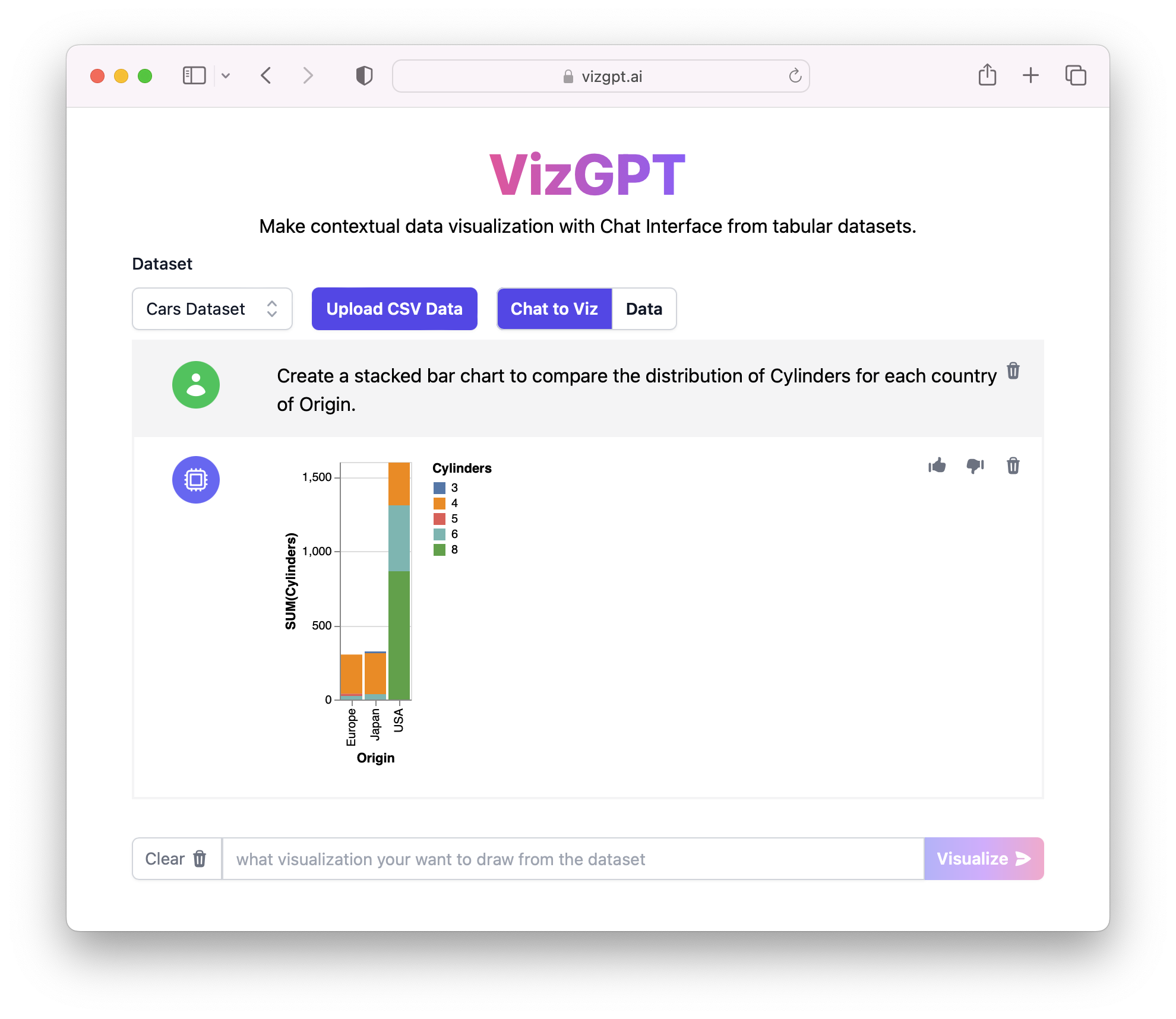Cómo hacer un gráfico de barras apiladas con VizGPT
¿Listo para comenzar a crear tu propio gráfico de barras apiladas con VizGPT? Prueba esta consigna:
Crear un gráfico de barras apiladas a partir del conjunto de datos
¿Quieres subir un archivo CSV personalizado? Actualízate al plan Kanaries Plus y puedes obtener el paquete completo de aplicaciones (opens in a new tab) para manejar análisis de datos mucho más complicados.
Introducción
Comprender cómo hacer un gráfico de barras apiladas es una habilidad crucial para cualquier persona que trabaje con datos. Los gráficos de barras apiladas ofrecen una visión completa de los datos al segmentar cada barra, lo que te permite discernir patrones y tendencias de manera efectiva. Desde Excel hasta Python, hay numerosas herramientas a tu disposición para crear estas visualizaciones informativas.
Antes de adentrarnos en los detalles de la creación de gráficos de barras apiladas, echemos un breve vistazo a la herramienta que revolucionará tus tareas de visualización de datos, VizGPT.
Cómo hacer un gráfico de barras apiladas
Aprender cómo crear un gráfico de barras apiladas en Excel o Word es sencillo. Aquí tienes una guía paso a paso:
Excel
-
Comienza ingresando tus datos en Excel. Asegúrate de que cada conjunto de datos tenga un encabezado.
-
Haz clic en la pestaña "Insertar", luego en el grupo "Gráficos", haz clic en el botón "Columna" o "Barra". Elige "Columna apilada" o "Barra apilada".
-
Excel creará automáticamente un gráfico de barras apiladas con tus datos.
Word
-
Abre un documento de Word e inserta una tabla.
-
Ingresa tus datos en la tabla, incluyendo los encabezados.
-
Resalta la tabla, ve a la pestaña "Insertar" y luego haz clic en el botón "Gráfico".
-
Elige "Barra" y luego selecciona "Barra apilada". Word creará automáticamente un gráfico de barras apiladas.
Crear gráficos de barras apiladas con porcentajes en Excel
En algunos casos, es posible que desees crear un gráfico de barras apiladas con porcentajes en Excel. Este tipo de gráfico te permite comparar proporciones, no solo cantidades.
-
Después de ingresar tus datos en Excel, crea una nueva columna para cada categoría que calcule el porcentaje del total.
-
Utiliza los porcentajes calculados para crear un gráfico de barras apiladas como se describe en la sección anterior.
Creación de gráficos de barras apiladas con múltiples conjuntos de datos
Es posible crear un gráfico de barras apiladas en Excel con dos o incluso más conjuntos de datos. Esto es especialmente útil cuando deseas comparar datos de diferentes categorías. Sigue el proceso habitual de creación de un gráfico de barras apiladas, pero incluye todos los conjuntos de datos en tu selección antes de insertar el gráfico.
Crear un gráfico de barras apiladas utilizando Python
Para conjuntos de datos más complejos o gráficos personalizados, Python, un potente lenguaje de programación, es muy útil. Utilizando bibliotecas como Matplotlib o Seaborn, puedes crear fácilmente gráficos de barras apiladas.
Aquí tienes una guía básica:
-
Importa las bibliotecas necesarias (
matplotlib.pyplot as pltypandas as pd). -
Carga tus datos en un DataFrame de pandas.
-
Utiliza la función
plotcon el argumentokind='bar', stacked=Truepara crear el gráfico de barras apiladas. -
Personaliza tu gráfico utilizando otras funciones de Matplotlib y luego muéstralo utilizando
plt.show().
Gráfico de barras apiladas vertical
Si bien los gráficos de barras horizontales se utilizan con frecuencia, un gráfico de barras apiladas vertical podría ser más adecuado según tus datos o las preferencias de tu audiencia. En Excel, crear un gráfico vertical es tan simple como elegir "Columna apilada" en lugar de "Barra apilada" en el menú "Insertar gráfico".
Conclusión
Ahora sabes cómo hacer un gráfico de barras apiladas en Excel, Word y Python. También hemos explorado cómo crear un gráfico de barras apiladas con porcentajes y múltiples conjuntos de datos. Recuerda que la herramienta ideal depende de tus necesidades específicas, pero VizGPT ofrece una opción potente y versátil para crear una amplia gama de visualizaciones, incluidos gráficos de área apilados.
Preguntas frecuentes
1. ¿Cómo creo un gráfico de barras apiladas en Excel con una barra?
Puedes crear un gráfico de barras apiladas en Excel con una barra ingresando tus datos en Excel y luego seleccionando esos datos al insertar un gráfico de barras apiladas desde el menú "Insertar".
2. ¿Cómo creo un gráfico de barras apiladas en Word?
Para crear un gráfico de barras apiladas en Word, primero debes ingresar tus datos en una tabla en Word. Resalta la tabla y luego, desde el menú "Insertar", elige la opción "Gráfico" y selecciona "Barra apilada".
3. ¿Cómo creo un gráfico de barras apiladas en Excel con dos conjuntos de datos?
En Excel, puedes crear un gráfico de barras apiladas con dos conjuntos de datos ingresando ambos conjuntos de datos, asegurándote de que cada uno tenga su encabezado, y luego seleccionando ambos conjuntos de datos al insertar un gráfico de barras apiladas desde el menú "Insertar".