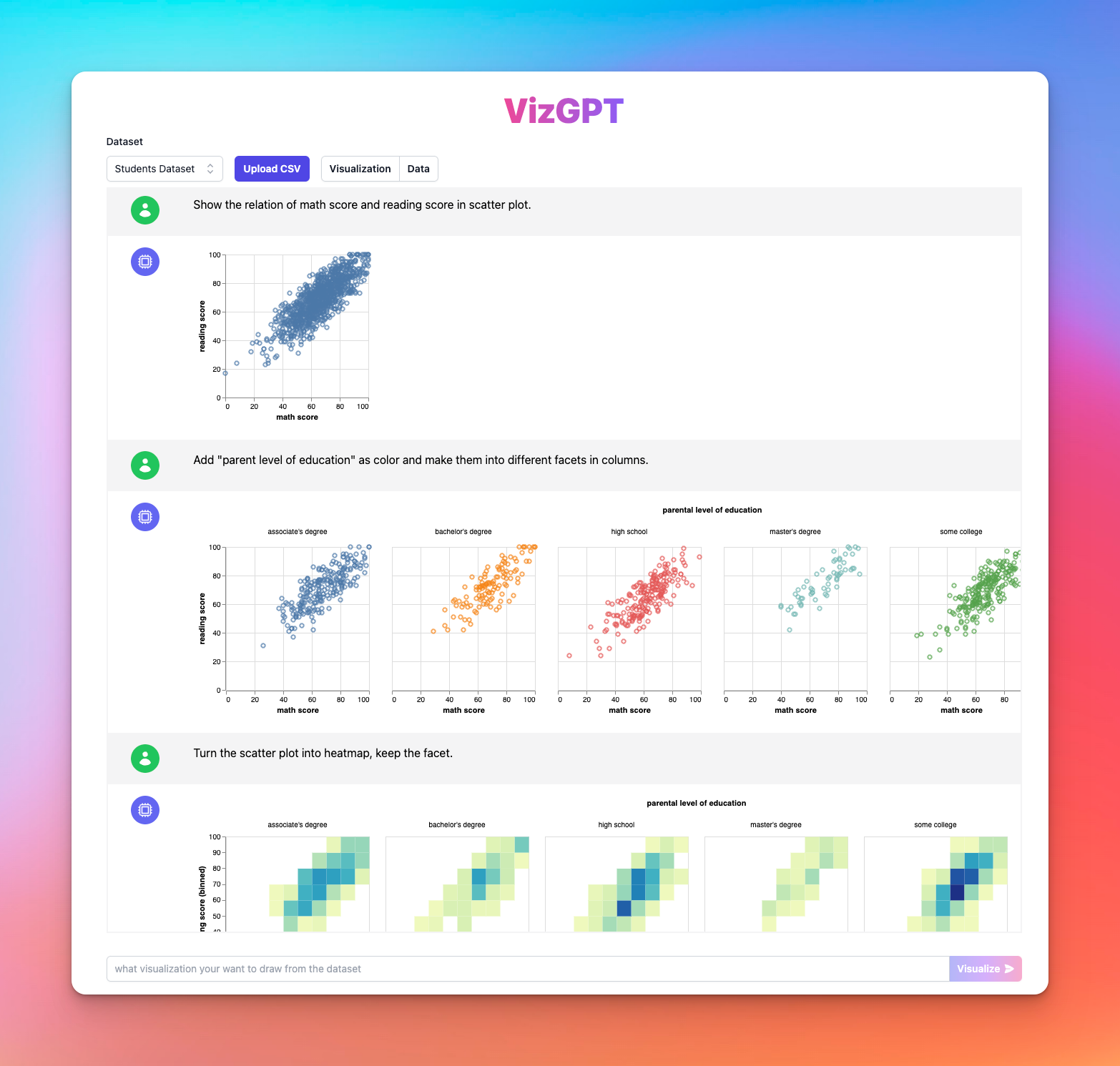Cómo hacer un gráfico circular en Google Docs: Una guía fácil
¿Listo para empezar a crear tus propios gráficos circulares con VizGPT? Prueba esta instrucción:
Crear un gráfico circular a partir de los datos
Simplemente descarga el gráfico circular y súbelo a Google Docs, ¡y ya estás listo!
¿Quieres subir un archivo CSV personalizado? Actualiza a Plan Kanaries Plus, puedes obtener el paquete completo de aplicaciones (opens in a new tab) para manejar análisis de datos mucho más complicados.
Introducción
Crear visualizaciones como gráficos circulares en Google Docs puede ser una forma fantástica de representar datos de manera efectiva. No todos saben cómo aprovechar esta función, pero no te preocupes, esta guía exhaustiva está aquí para ayudarte. También hablaremos sobre el poder de VizGPT, una herramienta revolucionaria que genera gráficos y visualizaciones utilizando instrucciones simples.
Cómo hacer un gráfico circular en Google Docs con VizGPT
VizGPT es una herramienta ingeniosa impulsada por ChatGPT que simplifica la creación de gráficos y visualizaciones. En lugar de pasar por pasos complejos o escribir código, solo necesitas proporcionar una instrucción, ¡y listo! Aquí tienes los pasos simples para usar VizGPT:
- Sube tus datos CSV a VizGPT.
- Proporciona una instrucción para crear un gráfico circular.
Instrucción: Crear un gráfico circular con (variables de tu elección)
- Presiona el botón Visualizar.
- Descarga el gráfico e impórtalo a Google Docs.
Con estos pasos, cualquier persona puede crear gráficos impresionantes e informativos sin necesidad de tener habilidades técnicas avanzadas.
¿Necesitas más potencia para tus gráficos? Tenemos más herramientas similares a VizGPT (opens in a new tab). ¡Échales un vistazo!
Cómo hacer un gráfico circular en Google Docs
Crear un gráfico circular, una herramienta de visualización de datos valiosa, en Google Docs involucra un proceso simple pero efectivo que aprovecha la funcionalidad de Google Sheets dentro de un documento. Para facilitar una mejor comprensión, examinemos cada paso en detalle, desde comenzar un nuevo documento de Google hasta crear e incrustar correctamente un gráfico circular dinámico.
Paso 1: Comenzar con Google Docs
Para empezar, abre tu documento de Google Docs y accede al sitio web de Google Docs. Google Docs, una aplicación web gratuita, te permite crear, editar y almacenar documentos en línea. Si tienes una cuenta de Google, puedes acceder a Google Docs directamente con tus credenciales de inicio de sesión. Una vez dentro, crea un documento nuevo o abre uno existente en el que quieras insertar el gráfico circular.
Paso 2: Insertar una hoja de cálculo de Google Sheets en tu documento de Google Docs
Una vez que tengas abierto tu documento de Google Docs, el siguiente paso es insertar una hoja de cálculo de Google Sheets. Quizás te preguntes por qué necesitas Google Sheets. La respuesta radica en el diseño integrado de Google Workspace (anteriormente conocido como G Suite). Google Docs no admite nativamente la creación de gráficos, pero está integrado de manera transparente con Google Sheets, que sí lo permite.
Para insertar un documento de hojas de cálculo de Google Sheets, haz clic en la pestaña "Insertar" que se encuentra en la barra de menú en la parte superior de la interfaz de Google Docs. Desde el menú desplegable que aparece, mueve el cursor y colócalo sobre "Gráfico". Se mostrará un menú lateral; desde este menú, haz clic en "Desde hojas". Esta acción abrirá un cuadro de diálogo que te permitirá seleccionar un documento de hojas de cálculo de Google Sheets de tu unidad.
Paso 3: Seleccionar los datos correctos en Google Sheets
Ahora que has abierto un documento de hojas de cálculo de Google Sheets, es hora de seleccionar los datos que deseas representar en tu gráfico circular. Si tus datos no están listos, tómate un momento para prepararlos. Asegúrate de que tus datos estén organizados correctamente, preferiblemente en columnas, con una columna que represente las categorías de tu gráfico circular y otra columna que represente los valores correspondientes.
Una vez que tus datos estén listos, usa el mouse para hacer clic y arrastrar sobre las celdas que contienen los datos que deseas incluir en tu gráfico. Asegúrate de resaltar el conjunto de datos correcto. La efectividad de tu gráfico circular para transmitir información depende de la precisión y relevancia de los datos seleccionados.
Paso 4: Crear el gráfico circular
Una vez que hayas resaltado tus datos, ve a la pestaña "Insertar" en la barra de menú de Google Sheets. En el menú desplegable, haz clic en "Gráfico". Esta acción abrirá el editor de gráficos en el lado derecho de la pantalla. Aquí, Google Sheets ofrece una variedad de tipos de gráficos entre los cuales puedes elegir.
En este caso, queremos un gráfico circular, así que encuentra y selecciona la opción "Circular". Google Sheets generará inmediatamente un gráfico circular basado en los datos que resaltaste. Este gráfico es dinámico y se actualizará automáticamente si los datos en las celdas seleccionadas cambian.
Paso 5: Personalizar tu gráfico circular (opcional)
Google Sheets también proporciona opciones para personalizar tu gráfico circular. En el panel del editor de gráficos, puedes cambiar el título, los colores y otros aspectos del gráfico según tus preferencias. Esta función te permite hacer que el gráfico sea más atractivo visualmente y alinear su estética con la del documento de Google.
Paso 6: Importar el gráfico circular a tu Google Docs
El último paso es llevar su gráfico circular a su documento de Google. Para hacer esto, regrese a su pestaña de Google Docs. Si el documento de Google Sheets está vinculado correctamente, su documento de Google se actualizará automáticamente para mostrar su nuevo gráfico circular.
Sin embargo, si no lo hace, puede actualizar manualmente el enlace. Para hacer esto, haga clic en el botón 'Actualizar' que aparece cuando hace clic en el gráfico en su documento de Google. ¡Voilà! Ahora ha creado e insertado correctamente un gráfico circular dinámico.
Preguntas frecuentes
P1: ¿Puedo actualizar el gráfico circular en Google Docs directamente?
No, no puede actualizar el gráfico circular directamente en Google Docs. Debe actualizar el gráfico en Google Sheets y los cambios se reflejarán en Google Docs.
P2: ¿VizGPT es gratuito?
VizGPT es una herramienta premium con un nivel gratuito disponible. Es posible que deba consultar sus precios para un uso más extenso.
P3: ¿Puedo crear otros tipos de gráficos en Google Docs?
Sí, puede crear diferentes tipos de gráficos en Google Docs utilizando Google Sheets, incluyendo gráficos de barras, gráficos de líneas y más.
Conclusión
En conclusión, crear gráficos circulares en Google Docs es bastante sencillo. Con los conocimientos adecuados y herramientas como VizGPT, la visualización de datos se convierte en una tarea sencilla. ¡Ahora tiene el poder de representar los datos de manera efectiva al alcance de su mano!