Cómo hacer un gráfico de barras con PyGWalker
El documento introducirá cómo crear un gráfico de barras con PyGWalker. Necesitarás alrededor de 2-3 minutos para leerlo. Incluye tres pasos:
- Introduce tus datos en PyGWalker
- Visualización a través de operaciones de arrastrar y soltar
- Exporta tu visualización de datos.
Updated on

Paso 1 Cómo introducir tus datos en PyGWalker
Para introducir tus datos, debes asegurarte de que PyGWalker esté instalado en tu computadora. Si no estás seguro de cómo instalarlo, consulta la guía de instalación. Una vez instalado, abre PyGWalker para visualizar tus datos. En un nuevo archivo de Jupyter Notebook, escribe el siguiente comando:
import pandas as pd
import pygwalker as pygA continuación, importa tus datos en PyGWalker escribiendo:
df = pd.read_csv("D:/data/student_score_data.csv")Este comando carga tus datos en la página. Asegúrate de que la ruta del archivo en los paréntesis sea precisa. Puedes encontrar la ruta correcta haciendo clic derecho en tu archivo de datos y viendo sus propiedades.
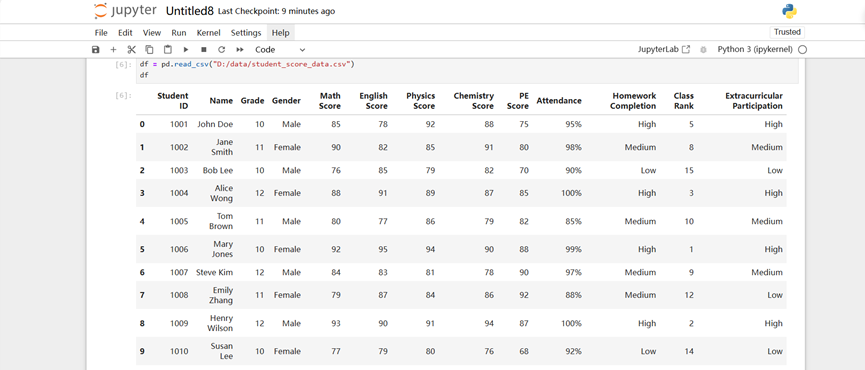
Luego, escribe pyg.walk(df) para mostrar la página de visualización:
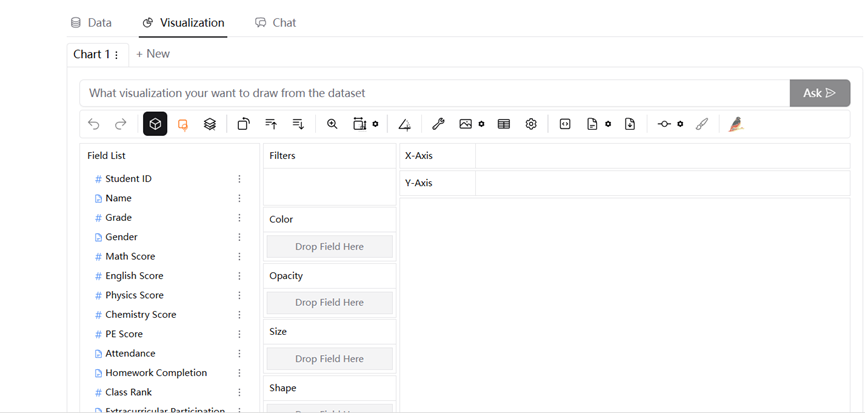
¡Felicidades! Has accedido con éxito a la interfaz de usuario de PyGWalker. Aquí, puedes visualizar tus datos mediante operaciones de arrastrar y soltar.
Paso 2 Cómo visualizar tus datos a través de operaciones de arrastrar y soltar
Los datos mostrados son una documentación de puntuaciones estudiantiles. Supongamos que eres un profesor de escuela. Ahora, echemos un vistazo al rendimiento general de tus estudiantes. Arrastra "Name" al eje X para identificar a cada estudiante y su puntuación de una materia al eje Y, como Inglés. Luego podrás ver el rendimiento exacto de cada estudiante.
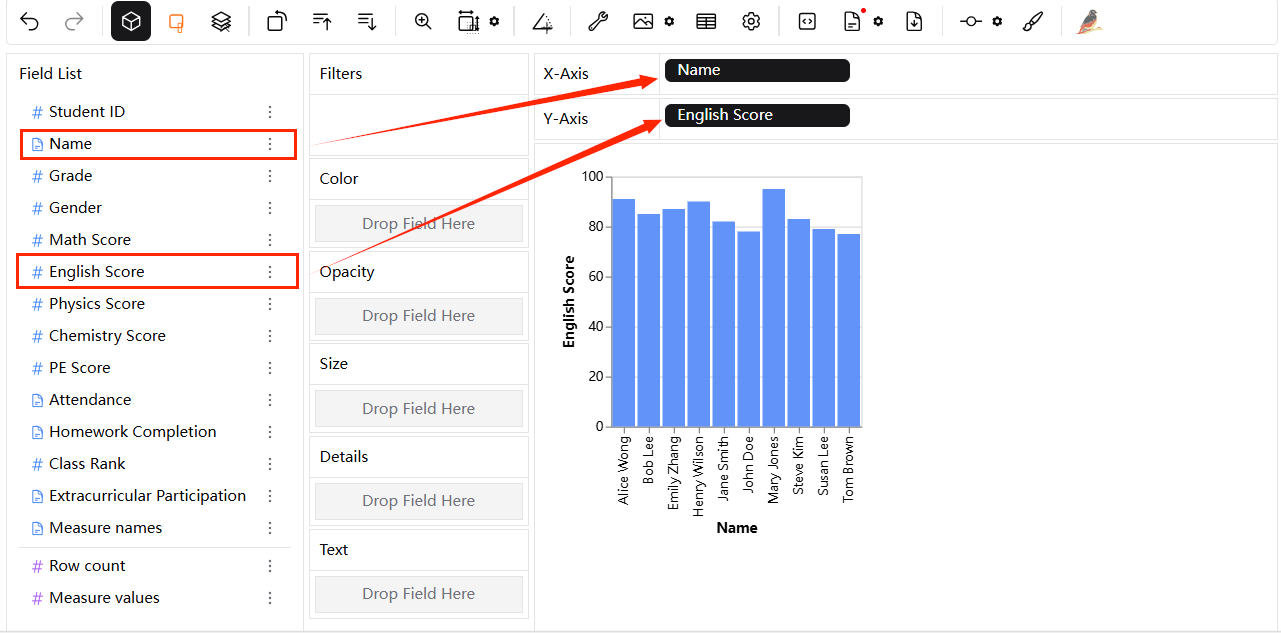
Si deseas ver sus puntuaciones en diferentes materias, como física, arrastra la materia relevante al campo de opacidad, tamaño o forma para generar tu gráfico preferido. Por ejemplo, si quieres ver sus puntuaciones en química e inglés al mismo tiempo, puedes arrastrar "English Score" al eje Y, y "Chemistry Score" al canal "Color".
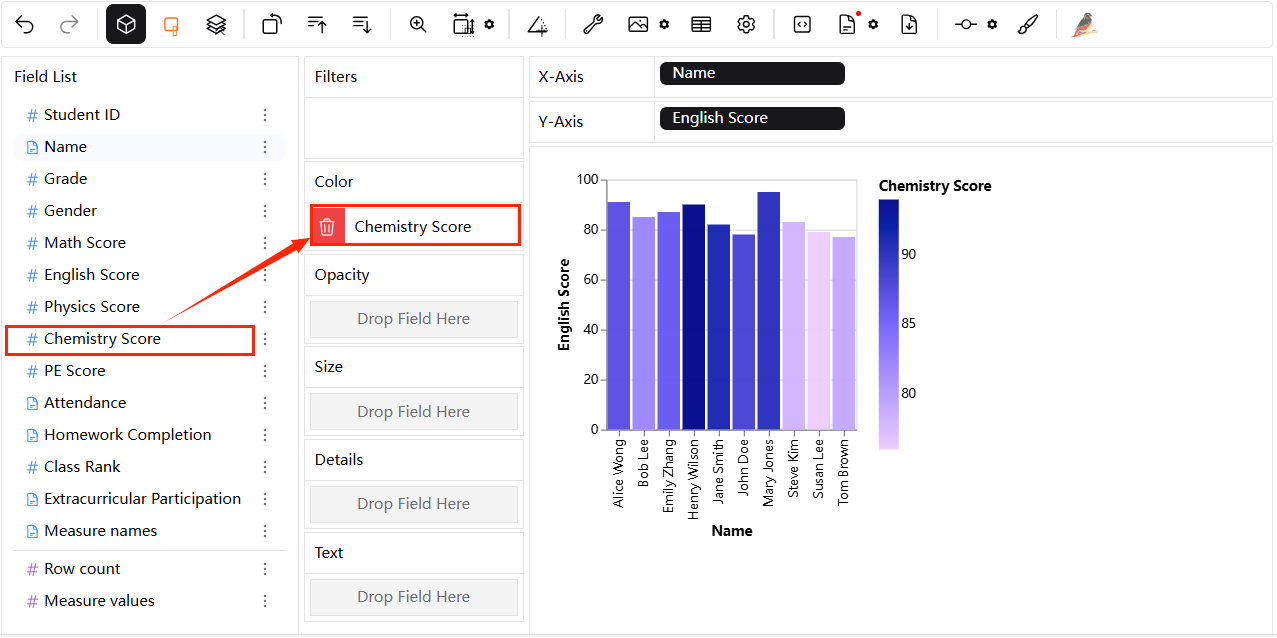
Si deseas agregar más detalles a tu gráfico, puedes arrastrar información adicional. Por ejemplo, para ver sus puntuaciones en matemáticas, arrastra "Math Score" al canal "Opacity" y "Attendance" al canal "Size". La tabla se actualizará en consecuencia:
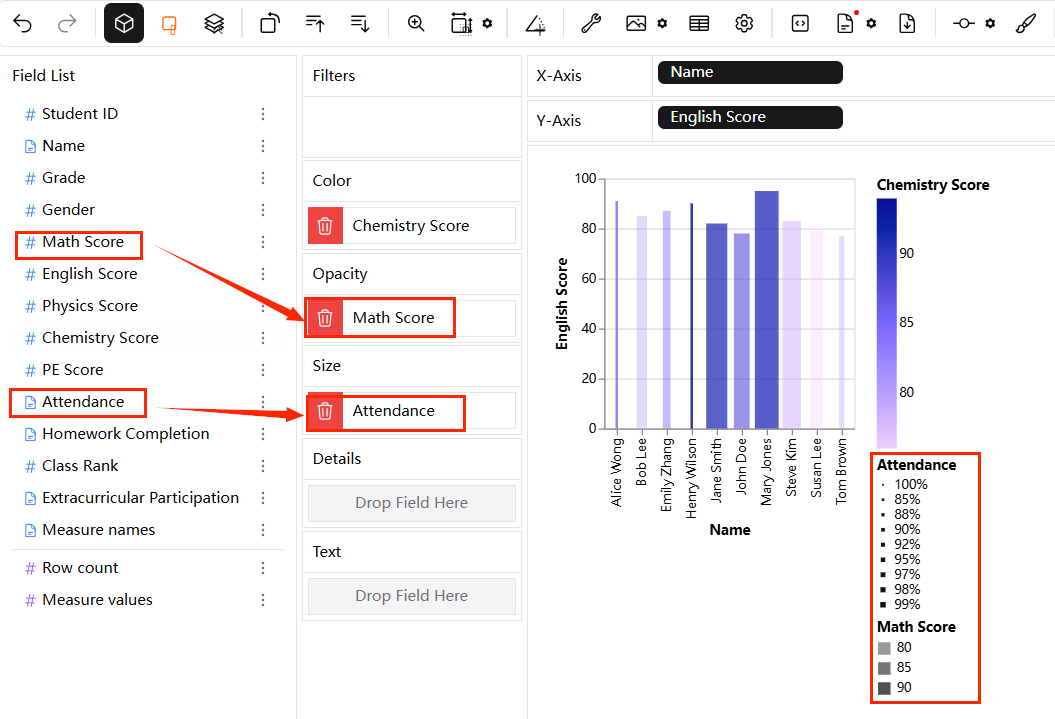
Esto te permite ver sus puntuaciones en matemáticas según el tono de color. Puedes ver información detallada pasando el cursor sobre los datos de cada estudiante. ¡Felicidades! Ahora has creado un gráfico de barras claro, detallado y visualmente atractivo para mostrar tus datos.
Paso 3 Cómo exportar tu visualización de datos
Existen múltiples formas. La primera es exportar la visualización de datos como código. Puedes usar el botón "export_code" en la barra de herramientas y pegar el código que obtuviste.

La segunda es usar un archivo local para almacenar el resultado. Puedes hacer clic en exportar en la barra de herramientas para seleccionar el tipo de archivo que deseas: png, svg o base64.

Si deseas guardar el resultado como un archivo CSV, puedes hacer clic en "Export as csv". Luego PyGWalker cargará automáticamente el archivo.
