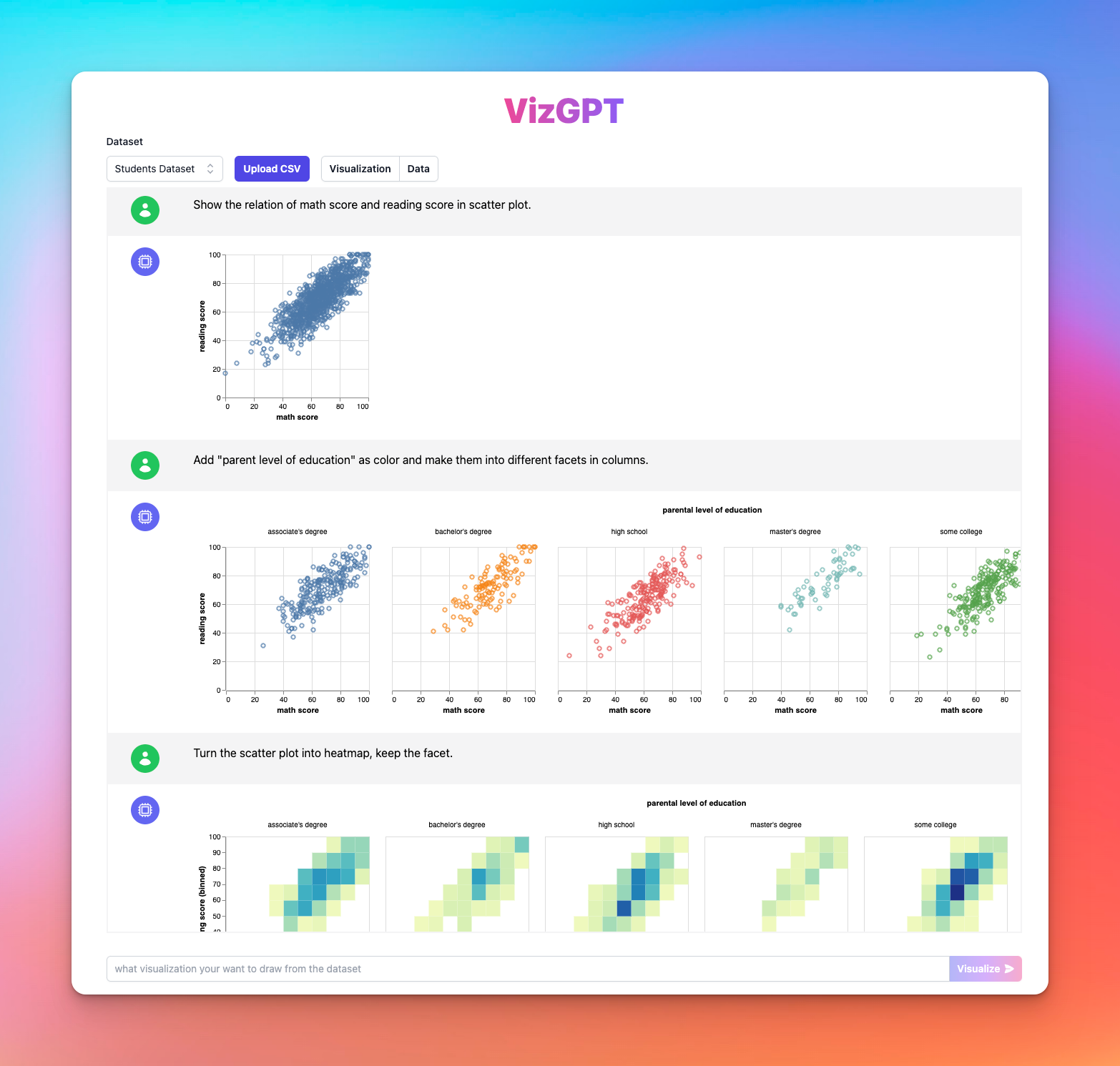Como Criar um Gráfico no Google Docs
Pronto para começar a criar seus próprios Gráficos com o VizGPT? Experimente esta frase comand:
Crie um gráfico a partir dos dados
Basta fazer o download do gráfico e fazer o upload para o Google Docs. Você está pronto para começar!
Quer fazer upload de um arquivo CSV personalizado? Faça upgrade para o Plano Kanaries Plus e obtenha o pacote completo de aplicativos (opens in a new tab) para lidar com análises de dados muito mais complicadas!
Introdução
Criar um gráfico no Google Docs é uma forma eficaz de apresentar dados, tornando-os mais compreensíveis e envolventes para seu público. Este guia fornece instruções passo a passo sobre como criar gráficos, incluindo o uso de ferramentas alternativas como o VizGPT para visualizações avançadas.
Como Criar um Gráfico no Google Docs Usando o VizGPT
O VizGPT é uma ferramenta revolucionária alimentada pelo ChatGPT que torna a criação de gráficos e visualizações sem esforço. Você pode usá-lo para criar gráficos complexos sem escrever uma única linha de código. Veja como você pode aproveitar o poder do VizGPT:
- Faça o upload de seus dados em formato CSV para o VizGPT.
- Forneça um comando para orientar a ferramenta sobre o tipo de gráfico que você deseja criar.
Comando: Crie um mapa de calor a partir dos dados.
- Clique no botão Visualizar.
- Faça o download do gráfico e importe para o Google Docs.
Após alguns momentos, seu gráfico estará pronto. Essa ferramenta é uma alternativa fantástica para aqueles que acham a criação de gráficos no Google Docs desafiadora.
Precisa de mais poder para seus gráficos? Temos mais ferramentas semelhantes ao VizGPT (opens in a new tab). Confira!
Como Criar um Gráfico no Google Docs: Um Guia Detalhado
Criar um gráfico no Google Docs envolve várias etapas. Este guia abrangente o levará por cada etapa, garantindo que você possa criar gráficos visualmente impressionantes e informativos com facilidade.
Etapa 1: Abrir um Documento do Google Docs
Antes de começar a criar um gráfico, você precisa abrir um documento do Google Docs. Se você não tiver um, a criação é bastante simples. Acesse o Google Drive, clique em 'Novo' e escolha 'Google Docs'. Se você já tiver um documento onde deseja inserir o gráfico, abra-o em vez disso.
Lembre-se de que o Google Docs é uma poderosa ferramenta de processamento de texto que permite criar, editar e armazenar documentos online. Você pode acessar seus arquivos de qualquer computador, tablet ou smartphone conectado à Internet.
Etapa 2: Clique em Inserir > Desenho > Novo
Agora que seu documento está aberto, clique em 'Inserir' na barra de menu no topo da tela. Um menu suspenso aparecerá. Neste menu, selecione 'Desenho' e, em seguida, 'Novo'. Isso abrirá uma nova janela onde você pode desenhar seu gráfico.
A ferramenta 'Desenho' no Google Docs é versátil. Ela permite que você crie desenhos, diagramas e gráficos fornecendo várias formas, linhas e caixas de texto que você pode manipular conforme necessário.
Etapa 3: Desenhe seu Gráfico
Agora vem a parte divertida - criar seu gráfico. Na janela de desenho, clique no ícone de forma e selecione o tipo de gráfico que você deseja criar. Você pode escolher entre um gráfico de pizza, um gráfico de barras, um gráfico de linhas, entre outros.
Em seguida, insira seus dados no gráfico. Para fazer isso, clique com o botão direito no gráfico e escolha 'Editar gráfico'. Isso abrirá uma nova janela onde você pode inserir seus dados ou importá-los de um documento do Google Planilhas. Lembre-se de rotular seu gráfico corretamente para facilitar a compreensão pelos leitores.
Etapa 4: Personalize seu Gráfico
Depois de inserir seus dados, você pode personalizar seu gráfico para combinar com o estilo geral e o esquema de cores do seu documento. Você pode alterar as cores das barras, linhas ou fatias, adicionar um título, ajustar os rótulos do eixo e muito mais. As opções de personalização no Google Docs são bastante extensas, permitindo que você crie gráficos visualmente atraentes que envolvam seu público.
Além disso, você pode experimentar diferentes layouts e estilos de gráfico para representar melhor seus dados. As possibilidades são praticamente infinitas. Trata-se de escolher aquele que se encaixa melhor nos seus dados e na mensagem que você deseja transmitir.
Etapa 5: Salve e Insira seu Gráfico
Depois de ficar satisfeito com seu gráfico, é hora de inseri-lo em seu documento do Google Docs. Para fazer isso, clique no botão 'Salvar e fechar' no canto superior direito da janela de desenho. O gráfico então aparecerá em seu documento.
Você pode ajustar o tamanho e a posição do gráfico dentro do documento clicando e arrastando. Se você precisar fazer alguma alteração, basta clicar no gráfico e clicar em 'Editar' nas opções que aparecem.
Conclusão
Para recapitular, criar um gráfico no Google Docs envolve abrir um documento, navegar até a ferramenta 'Desenho', criar seu gráfico, personalizá-lo de acordo com suas necessidades e, finalmente, inseri-lo em seu documento. Seguindo essas etapas, você pode adicionar um toque profissional aos seus documentos, tornando-os mais envolventes e fáceis de entender.
Perguntas Frequentes
P1: Posso usar o VizGPT para criar um gráfico no Google Docs?
Sim, o VizGPT pode ser usado para criar gráficos que podem ser inseridos em um documento do Google Docs.
P2: O VizGPT é gratuito para usar? O preço do VizGPT pode ser encontrado em seu site oficial. Algumas funcionalidades podem ser gratuitas, enquanto outras podem exigir pagamento.
Q3: Quais tipos de gráficos posso criar no Google Docs?
O Google Docs permite que você crie tipos básicos de gráficos, como gráficos de barras, linhas e pizza.