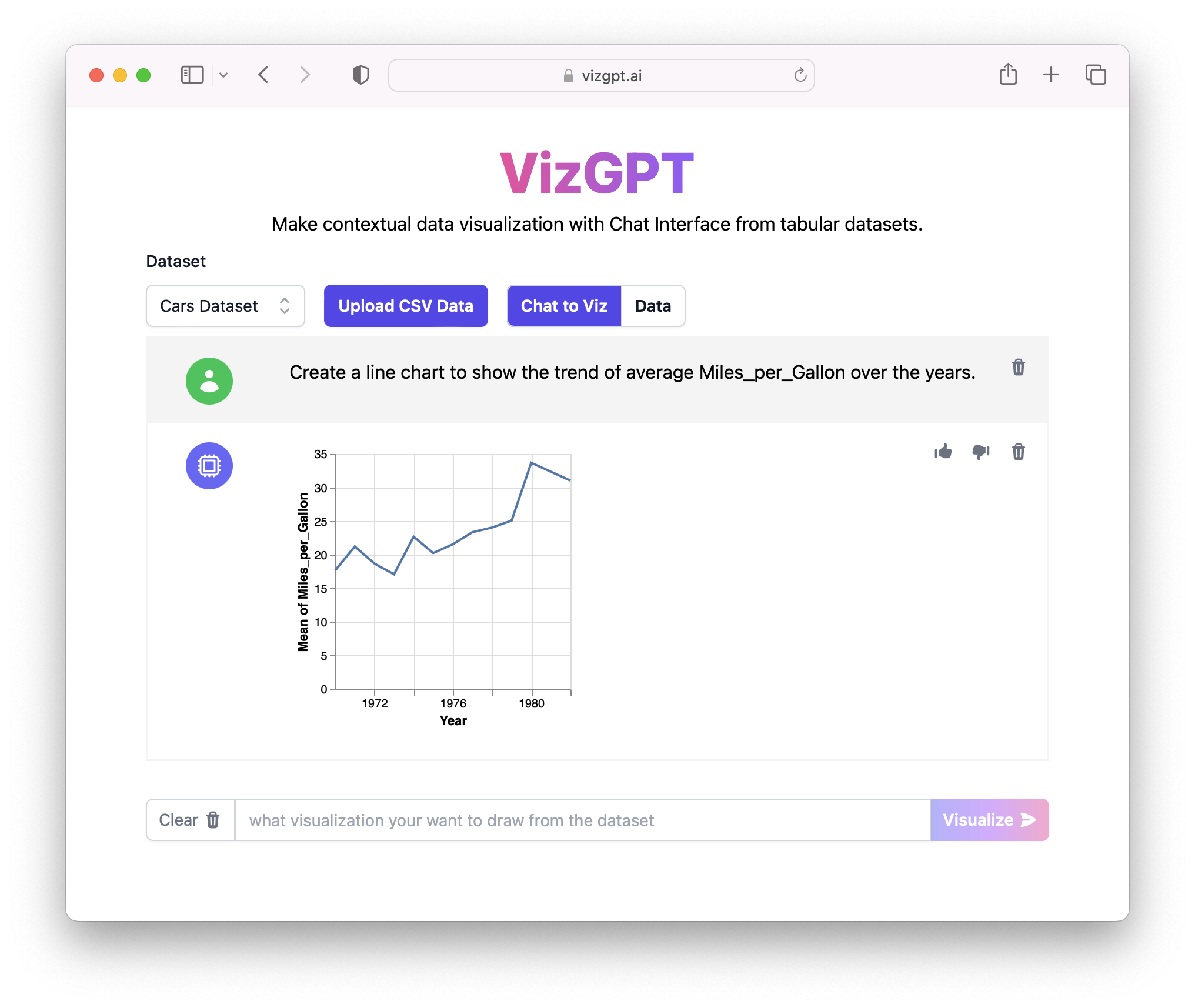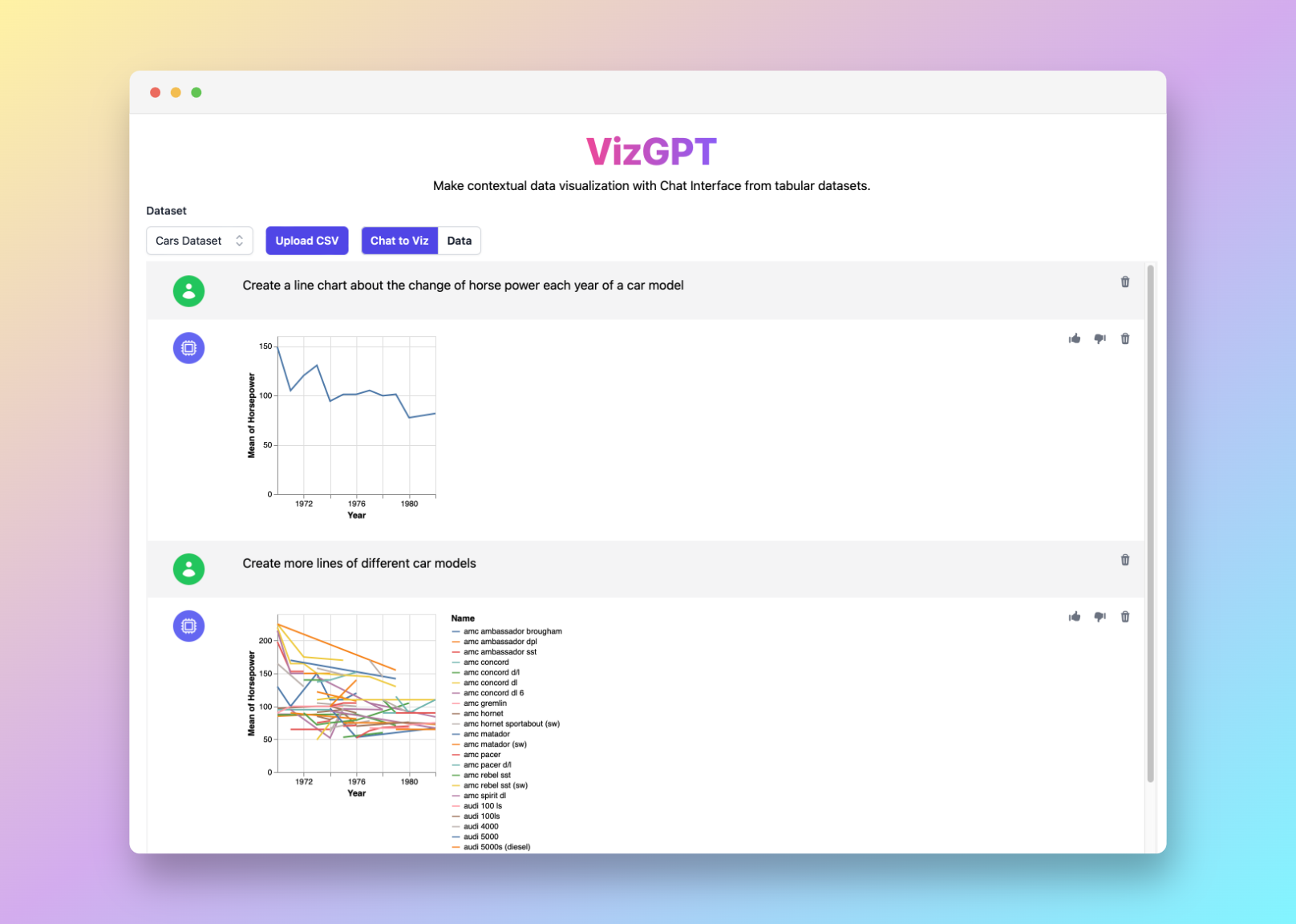Como Criar Facilmente um Gráfico de Linhas no Excel com o VizGPT
Pronto para começar a criar seu próprio Gráfico de Linhas com o VizGPT? Experimente esta instrução:
Crie um Gráfico de Linhas a partir do conjunto de dados
Basta fazer o download do Gráfico de Linhas e importá-lo para o Excel, e você está pronto para começar!
Deseja fazer o upload de um arquivo CSV personalizado? Atualize para o Plano Kanaries Plus e obtenha o pacote completo de aplicativos (opens in a new tab) para lidar com análises de dados muito mais complexas!
Introdução
O Microsoft Excel, um poderoso software de planilhas, é conhecido por sua capacidade de criar visualizações impactantes e significativas. Uma dessas visualizações é o gráfico de linhas. Este ensaio explora o processo passo a passo de como criar um gráfico de linhas no Excel e apresenta as emocionantes capacidades do VizGPT, uma ferramenta baseada no ChatGPT que simplifica o processo de criação de gráficos.
Como Criar um Gráfico de Linhas no Excel com o VizGPT
O VizGPT é uma ferramenta fácil de usar que traz o poder do ChatGPT da OpenAI para o mundo da visualização de dados. Com ele, você pode criar gráficos e visualizações apenas usando instruções, sem a necessidade de codificação.
Aqui estão os passos para usar o VizGPT:
- Faça o upload do arquivo CSV para o VizGPT.
- Use uma instrução para criar um gráfico de linhas.
Instrução: Crie um Gráfico de Linhas a partir de (Variáveis de sua escolha).
- Clique no botão Visualizar.
- Faça o download do Gráfico e importe-o para o Excel.
Precisa de mais poder para seus gráficos? Temos mais ferramentas semelhantes ao VizGPT (opens in a new tab). Confira!
Como Criar um Gráfico de Linhas no Excel: Um Guia Detalhado
Coletando e Organizando Seus Dados
Ao se preparar para criar um gráfico de linhas no Excel, é importante começar com um entendimento claro dos dados que você possui e de como eles devem ser organizados. Esse processo envolve coletar os pontos de dados que servirão como base para o seu gráfico.
Essas informações podem vir de várias fontes. Podem ser dados de vendas do sistema de relatórios internos da sua empresa, dados de análise da web, resultados de pesquisas ou qualquer outra forma de dados estruturados. Certifique-se de que seus dados sejam precisos e atualizados para criar um gráfico significativo.
Depois de coletar seus dados, é hora de inseri-los no Excel. Organizar seus dados dentro do Excel é um passo crítico para criar um gráfico de linhas. Seus dados devem ser inseridos em linhas ou colunas, com cada célula contendo um ponto de dados.
Por exemplo, se você deseja acompanhar as vendas ao longo de um determinado período, talvez tenha as datas em uma coluna e as respectivas quantidades de vendas na próxima coluna. Cada linha representaria uma data diferente, e cada coluna representaria uma categoria de dados diferente.
Criando o Gráfico de Linhas
O próximo passo é criar o próprio gráfico de linhas. Isso envolve destacar os dados que você deseja incluir no gráfico e, em seguida, usar as ferramentas de criação de gráficos incorporadas do Excel.
Para fazer isso, você deve:
-
Selecionar as células que contêm os dados que você deseja representar no gráfico. Isso pode ser um único intervalo de células contendo seus dados x e y, ou dois intervalos separados se seus dados não estiverem adjacentes na planilha.
-
Depois de selecionar seus dados, navegue até a guia 'Inserir' na barra de ferramentas do Excel.
-
Em seguida, selecione 'Gráfico de Linhas' no grupo 'Gráficos'.
-
Um menu suspenso aparecerá, mostrando vários estilos de gráfico de linhas para escolher. Esses estilos incluem gráficos de linhas simples, gráficos de linhas empilhadas e gráficos de linhas com ou sem marcadores. O melhor estilo dependerá dos seus dados e de como você deseja visualizá-los. Selecione aquele que melhor atenda às suas necessidades.
Seu gráfico agora deve aparecer na planilha, com o Excel atribuindo automaticamente os dados a cada eixo.
Personalizando o Gráfico de Linhas
Depois de criar seu gráfico de linhas, o Excel oferece uma variedade de opções de personalização para aprimorar a clareza e o apelo visual do seu gráfico.
Aqui estão algumas maneiras de personalizar seu gráfico:
-
Modificar o título do gráfico: Por padrão, o Excel criará um título de gráfico genérico. Para tornar seu gráfico mais informativo, você deve alterá-lo para algo mais descritivo dos seus dados.
-
Modificar os títulos dos eixos: Assim como o título do gráfico, você pode e deve modificar os títulos dos eixos para refletir os dados que eles estão representando.
-
Alterar o estilo da linha: O Excel permite que você modifique o estilo da linha em seu gráfico. Você pode alterar sua cor, espessura e se ela possui marcadores.
-
Adicionar rótulos de dados: Rótulos de dados podem ser adicionados para fornecer informações adicionais ou contexto para os pontos de dados em seu gráfico.
-
Ajustar a escala do eixo: Se o seu gráfico não estiver exibindo seus dados de forma clara, talvez seja necessário ajustar a escala dos eixos do seu gráfico.
Lembre-se de que o objetivo principal dessas personalizações é garantir que o seu gráfico de linhas comunique as informações desejadas de forma eficaz e precisa.
Seguindo essas etapas, você poderá criar gráficos de linhas claros e impactantes no Excel. No entanto, se você estiver procurando por um processo mais intuitivo e menos manual, considere usar ferramentas como o VizGPT para ajudá-lo a visualizar seus dados.
Perguntas Frequentes
1. Por que devo usar um gráfico de linha?
Gráficos de linha são especialmente eficazes na exibição de tendências ao longo do tempo. Eles permitem que os espectadores vejam facilmente aumentos ou diminuições e compreendam o padrão geral dos dados.
2. Posso usar o VizGPT para criar outros tipos de gráficos?
Sim, o VizGPT pode ser usado para criar vários tipos de gráficos, como gráficos de barra, gráficos de pizza e gráficos de dispersão, entre outros.
3. Quais são algumas alternativas ao Excel para criar gráficos de linha?
Além do Excel, outras ferramentas como o Google Sheets, Tableau e VizGPT também podem ser usadas para criar gráficos de linha.
Conclusão
Em conclusão, seja você opte por usar ferramentas tradicionais como o Excel ou inovadoras como o VizGPT, a capacidade de comunicar dados de forma eficaz por meio de visualizações é uma habilidade poderosa que pode impactar significativamente suas decisões e estratégias comerciais.