Crie Visualizações de Dados com o Graphic Walker
Nesta documentação técnica, guiaremos você pelo processo de criação de visualizações de dados personalizadas usando o Graphic Walker. Você pode facilmente criar os seguintes tipos de gráficos:
Gráfico de Barras  | Gráfico de Linhas  | Gráfico de Área  |
|---|---|---|
Traço  | Gráfico de Dispersão  | Círculo  |
Gráfico de Marcação  | Retângulo  | Diagrama de Arco  |
Gráfico de Caixa  | Mapa de Calor  |
Você pode explorar nossa Galeria de Visualização de Dados para mais exemplos.
Guias
O espaço de trabalho do Graphic Walker é o laboratório para você criar, editar gráficos e explorar padrões de dados, descobrir insights.
Cada gráfico é gerenciado por uma guia na parte superior da tela. Crie um novo gráfico clicando no botão Novo.
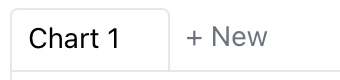
Barra de ferramentas
A barra de ferramentas está localizada na parte superior da página.

A funcionalidade de cada botão é explicada da seguinte forma:
| Desfazer/Refazer | Agregação | Tipo de Marca | Modo Empilhamento | Transposição | Ordem de Classificação | Redimensionamento do Eixo | Modo de Layout | Modo de Exploração | Exportar |
|---|---|---|---|---|---|---|---|---|---|
| Desfazer ou refazer uma operação. | Agregue seus dados usando métodos como sum, mean e count. | Troque entre diferentes tipos de gráfico. | Crie um gráfico em pilha ou normalize um gráfico. | Troque o eixo x e y do gráfico. | Classifique em ordem crescente ou decrescente | Redimensione os eixos. | Redimensione o gráfico ou use o gráfico de tamanho automático. | Explore dados. Você pode escolher o modo de ponto ou o modo de escova. | Exporte o gráfico para o arquivo PNG ou SVG. |
Operações básicas
Para aprender as operações básicas do Graphic Walker, vamos criar um gráfico simples de barras mostrando os usuários registrados por mês. Para começar, clique no botão Criar Conjunto de Dados. Importe o conjunto de dados "Bike Sharing" dos Conjuntos de Dados Públicos.
Crie um gráfico básico
Podemos tentar criar um gráfico de barras básico. Selecione Gráfico de Barras a partir do botão Tipo de Marca na barra de ferramentas.
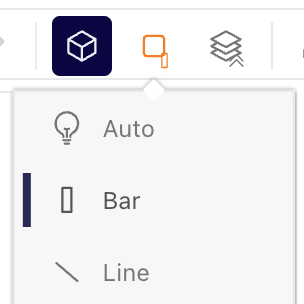
Arraste e solte medidas
Do painel Lista de Campos à esquerda, arraste e solte registered na prateleira "Linhas". Arraste e solte month na prateleira "Colunas".
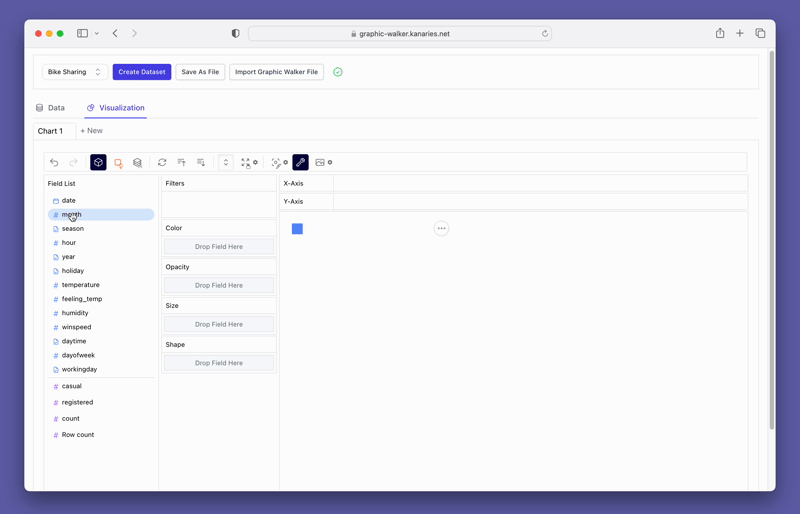
Observe que registered foi alterado para SUM(registered). Isso ocorre porque o botão de Agregação está ativado e a agregação padrão para essa medida é SUM. Você pode clicar na seta para baixo no lado direito de registered para visualizar para alterar a agregação.
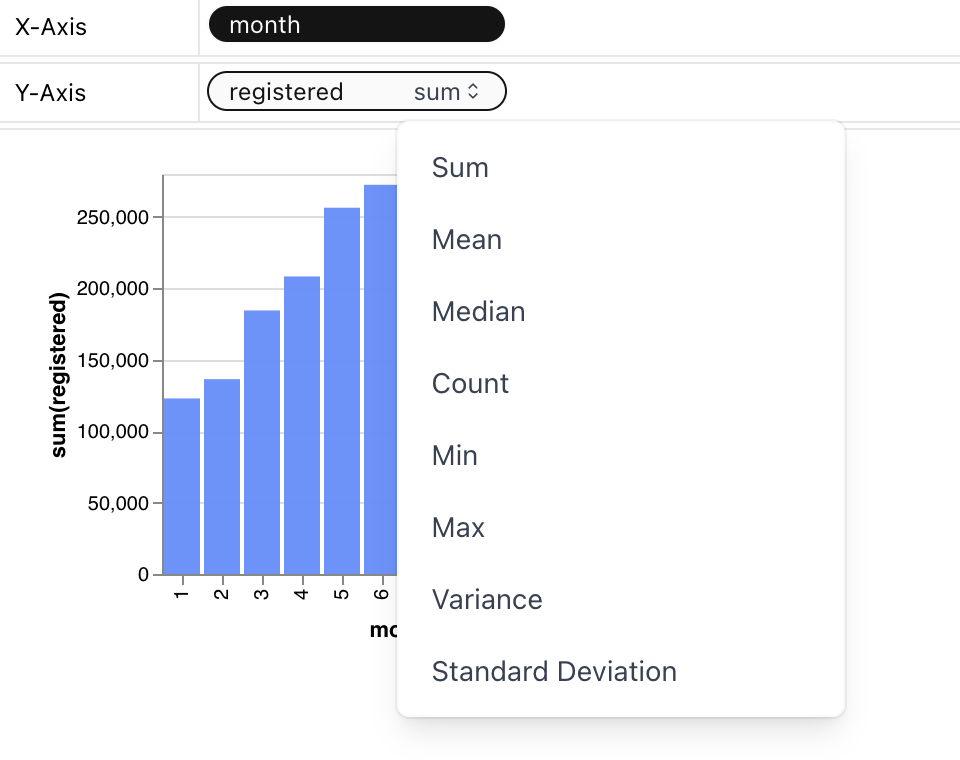
Para marcar a medida month com cores diferentes, arraste e solte month na prateleira Cor.
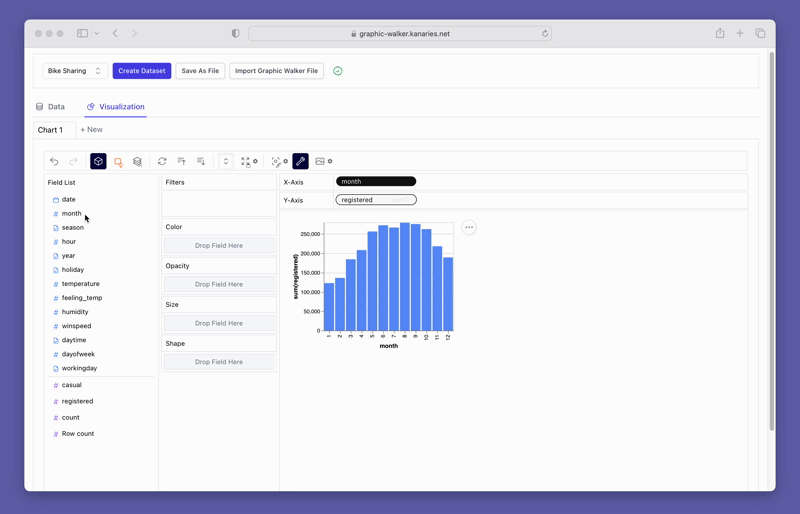
Redimensione um gráfico
Clique no botão Redimensionar na barra de ferramentas para alterar o tamanho do gráfico.
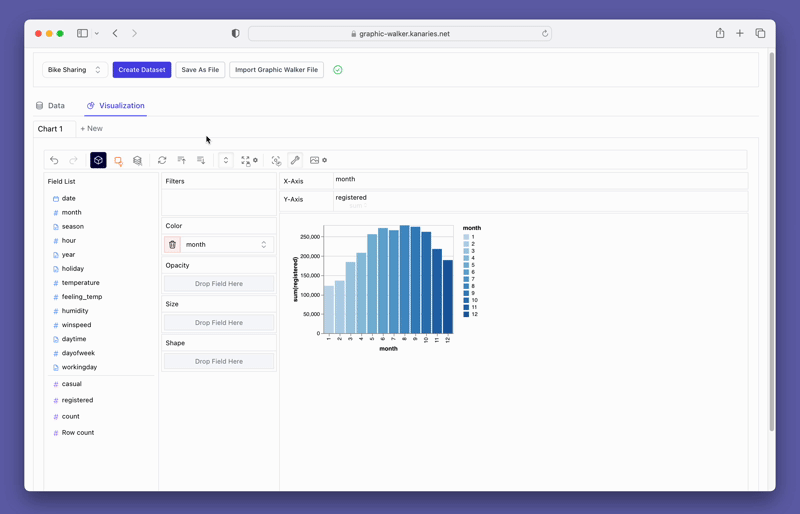
Remova uma medida
Remova uma medida arrastando-a e soltando-a da prateleira.
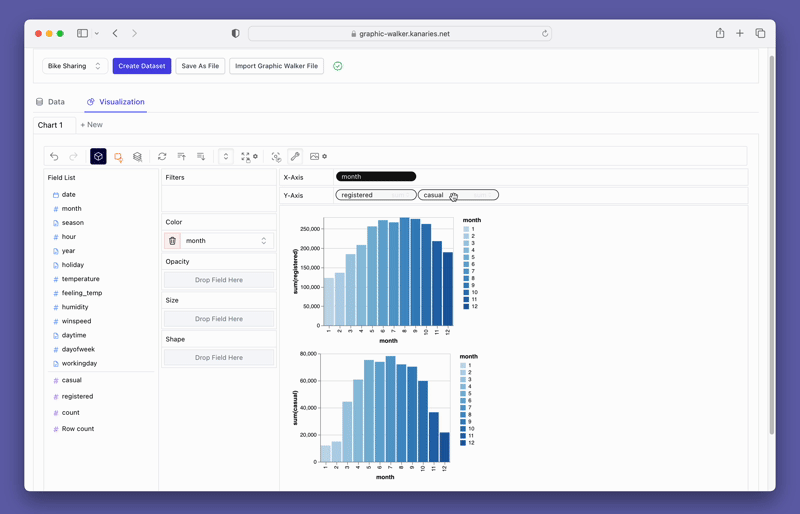
Alterar o tipo de gráfico
Um gráfico de linha pode demonstrar as tendências do número de usuários registrados melhor do que um gráfico de barras. Para alternar o tipo de gráfico existente para um gráfico de linha, clique na opção Tipos de Marcas na barra de ferramentas e escolha Linha.
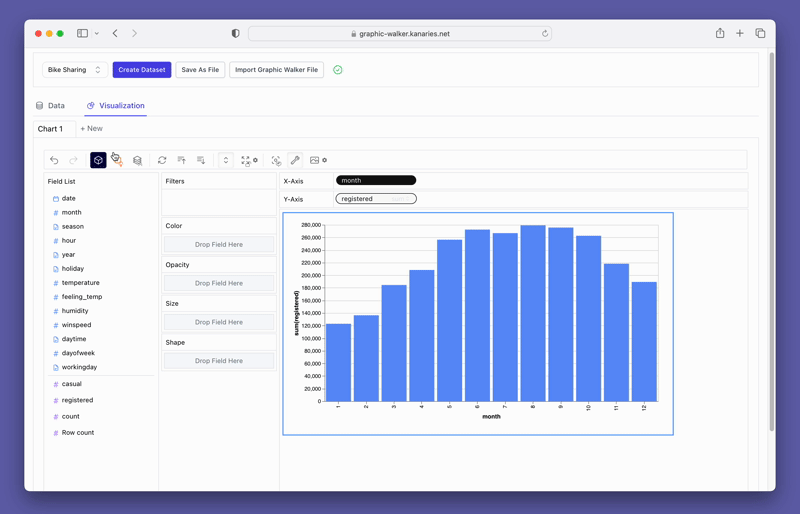
Criar uma Visualização Concatenada
Você pode querer comparar as diferenças entre usuários registrados e casuais. Simplesmente adicione mais medidas para as linhas/colunas e compare-as.
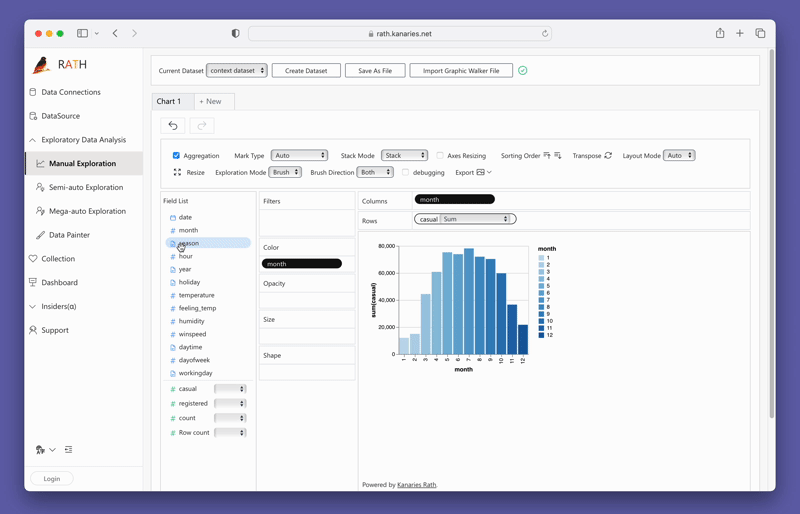
Explorar Dados
O Graphic Walker não só pode construir gráficos altamente personalizáveis. Também é uma poderosa ferramenta de exploração de dados para descobrir os padrões, tendências e insights subjacentes.
Na barra de ferramentas, selecione a opção Modo de Exploração e escolha uma das opções de Exploração de Dados:
Modo de Ponto
Com o modo de ponto, você pode explorar os dados apontando o cursor do mouse para um segmento específico dos dados. Basta clicar no segmento selecionado para recuperar insights.
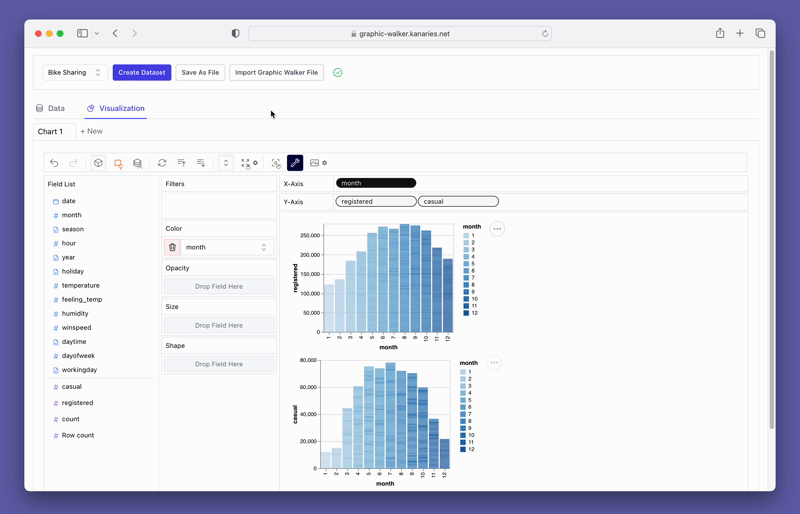
Modo de Pincel
Com o modo de pincel, você pode explorar os dados seguindo os seguintes passos:
- Selecione um segmento dos dados arrastando e soltando.
- Arraste o segmento de dados, o Graphic Walker lhe dará insights.
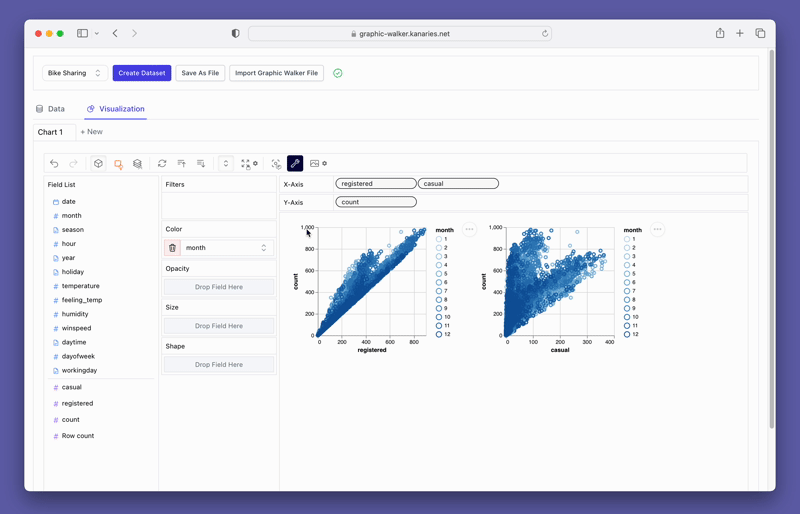
Obtenha Insights
Você também pode usar a função de Explicação para obter insights dos dados.
No exemplo dado, temos como objetivo investigar a razão por trás do número menor de usuários registrados em janeiro do que o esperado. Para fazer isso, certifique-se de que o Modo de Exploração está desativado e simplesmente clique duas vezes em Janeiro, e o explicador tentará identificar possíveis explicações.
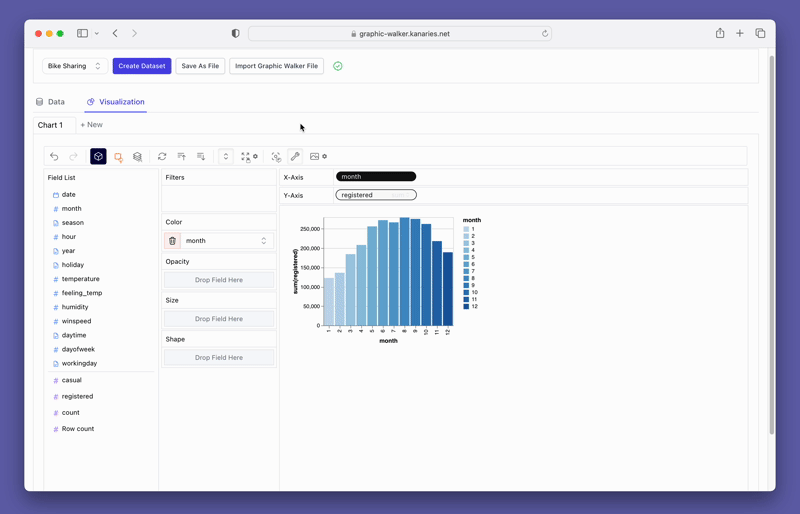
De acordo com o Explicador de Dados, uma possível causa poderia ser que o percentual de dias úteis em janeiro é menor do que a média. Isso sugere que o número reduzido de dias úteis pode ter afetado o registro de usuários.