Como fazer um gráfico de barras com PyGWalker
O documento introduzirá como criar um gráfico de barras com PyGWalker. Você precisará de cerca de 2-3 minutos para ler. Inclui três etapas:
- Inserir seus dados no PyGWalker
- Visualização através de operações de arrastar e soltar
- Exportar sua visualização de dados.
Updated on

Etapa 1 Como inserir seus dados no PyGWalker
Para inserir seus dados, você precisa estar certo de que o PyGWalker está instalado em seu computador. Se você não tem certeza de como instalá-lo, consulte o guia de instalação. Uma vez instalado, abra o PyGWalker para visualizar seus dados. Em um novo arquivo de Jupyter Notebook, digite o seguinte comando:
import pandas as pd
import pygwalker as pygEm seguida, importe seus dados para o PyGWalker digitando:
df = pd.read_csv("D:/data/student_score_data.csv")Este comando carrega seus dados na página. Certifique-se de que o caminho do arquivo dentro dos parênteses está correto. Você pode encontrar o caminho correto clicando com o botão direito no arquivo de dados e visualizando suas propriedades.
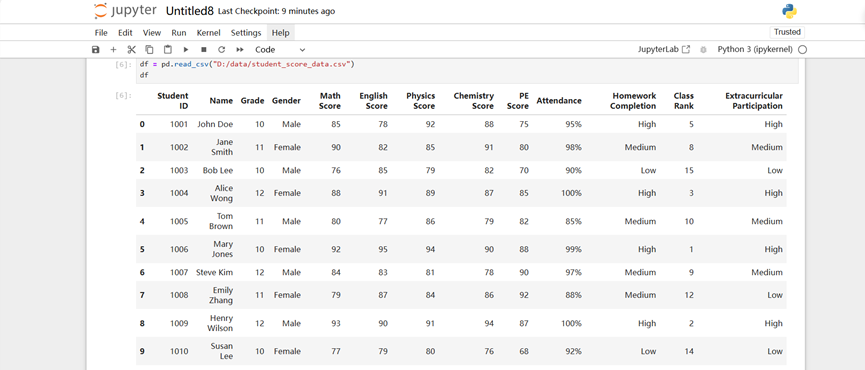
Então, digite pyg.walk(df) para exibir a página de visualização:
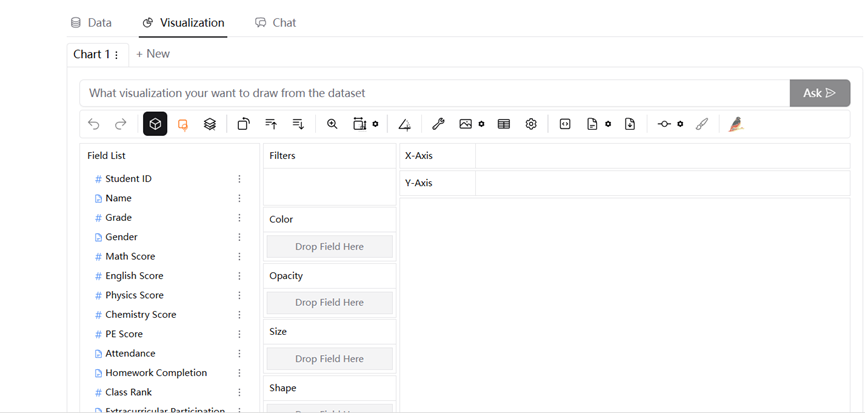
Parabéns! Você acessou com sucesso a interface de usuário do PyGWalker. Aqui, você pode visualizar seus dados através de operações de arrastar e soltar.
Etapa 2 Como visualizar seus dados através de operações de arrastar e soltar
Os dados mostrados são uma documentação de notas de alunos. Vamos tentar presumir que você é um professor. Agora, vamos dar uma olhada no desempenho geral dos seus alunos. Arraste "Nome" para o eixo X para identificar cada aluno e a nota de uma disciplina, como Inglês, para o eixo Y. Você então poderá ver o desempenho exato de cada aluno.
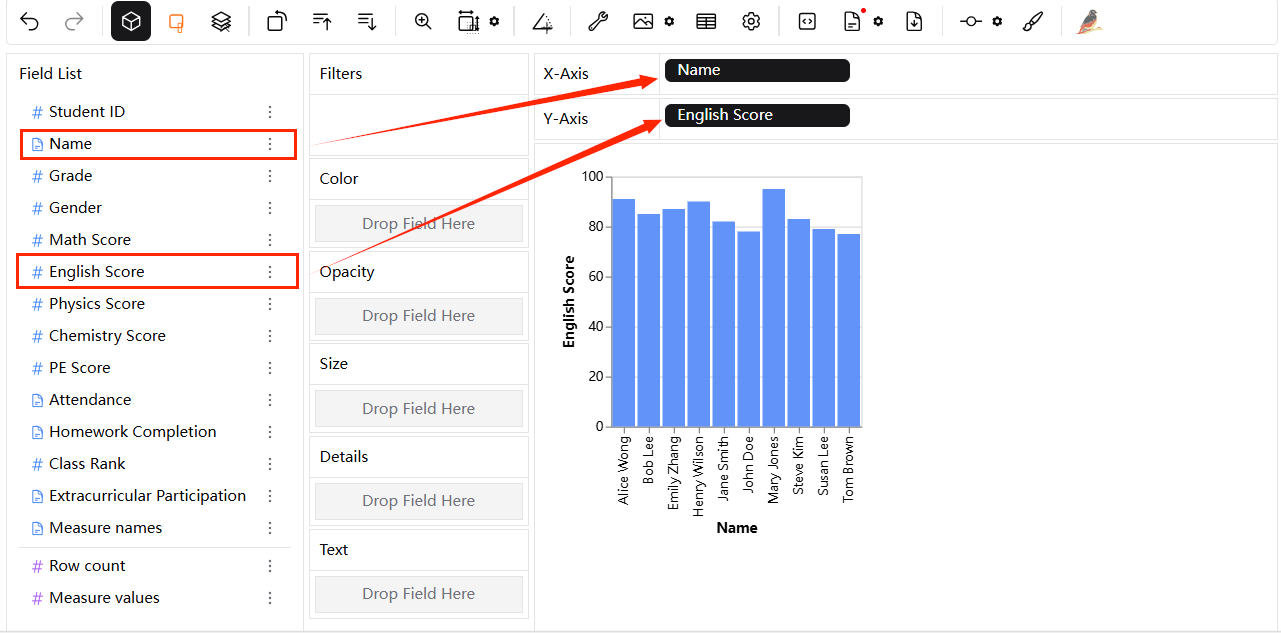
Se você quiser ver suas notas em diferentes disciplinas, como física, arraste a disciplina relevante para o campo de opacidade, tamanho ou forma para gerar seu gráfico preferido. Por exemplo, se você quiser visualizar suas notas de química e inglês ao mesmo tempo, pode arrastar "Nota de Inglês" para o eixo Y e "Nota de Química" para o canal "Cor".
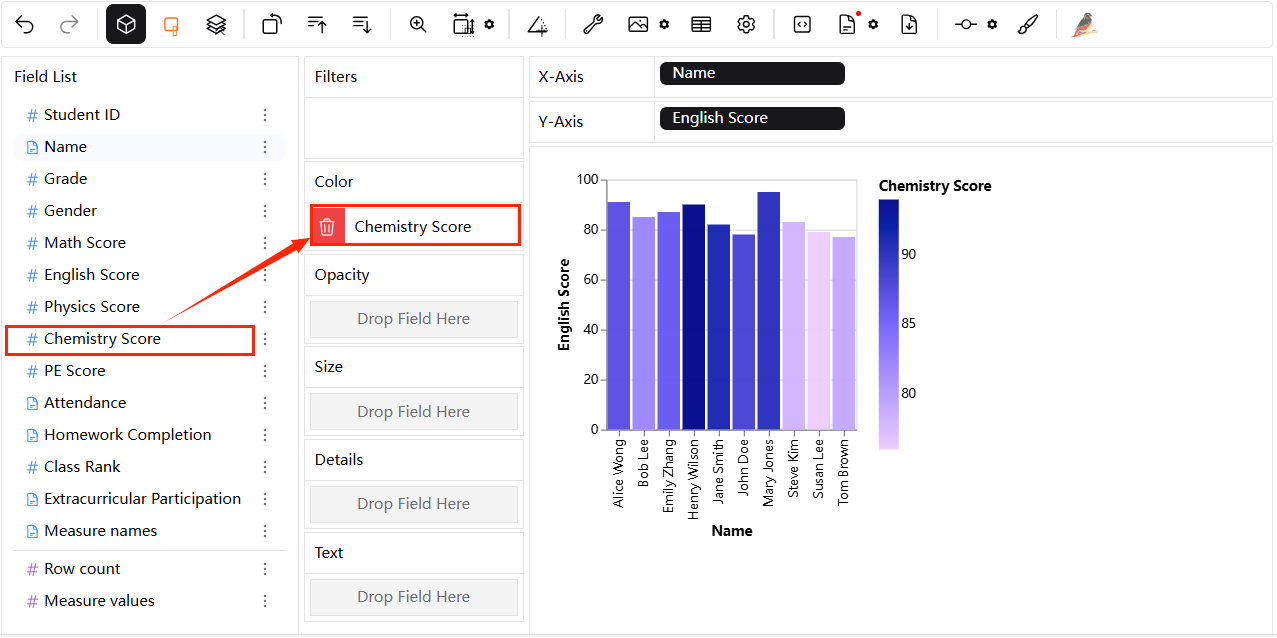
Se você gostaria de adicionar mais detalhes ao seu gráfico, pode arrastar informações adicionais para ele. Por exemplo, para ver suas notas de matemática, arraste "Nota de Matemática" para o canal "Opacidade" e "Frequência" para o canal "Tamanho". A tabela será atualizada de acordo:
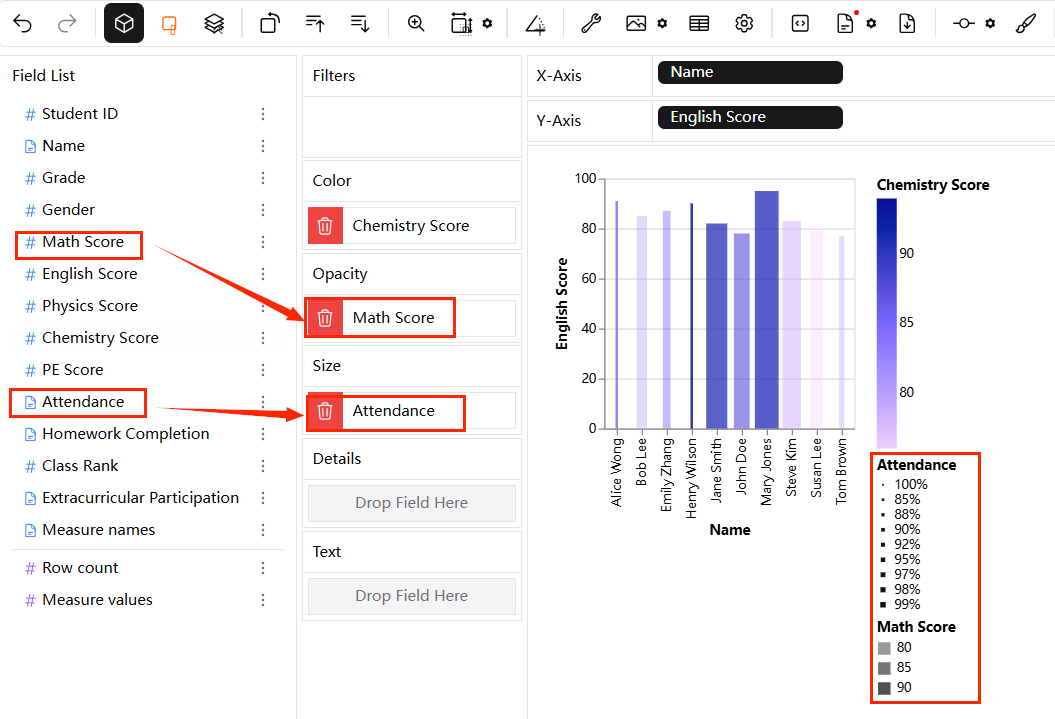
Isso permite que você veja suas notas de matemática com base na tonalidade da cor. Você pode visualizar informações detalhadas ao passar o cursor sobre os dados de cada aluno. Parabéns! Você agora criou um gráfico de barras claro, detalhado e visualmente atraente para exibir seus dados.
Etapa 3 Como exportar sua visualização de dados
Há várias maneiras. A primeira é exportar a visualização de dados como código. Você pode clicar no botão "export_code" na barra de ferramentas e colar o código que acabou de obter.

A segunda é usar um arquivo local para armazenar o resultado. Você pode clicar no exportar na barra de ferramentas para selecionar o tipo de arquivo que deseja: png, svg ou base64.

Se você deseja salvar o resultado como um arquivo CSV, pode clicar em "Exportar como csv". O PyGWalker carregará automaticamente o arquivo.
