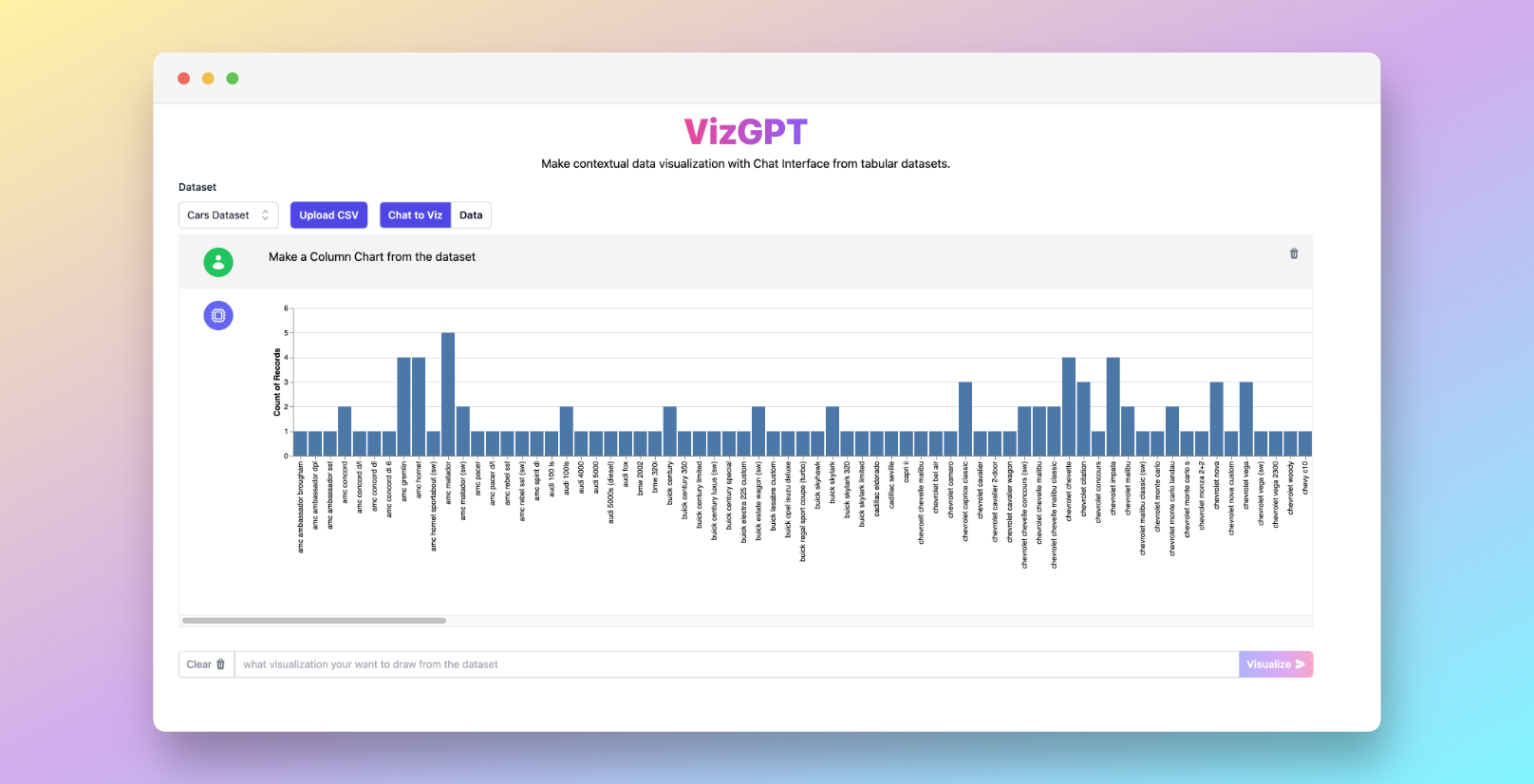Como fazer um gráfico de colunas no Excel com facilidade
Pronto para começar a criar seu próprio Gráfico de Colunas com o VizGPT? Experimente essa instrução:
Crie um gráfico de colunas a partir do conjunto de dados
Basta fazer o download do gráfico e fazer o upload no Excel, e você está pronto para começar!
Deseja fazer o upload de um arquivo CSV personalizado? Faça um upgrade para o plano Kanaries Plus e você pode obter o pacote completo de aplicativos (opens in a new tab) para lidar com análises de dados muito mais complexas!
Introdução
Criar representações visuais de dados, como gráficos, é uma parte crucial da análise de dados. O Excel, com seus recursos robustos, é uma ferramenta popular para essa tarefa. Um dos tipos mais comuns de visualizações feitas no Excel é o gráfico de colunas. Neste guia, vamos guiá-lo passo a passo sobre como fazer um gráfico de colunas no Excel e apresentá-lo ao VizGPT, uma ferramenta poderosa que permite criar visualizações sem código.
Como fazer um gráfico de colunas no Excel com o VizGPT
O VizGPT é uma ferramenta de última geração alimentada pelo ChatGPT que permite criar gráficos e visualizações simplesmente usando instruções. Ele remove a complexidade das ferramentas tradicionais de visualização de dados, fornecendo um ambiente amigável e sem código. Aqui estão os passos simples para usar o VizGPT:
- Faça o upload do seu arquivo CSV para o VizGPT.
- Use uma instrução para descrever o gráfico que você deseja criar.
Instrução: Crie um gráfico de colunas a partir do conjunto de dados.
- Pressione o botão Visualizar.
Precisa de mais poder para seus gráficos? Temos mais ferramentas semelhantes ao VizGPT (opens in a new tab). Confira!
Como fazer um gráfico de colunas no Excel: Um guia passo a passo
Passo 1: Prepare seus dados
Antes de criar um gráfico de colunas, é essencial ter seus dados organizados em linhas ou colunas em uma planilha. As categorias ou rótulos que você deseja exibir no eixo X (horizontal) devem estar em uma coluna, enquanto os valores correspondentes que representam cada categoria devem estar em outra coluna.
Certifique-se de que os dados estejam limpos e livres de erros ou inconsistências. Além disso, verifique se cada categoria e seu valor correspondente estão em células adjacentes para evitar confusões durante o processo de criação do gráfico.
Passo 2: Selecione os dados para o gráfico
Uma vez que seus dados estejam devidamente organizados, você precisa selecionar as células que contêm os dados que deseja incluir no gráfico de colunas. Clique e arraste o cursor do mouse sobre as células para destacá-las. Certifique-se de selecionar tanto a coluna de categoria quanto a coluna de valor correspondente.
Passo 3: Insira o gráfico de colunas
Com os dados selecionados, navegue até a guia "Inserir" na faixa de opções do Excel. No grupo "Gráficos", você encontrará vários tipos de gráficos para escolher. Clique no botão "Coluna", que exibirá um menu suspenso com diferentes opções de gráfico de colunas.
Selecione o tipo de gráfico de colunas desejado que atenda aos seus dados e requisitos de visualização. O Excel oferece opções como coluna agrupada, coluna empilhada, coluna empilhada porcentual e outras.
Passo 4: Formate e personalize seu gráfico
Depois de inserir o gráfico de colunas, você pode prosseguir com a formatação e personalização de acordo com suas preferências. O Excel oferece uma ampla variedade de opções de personalização para tornar seu gráfico visualmente atraente e fácil de entender.
Você pode personalizar vários aspectos do gráfico, como o título do gráfico, rótulos dos eixos, rótulos de dados, linhas de grade e legendas. Para acessar essas opções de formatação, clique nos elementos do gráfico que deseja modificar, clique com o botão direito do mouse e selecione as opções de formatação correspondentes no menu de contexto.
Além disso, você pode experimentar diferentes estilos, cores e temas de gráfico para aprimorar a representação visual de seus dados. O Excel oferece uma galeria de estilos de gráfico pré-definidos que você pode escolher ou personalizar para atender às suas necessidades específicas.
Perguntas frequentes
1. É possível criar um gráfico de colunas com várias séries de dados no Excel?
Sim, o Excel permite criar um gráfico de colunas com várias séries de dados. Basta selecionar todas as séries de dados ao criar o gráfico.
2. Posso usar o VizGPT para criar diferentes tipos de gráficos?
Com certeza! O VizGPT é versátil e capaz de criar diferentes tipos de gráficos com base na instrução fornecida.
3. Existe um limite para o tamanho do arquivo CSV que pode ser carregado no VizGPT?
Pode haver limitações quanto ao tamanho do arquivo que pode ser carregado no VizGPT, dependendo da implementação específica. É recomendado verificar a documentação ou orientações fornecidas pela ferramenta do VizGPT para obter informações precisas sobre restrições de tamanho de arquivo.
Conclusão
Ao investir tempo na formatação e personalização do seu gráfico, você pode garantir que ele comunique efetivamente suas informações e aumente a clareza geral das informações que você está apresentando.
Com essas etapas simples, você pode criar facilmente um gráfico de colunas no Excel e aproveitar seus recursos poderosos para exibir seus dados de maneira visualmente atraente e informativa.