Usar o PyGWalker em Notebooks Kaggle
O PyGWalker é uma ótima ferramenta utilizada em notebooks Jupyter ou Jupyter Lab. No entanto, os notebooks Kaggle possuem algumas limitações e diferenças que você precisa saber. Este artigo mostrará como usar o PyGWalker em notebooks Kaggle.
Instalar o PyGWalker
O ambiente Kaggle não possui o PyGWalker instalado por padrão. Você precisa instalá-lo primeiro. No Kaggle, você pode instalá-lo diretamente no notebook.
!pip install pygwalker
import pygwalker as pygInstalar um pacote Python pode gerar muitas saídas no console. Você pode usar !pip install pygwalker -q para ocultar a saída.
# recomenda-se instalar o PyGWalker em modo silencioso
!pip install pygwalker
import pygwalker as pygUso Básico
Para uso básico, que transforma seu dataframe em um aplicativo de dados interativo, você pode usá-lo como de costume.
# carregar dados
df = pyg.load_data('data.csv')
pyg.walk(df)Uso Avançado
Se você não sabe como salvar os gráficos feitos no PyGWalker em um notebook Jupyter, verifique este tutorial primeiro.
Problema 1: Não é possível visualizar as visualizações que fizemos na prévia.
Agora estamos enfrentando algumas diferenças entre o Kaggle e o notebook Jupyter/Lab. Normalmente, quando habilitamos use_preview=True, podemos compartilhar o notebook com outras pessoas e todas as visualizações que fizemos no PyGWalker podem ser mostradas diretamente, mesmo que você não tenha iniciado o kernel do notebook.
Mas no Kaggle, precisamos configurar:
Tipo de versãoparaQuick SaveSalvar Saídanas Configurações Avançadas paraSempre salvar saída ao criar uma versão rápida.
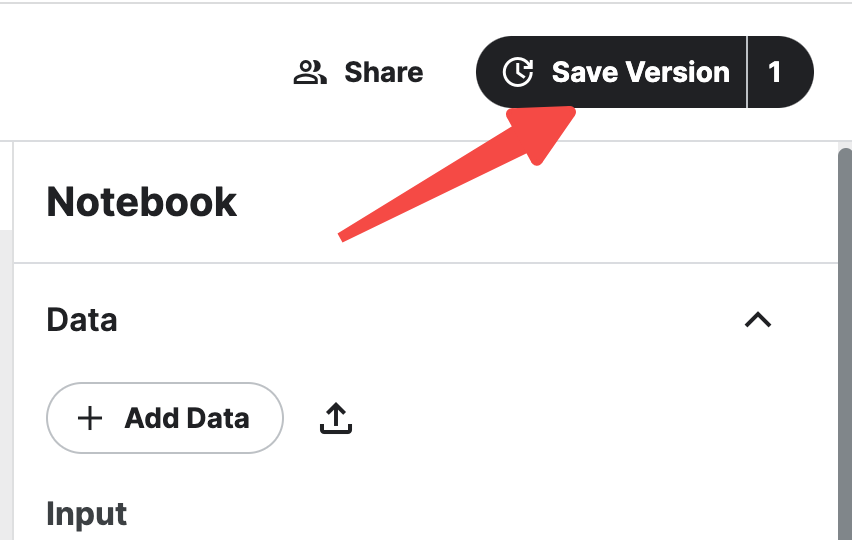
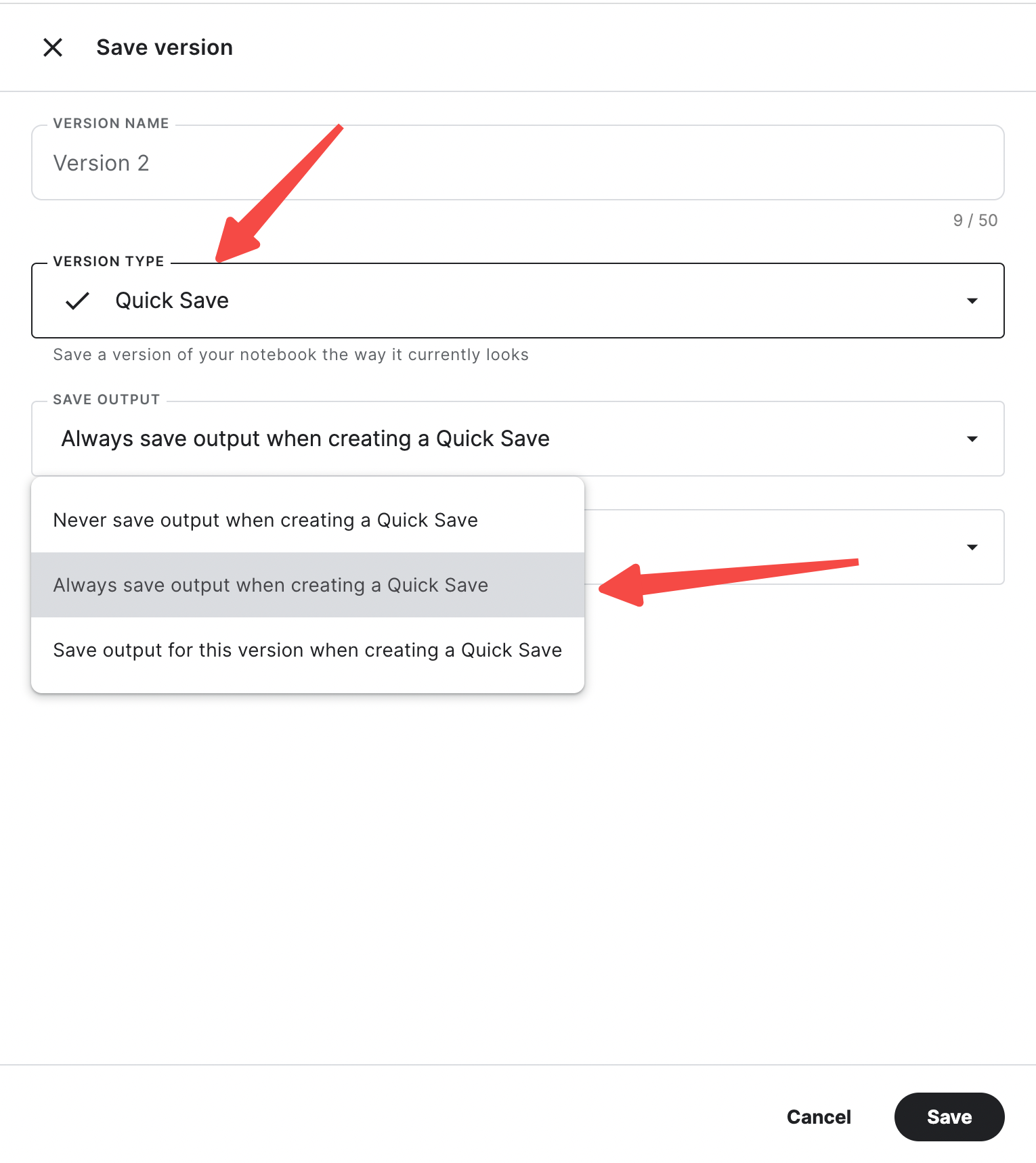
Problema 2: Não é possível salvar as visualizações diretamente como arquivo no diretório de saída.
O Kaggle não permite compartilhar arquivos em seu diretório de saída, então você precisa mover o arquivo para o diretório de entrada e depois lê-lo de lá.
Suporte
Se tiver alguma dúvida, sinta-se à vontade para discutir com a equipe Kanaries no Discord, Github, ou Kaggle.