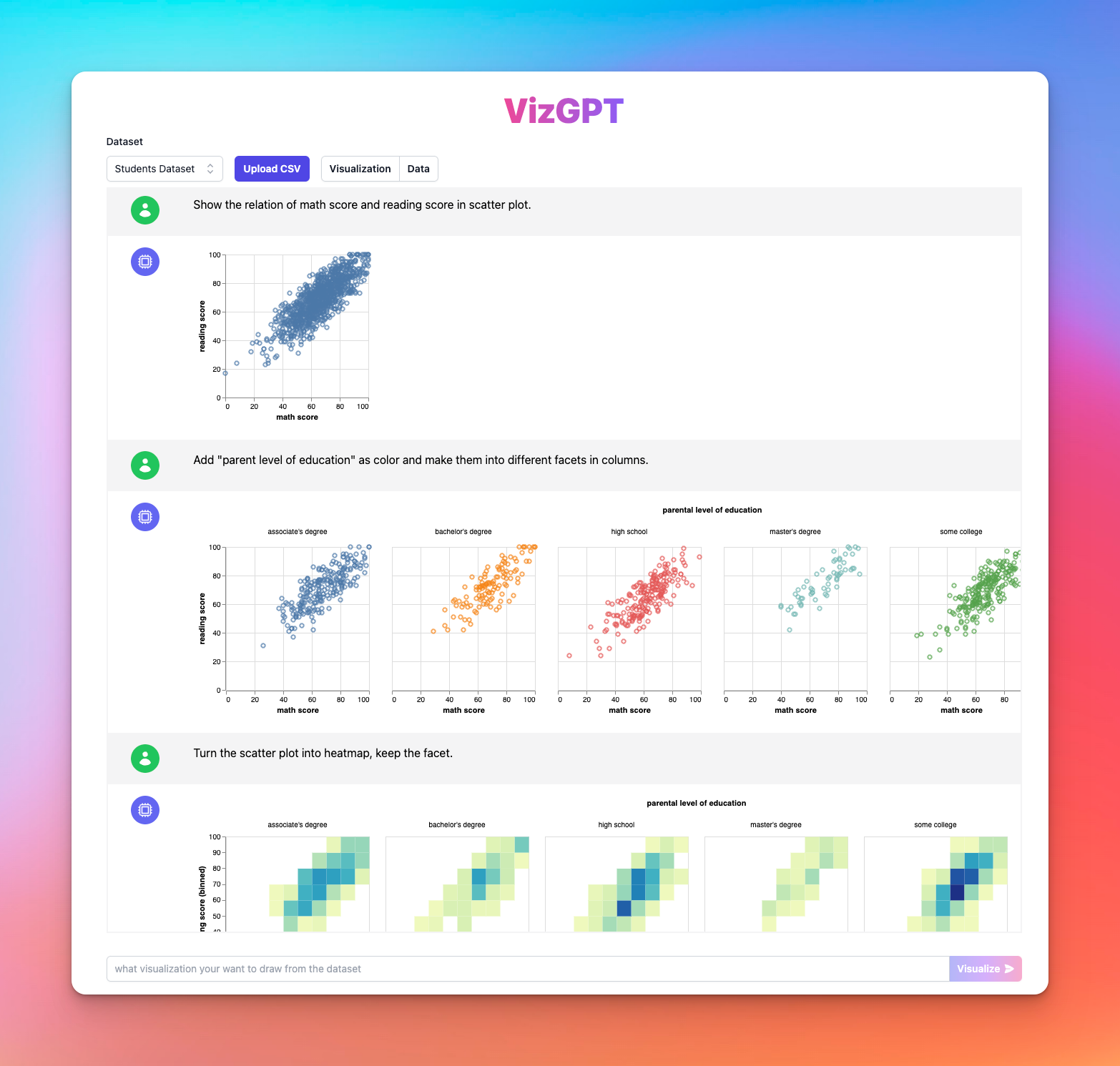Como Fazer Gráficos no Notion: Desvendando o Poder da Visualização de Dados
Pronto para começar a criar seus próprios Gráficos com o VizGPT? Experimente esta Prompt:
Crie um gráfico de barras segmentadas a partir dos dados
Basta fazer o download do gráfico e enviá-lo para o Notion, você está pronto para começar!
Quer fazer o upload de um arquivo CSV personalizado? Atualize para o Plano Kanaries Plus e tenha o pacote completo de aplicativos (opens in a new tab) para lidar com análises de dados muito mais complicadas!
Introdução
A visualização de dados tem se tornado um componente crucial na compreensão de padrões complexos de dados, tendências e insights. Uma plataforma que está se tornando cada vez mais popular para organização e visualização de dados é o Notion. Neste artigo, exploraremos como fazer gráficos no Notion e utilizar uma poderosa ferramenta conhecida como VizGPT para simplificar o processo.
Como Fazer Gráficos no Notion Usando o VizGPT
O VizGPT é uma ferramenta alimentada pelo ChatGPT que cria gráficos e visualizações utilizando prompts diretamente, sem etapas complicadas. Sem a necessidade de código, o VizGPT permite que os usuários transformem conjuntos de dados em gráficos claros, concisos e visualmente atrativos.
Aqui estão os passos simples para usar o VizGPT:
- Envie seu arquivo CSV para o VizGPT.
- Use um prompt para especificar o tipo de gráfico que você deseja criar.
- Pressione o botão Visualize e deixe o VizGPT lidar com o resto.
- Faça o download do gráfico e importe-o para o Notion.
Precisa de mais poder para seus gráficos? Temos mais ferramentas semelhantes ao VizGPT (opens in a new tab). Confira!
Como Fazer Gráficos no Notion
Como uma ferramenta poderosa e multifacetada, o Notion oferece várias maneiras de criar e incorporar gráficos, tornando a visualização de dados mais acessível e direta. Seja usando as visualizações de banco de dados integradas do Notion ou aproveitando integrações externas como Google Charts, ChartBlocks, Plotly ou VizGPT, você pode criar gráficos detalhados, interativos e envolventes no Notion com facilidade. Este guia irá guiá-lo por cada método, fornecendo passos e exemplos para enriquecer sua compreensão.
Aproveitando as Visualizações de Banco de Dados Integradas do Notion para Gráficos Simples
As visualizações de banco de dados integradas do Notion oferecem uma maneira intuitiva de criar gráficos simples, como quadros Kanban, visualizações de lista e visualizações de tabela. Essas opções são benéficas para tarefas, gerenciamento de projetos ou visualização de conjuntos de dados simples.
Criando um Quadro Kanban
Os quadros Kanban são ótimos para visualizar fluxos de trabalho. Veja como criar um:
- Crie uma nova página no Notion e selecione 'Quadro' nas opções de banco de dados.
- Personalize seu quadro adicionando colunas, que representam diferentes estágios do seu fluxo de trabalho.
- Adicione itens a cada coluna, que representam tarefas individuais ou pontos de dados.
Criando uma Visualização de Lista
As visualizações de lista são perfeitas para gerenciar listas ou tarefas. Veja como criar uma:
- Crie uma nova página e selecione 'Lista' nas opções de banco de dados.
- Personalize sua lista adicionando propriedades a cada item.
Criando uma Visualização de Tabela
Visões de tabela são ideais para gerenciar e visualizar dados em formato tabular. Veja como criar uma:
- Crie uma nova página e selecione 'Tabela' nas opções de banco de dados.
- Personalize sua tabela adicionando colunas (propriedades), que representam diferentes campos de dados.
Utilizando Integrações de Terceiros para Gráficos Avançados
Para visualizações mais complexas, você pode utilizar ferramentas de terceiros como Google Charts, ChartBlocks ou Plotly e incorporar os gráficos resultantes no Notion.
Google Charts
O Google Charts oferece uma ampla variedade de gráficos e ferramentas de dados. Para incorporar um gráfico do Google Charts no Notion:
- Crie seu gráfico utilizando o Editor de Gráficos do Google.
- Clique em 'Publicar' e copie o código de incorporação.
- No Notion, crie um bloco de 'Incorporação' (
/embed), cole o código e pressione 'Incorporar'.
ChartBlocks
O ChartBlocks é um construtor de gráficos poderoso. Para incorporar um gráfico do ChartBlocks no Notion:
- Crie o seu gráfico no ChartBlocks.
- Vá para a aba 'Compartilhar' e copie o código de incorporação.
- No Notion, crie um bloco de 'Incorporação' e cole o código.
Plotly
O Plotly oferece visualizações de dados intricadas e interativas. Para incorporar um gráfico do Plotly:
- Crie sua visualização no Plotly.
- Vá para a aba 'Compartilhar' e copie o código do iframe.
- No Notion, crie um bloco de 'Incorporação' e cole o código do iframe.
Perguntas Frequentes
P1: Como faço para criar um gráfico no Notion usando o VizGPT?
R1: Envie seus dados CSV para o VizGPT, use um prompt para definir o tipo de gráfico que você deseja criar e pressione o botão 'Visualize'. Em seguida, incorpore o gráfico resultante em sua página do Notion.
P2: Posso usar meus próprios dados para criar gráficos no Notion?
R2: Sim, você pode fazer o upload de seus próprios dados no formato CSV para o VizGPT e criar um gráfico personalizado, ou usar a funcionalidade de banco de dados do Notion para visualizar dados diretamente.
P3: O VizGPT requer conhecimento de programação?
R3: Não, o VizGPT foi projetado para criar gráficos usando prompts de texto simples. Não é necessário conhecimento de programação.
Conclusão
Compreender como criar gráficos no Notion abre um mundo de possibilidades em visualização de dados. O uso de ferramentas como o VizGPT simplifica o processo e o torna acessível a todos. Então, vá em frente e dê vida aos seus dados no Notion!