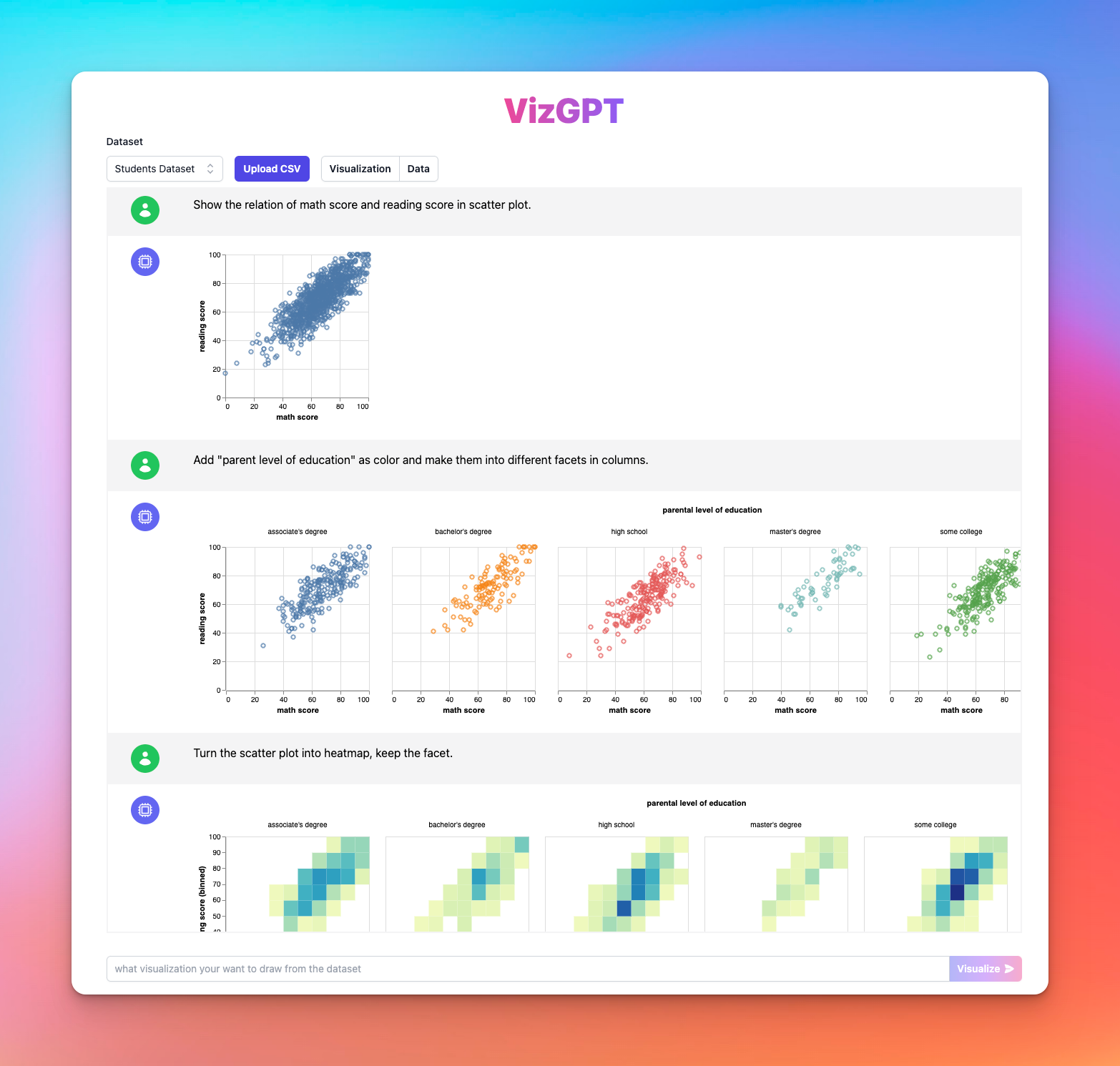Comment créer un graphique dans Google Docs
Prêt à commencer à créer vos propres Graphiques avec VizGPT ? Essayez cette phrase :
Créez un graphique à partir des données
Il vous suffit de télécharger le graphique et de l'importer dans Google Docs, et vous êtes prêt à partir !
Vous souhaitez importer un fichier CSV personnalisé ? Optez pour le plan Kanaries Plus et bénéficiez d'un package complet d'applications (opens in a new tab) pour une analyse de données beaucoup plus complexe !
Introduction
Créer un graphique dans Google Docs est un moyen efficace de présenter des données, les rendant plus compréhensibles et intéressantes pour votre public. Ce guide vous propose des instructions étape par étape sur la création de graphiques, y compris l'utilisation d'outils alternatifs tels que VizGPT pour des visualisations avancées.
Comment créer un graphique dans Google Docs en utilisant VizGPT
VizGPT est un outil révolutionnaire alimenté par ChatGPT qui facilite la création de graphiques et de visualisations. Vous pouvez l'utiliser pour créer des graphiques complexes sans écrire une seule ligne de code. Voici comment vous pouvez exploiter la puissance de VizGPT :
- Importez vos données au format CSV dans VizGPT.
- Fournissez une phrase pour guider l'outil sur le type de graphique que vous souhaitez créer.
Phrase : Créez une carte thermique à partir de l'ensemble de données.
- Cliquez sur le bouton Visualiser.
- Téléchargez le graphique et importez-le dans Google Docs.
Après quelques instants, votre graphique sera prêt. Cet outil est une excellente alternative pour ceux qui trouvent la création de graphiques dans Google Docs difficile.
Vous avez besoin de plus de puissance pour vos graphiques ? Nous avons d'autres outils similaires à VizGPT (opens in a new tab). Découvrez-les !
Comment créer un graphique dans Google Docs : Un guide détaillé
La création d'un graphique dans Google Docs implique plusieurs étapes. Ce guide complet vous guide à travers chaque étape, en vous assurant que vous pouvez créer des graphiques visuellement superbes et informatifs avec facilité.
Étape 1 : Ouvrez un document Google Docs
Avant de commencer à créer un graphique, vous devez ouvrir un document Google Docs. Si vous n'en avez pas, sa création est assez simple. Accédez à votre Google Drive, cliquez sur 'Nouveau', puis choisissez 'Google Docs'. Si vous avez déjà un document dans lequel vous souhaitez insérer le graphique, ouvrez-le plutôt.
N'oubliez pas que Google Docs est un puissant outil de traitement de texte qui vous permet de créer, de modifier et de stocker des documents en ligne. Vous pouvez accéder à vos fichiers depuis n'importe quel ordinateur, tablette ou smartphone connecté à Internet.
Étape 2 : Cliquez sur Insérer > Dessin > Nouveau
Maintenant que votre document est ouvert, cliquez sur 'Insérer' dans la barre de menu en haut de l'écran. Un menu déroulant apparaîtra. Dans ce menu, sélectionnez 'Dessin', puis 'Nouveau'. Cela va ouvrir une nouvelle fenêtre où vous pouvez créer votre graphique.
L'outil 'Dessin' dans Google Docs est polyvalent. Il vous permet de créer des dessins, des diagrammes et des graphiques en fournissant plusieurs formes, lignes et boîtes de texte que vous pouvez manipuler selon vos besoins.
Étape 3 : Dessinez votre graphique
Maintenant vient la partie amusante - la création de votre graphique. Dans la fenêtre de dessin, cliquez sur l'icône de forme et sélectionnez le type de graphique que vous souhaitez créer. Vous pouvez choisir entre un diagramme circulaire, un histogramme, un graphique linéaire, entre autres.
Ensuite, saisissez vos données dans le graphique. Pour ce faire, faites un clic droit sur le graphique et choisissez 'Modifier le graphique'. Cela ouvre une nouvelle fenêtre où vous pouvez saisir vos données ou les importer depuis un document Google Sheets. N'oubliez pas de libeller correctement votre graphique pour le rendre facile à comprendre pour les lecteurs.
Étape 4 : Personnalisez votre graphique
Après avoir saisi vos données, vous pouvez personnaliser votre graphique pour qu'il corresponde au style et à la palette de couleurs globaux de votre document. Vous pouvez changer les couleurs des barres, des lignes ou des tranches, ajouter un titre, ajuster les libellés des axes, et bien plus encore. Les options de personnalisation dans Google Docs sont assez étendues, vous permettant de créer des graphiques attrayants visuellement qui captivent votre public.
De plus, vous pouvez expérimenter avec différentes mises en page et styles de graphiques pour représenter au mieux vos données. Les possibilités sont pratiquement infinies. Il s'agit de choisir celle qui convient le mieux à vos données et au message que vous souhaitez transmettre.
Étape 5 : Enregistrez et insérez votre graphique
Une fois satisfait de votre graphique, il est temps de l'insérer dans votre document Google Docs. Pour ce faire, cliquez sur le bouton 'Enregistrer et fermer' en haut à droite de la fenêtre de dessin. Le graphique apparaîtra alors dans votre document.
Vous pouvez ajuster la taille et la position du graphique dans le document en cliquant et en faisant glisser. Si vous devez apporter des modifications, cliquez simplement sur le graphique, puis cliquez sur 'Modifier' parmi les options qui apparaissent.
Conclusion
En résumé, créer un graphique dans Google Docs implique d'ouvrir un document, de naviguer vers l'outil 'Dessin', de créer votre graphique, de le personnaliser selon vos besoins, puis de l'insérer dans votre document. En suivant ces étapes, vous pouvez ajouter une touche professionnelle à vos documents, les rendant plus attrayants et plus faciles à comprendre.
FAQ
Q1 : Puis-je utiliser VizGPT pour créer un graphique dans Google Docs ?
Oui, VizGPT peut être utilisé pour créer des graphiques qui peuvent ensuite être insérés dans un document Google Docs.
Q2 : VizGPT est-il gratuit ? Le tarif de VizGPT est disponible sur leur site officiel. Certaines fonctionnalités peuvent être gratuites, tandis que d'autres peuvent nécessiter un paiement.
Q3: Quels types de graphiques puis-je créer dans Google Docs?
Google Docs vous permet de créer des types de graphiques de base tels que des graphiques à barres, des graphiques linéaires et des graphiques circulaires.