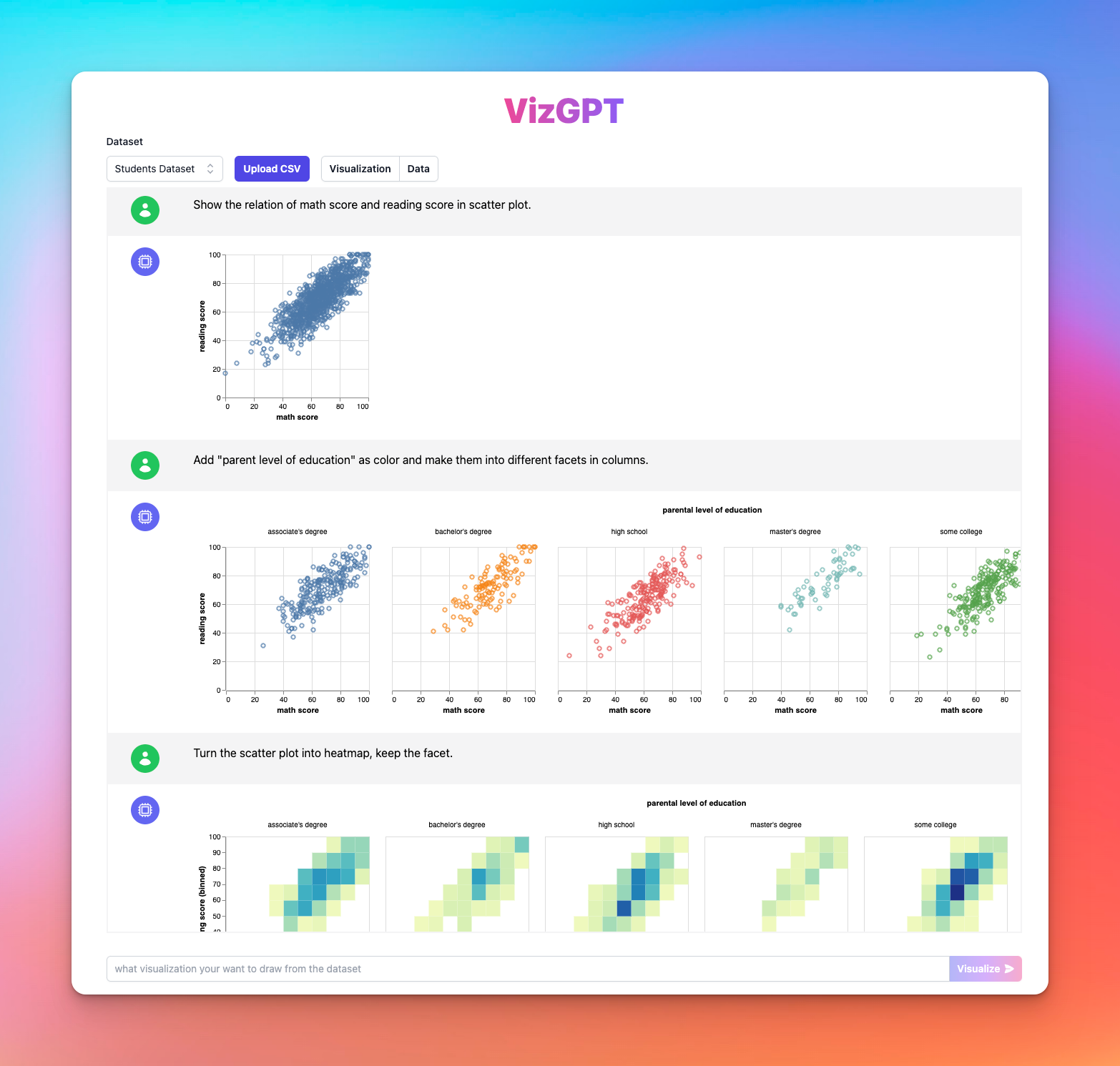Comment créer un diagramme circulaire dans Google Docs : Un guide facile
Prêt à commencer à créer vos propres diagrammes circulaires avec VizGPT ? Essayez cette consigne :
Créez un diagramme circulaire à partir des données
Il vous suffit de télécharger le diagramme circulaire et de l'importer dans Google Docs, et vous êtes prêt à partir !
Vous voulez importer un fichier CSV personnalisé ? Optez pour le plan Kanaries Plus, vous pouvez obtenir le pack complet d'applications (opens in a new tab) pour gérer des analyses de données beaucoup plus complexes !
Introduction
La création de visuels tels que des diagrammes circulaires dans Google Docs peut être un moyen fantastique de représenter efficacement des données. Tout le monde ne sait pas comment utiliser cette fonctionnalité, mais ne vous inquiétez pas, ce guide complet est là pour vous aider. Nous parlerons également de la puissance de VizGPT, un outil révolutionnaire qui génère des diagrammes et des visualisations à l'aide de consignes simples.
Comment créer un diagramme circulaire dans Google Docs avec VizGPT
VizGPT est un outil ingénieux alimenté par ChatGPT qui simplifie la création de diagrammes et de visualisations. Au lieu de passer par des étapes complexes ou d'écrire du code, il vous suffit de fournir une consigne, et voilà ! Voici les étapes simples pour utiliser VizGPT :
- Importez vos données CSV dans VizGPT.
- Fournissez une consigne pour créer un diagramme circulaire.
Consigne : Créez un diagramme circulaire avec (variables de votre choix)
- Appuyez sur le bouton Visualiser.
- Téléchargez le diagramme et importez-le dans Google Docs.
Grâce à ces étapes, n'importe qui peut créer des diagrammes impressionnants et informatifs sans avoir besoin de compétences techniques avancées.
Vous avez besoin de plus de puissance pour vos diagrammes ? Nous avons plus d'outils similaires à VizGPT (opens in a new tab). Découvrez-les !
Comment créer un diagramme circulaire dans Google Docs
La création d'un diagramme circulaire, un outil précieux de visualisation des données, dans Google Docs implique un processus simple mais efficace qui exploite la fonctionnalité Google Sheets au sein d'un document. Pour faciliter la compréhension, plongeons plus en détail dans chaque étape, depuis la création d'un nouveau document Google Docs jusqu'à la création et l'insertion réussies d'un diagramme circulaire dynamique.
Étape 1 : Commencer avec Google Docs
Pour commencer, ouvrez votre Google Docs en accédant au site Web de Google Docs. Google Docs, une application gratuite en ligne, vous permet de créer, de modifier et de stocker des documents en ligne. Si vous avez un compte Google, vous pouvez accéder directement à Google Docs avec vos identifiants de connexion. Une fois que vous y êtes, créez un nouveau document ou ouvrez-en un existant dans lequel vous souhaitez insérer le diagramme circulaire.
Étape 2 : Insérer une feuille de calcul Google Sheets dans votre Google Docs
Une fois votre document Google ouvert, la prochaine étape consiste à insérer une feuille de calcul Google Sheets. Vous vous demandez peut-être pourquoi vous avez besoin de Google Sheets. La réponse se trouve dans la conception intégrée de Google Workspace (anciennement connu sous le nom de G Suite). Google Docs ne prend pas en charge nativement la création de graphiques, mais il est parfaitement intégré à Google Sheets, qui le fait.
Pour insérer un document Google Sheets, cliquez sur l'onglet "Insérer" situé dans la barre de menus en haut de votre interface Google Docs. Dans le menu déroulant qui apparaît, déplacez votre curseur pour survoler "Graphique". Un menu latéral apparaîtra ; à partir de ce menu, cliquez sur "À partir de Sheets". Cette action ouvrira une boîte de dialogue qui vous permettra de sélectionner un document Google Sheets depuis votre Drive.
Étape 3 : Sélectionner les bonnes données dans Google Sheets
Maintenant que vous avez ouvert un document Google Sheets, il est temps de sélectionner les données que vous souhaitez représenter dans votre diagramme circulaire. Si vos données ne sont pas prêtes, prenez un moment pour les préparer. Assurez-vous que vos données sont correctement organisées, de préférence en colonnes, avec une colonne représentant les catégories de votre diagramme circulaire et une autre colonne représentant les valeurs correspondantes.
Une fois vos données prêtes, utilisez votre souris pour cliquer et faire glisser sur les cellules contenant les données que vous souhaitez inclure dans votre graphique. Veillez à mettre en évidence le bon ensemble de données. L'efficacité de votre diagramme circulaire dans la transmission d'informations repose sur l'exactitude et la pertinence des données sélectionnées.
Étape 4 : Créer le diagramme circulaire
Avec vos données maintenant mises en évidence, rendez-vous dans l'onglet "Insertion" de la barre de menus de Google Sheets. Dans le menu déroulant, cliquez sur "Graphique". Cette action ouvrira l'éditeur de graphiques sur le côté droit de votre écran. Ici, Google Sheets propose une gamme de types de graphiques parmi lesquels vous pouvez choisir.
Dans ce cas, nous voulons un diagramme circulaire, donc trouvez et sélectionnez l'option "Circulaire". Google Sheets générera immédiatement un diagramme circulaire basé sur les données que vous avez mises en évidence. Ce diagramme est dynamique et se mettra automatiquement à jour si les données dans les cellules sélectionnées changent.
Étape 5 : Personnaliser votre diagramme circulaire (facultatif)
Google Sheets offre également des options pour personnaliser votre diagramme circulaire. Dans le volet de l'éditeur de graphiques, vous pouvez modifier le titre du graphique, les couleurs et d'autres aspects pour les adapter à vos préférences. Cette fonctionnalité vous permet de rendre le diagramme plus attrayant visuellement et de l'aligner avec l'esthétique de votre Google Doc.
Étape 6 : Importer le diagramme circulaire dans votre Google Docs
La dernière étape consiste à insérer votre diagramme circulaire dans votre document Google. Pour ce faire, revenez à l'onglet Google Docs. Si le document Google Sheets est correctement lié, votre document Google Docs devrait se rafraîchir automatiquement pour afficher votre nouveau diagramme circulaire.
Cependant, s'il ne se rafraîchit pas automatiquement, vous pouvez actualiser manuellement le lien. Pour ce faire, cliquez sur le bouton "Mettre à jour" qui apparaît lorsque vous cliquez sur le diagramme dans votre document Google. Voilà ! Vous avez maintenant créé et inséré avec succès un diagramme dynamique.
Foire aux questions
Q1 : Puis-je mettre à jour le diagramme circulaire directement dans Google Docs ?
Non, vous ne pouvez pas mettre à jour le diagramme circulaire directement dans Google Docs. Vous devez mettre à jour le graphique dans Google Sheets et les modifications se reflèteront dans Google Docs.
Q2 : VizGPT est-il gratuit ?
VizGPT est un outil premium avec une offre gratuite disponible. Vous devrez peut-être vérifier leurs tarifs pour une utilisation plus étendue.
Q3 : Puis-je créer d'autres types de graphiques dans Google Docs ?
Oui, vous pouvez créer différents types de graphiques dans Google Docs en utilisant Google Sheets, notamment des graphiques à barres, des graphiques linéaires, et plus encore.
Conclusion
En conclusion, la création de diagrammes circulaires dans Google Docs est assez simple. Avec les bonnes connaissances et des outils comme VizGPT, la visualisation des données devient une tâche facile. Le pouvoir de représenter les données de manière efficace est désormais entre vos mains !