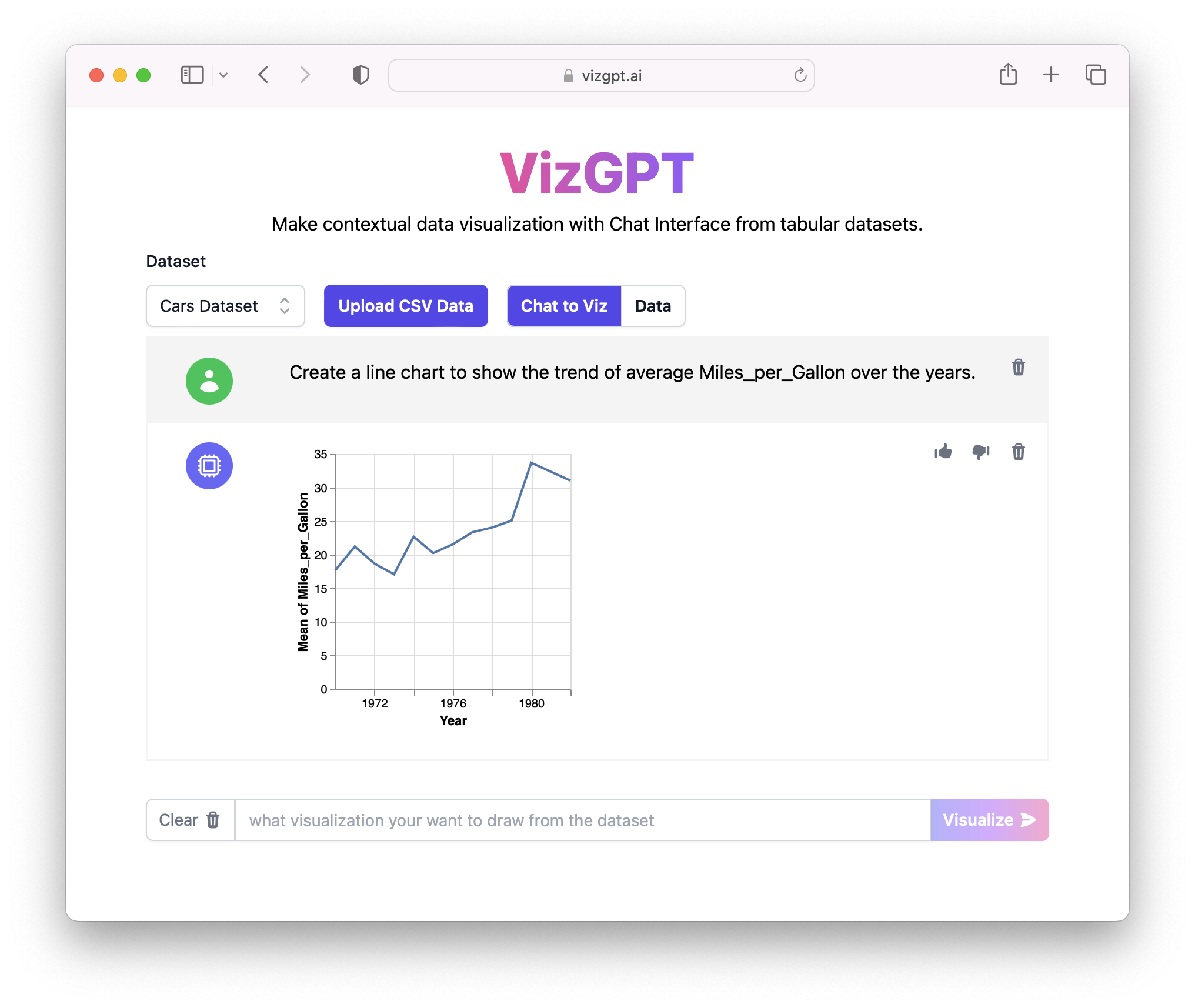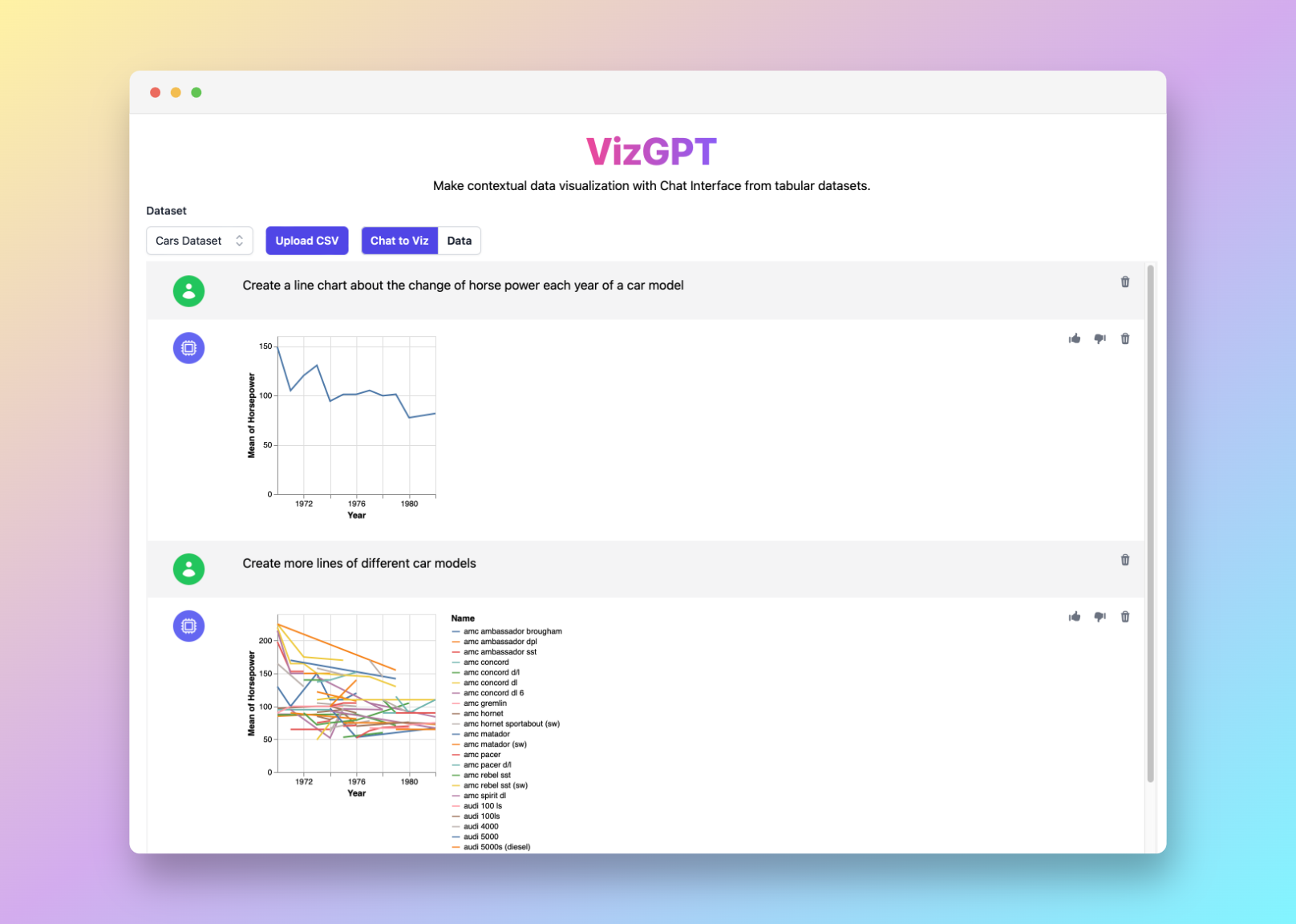Comment créer un graphique linéaire dans Google Sheets : guide complet
Prêt à commencer à créer vos propres graphiques linéaires avec VizGPT ? Essayez cette instruction :
Créez un graphique linéaire à partir des données
Téléchargez simplement le graphique linéaire et importez-le dans Google Sheets, vous êtes prêt à commencer !
Vous souhaitez importer un fichier CSV personnalisé ? Passez au plan Kanaries Plus, vous pouvez obtenir le package complet d'applications (opens in a new tab) pour gérer des analyses de données beaucoup plus complexes !
Introduction
La création de graphiques linéaires dans Google Sheets peut vous aider à visualiser et communiquer efficacement les données. Ce guide vous guidera à travers le processus étape par étape, tout en vous présentant des outils avancés tels que VizGPT pour une expérience de graphique plus riche.
Comment créer un graphique linéaire dans Google Sheets avec VizGPT
VizGPT est un outil alimenté par ChatGPT, conçu pour générer des graphiques et des visualisations. Il s'agit d'une solution conviviale sans code qui simplifie le processus de création de graphiques. Suivez ces étapes pour tirer parti de la puissance de VizGPT :
- Importez votre fichier de données CSV dans VizGPT.
- Saisissez une instruction décrivant le type de graphique que vous souhaitez créer.
- Appuyez sur le bouton Visualiser pour générer votre graphique.
Vous avez besoin de plus de puissance pour vos graphiques ? Nous avons d'autres outils similaires à VizGPT (opens in a new tab). Découvrez-les !
Étapes détaillées pour créer un graphique linéaire dans Google Sheets
La création d'un graphique linéaire dans Google Sheets est un processus simple qui implique la préparation de vos données, la sélection des données, la création du graphique et la personnalisation du graphique.
Étape 1 : Préparez vos données
La base de tout bon graphique est des données bien organisées et cohérentes. Les données que vous souhaitez représenter doivent être disposées dans un format clair et compréhensible. Cela signifie généralement que vous devez organiser vos données en colonnes ou en lignes.
L'axe des abscisses (axe horizontal) représente généralement le temps ou des catégories, en fonction du type de données que vous traitez. Par exemple, vous pouvez avoir une liste de dates ou de périodes (comme des trimestres ou des années), ou des catégories telles que des types de produits ou des pays.
D'autre part, l'axe des ordonnées (axe vertical) représente généralement les valeurs qui correspondent au temps ou aux catégories de l'axe des abscisses. Il peut s'agir de chiffres de ventes, de températures, de nombres de population, et plus encore. Il est important de veiller à ce que ces valeurs soient cohérentes et précises.
Étape 2 : Sélectionnez les données
Une fois vos données préparées, la prochaine étape consiste à les sélectionner. Cliquez et faites glisser sur les cellules contenant les données que vous souhaitez représenter graphiquement. Il est crucial d'inclure les en-têtes de colonnes et de lignes dans votre sélection, car Google Sheets utilise ces en-têtes pour interpréter correctement vos données et étiqueter le graphique.
Étape 3 : Créez le graphique
Maintenant, il est temps de créer le graphique. Accédez à la barre d'outils en haut de l'interface de Google Sheets, cliquez sur le menu "Insérer", puis sélectionnez "Graphique".
En faisant cela, Google Sheets générera automatiquement un graphique en fonction des données que vous avez sélectionnées. Il utilise des algorithmes pour choisir le type de graphique qui représente le mieux vos données.
Étape 4 : Personnalisez votre graphique
Bien que Google Sheets essaie de sélectionner le type de graphique le plus approprié pour vos données, il ne choisit pas toujours un graphique linéaire par défaut. Pour le modifier, allez dans le menu déroulant "Type de graphique" du panneau de droite de l'éditeur de graphiques et sélectionnez "Graphique linéaire".
Mais la personnalisation ne s'arrête pas là. Vous pouvez personnaliser davantage votre graphique linéaire en ajustant différents éléments tels que les couleurs, les étiquettes et les axes.
Pour ce faire, restez dans le panneau de l'éditeur de graphiques et accédez à l'onglet "Personnaliser". Vous y trouverez une gamme d'options vous permettant de modifier l'apparence de votre graphique. Par exemple, vous pouvez changer la couleur de la ligne, ajuster l'épaisseur de la ligne, ajouter des étiquettes de données, modifier le titre de l'axe, et bien plus encore.
En fin de compte, il s'agit de rendre le graphique aussi clair et informatif que possible, tout en répondant également aux préférences visuelles de votre public.
FAQ
1. Puis-je créer un graphique linéaire avec plusieurs lignes dans Google Sheets ?
Oui, c'est possible. Il vous suffit d'inclure plusieurs séries de données dans votre sélection avant de créer le graphique.
2. Comment puis-je partager mon graphique linéaire à partir de Google Sheets ?
Vous pouvez partager votre graphique en partageant l'ensemble de la feuille de calcul, en publiant le graphique sur le web, ou en le téléchargeant sous forme d'image ou de PDF.
3. Puis-je utiliser VizGPT avec les données de Google Sheets ?
Absolument. Il vous suffit d'exporter vos données de Google Sheets sous forme de fichier CSV et de les importer dans VizGPT.