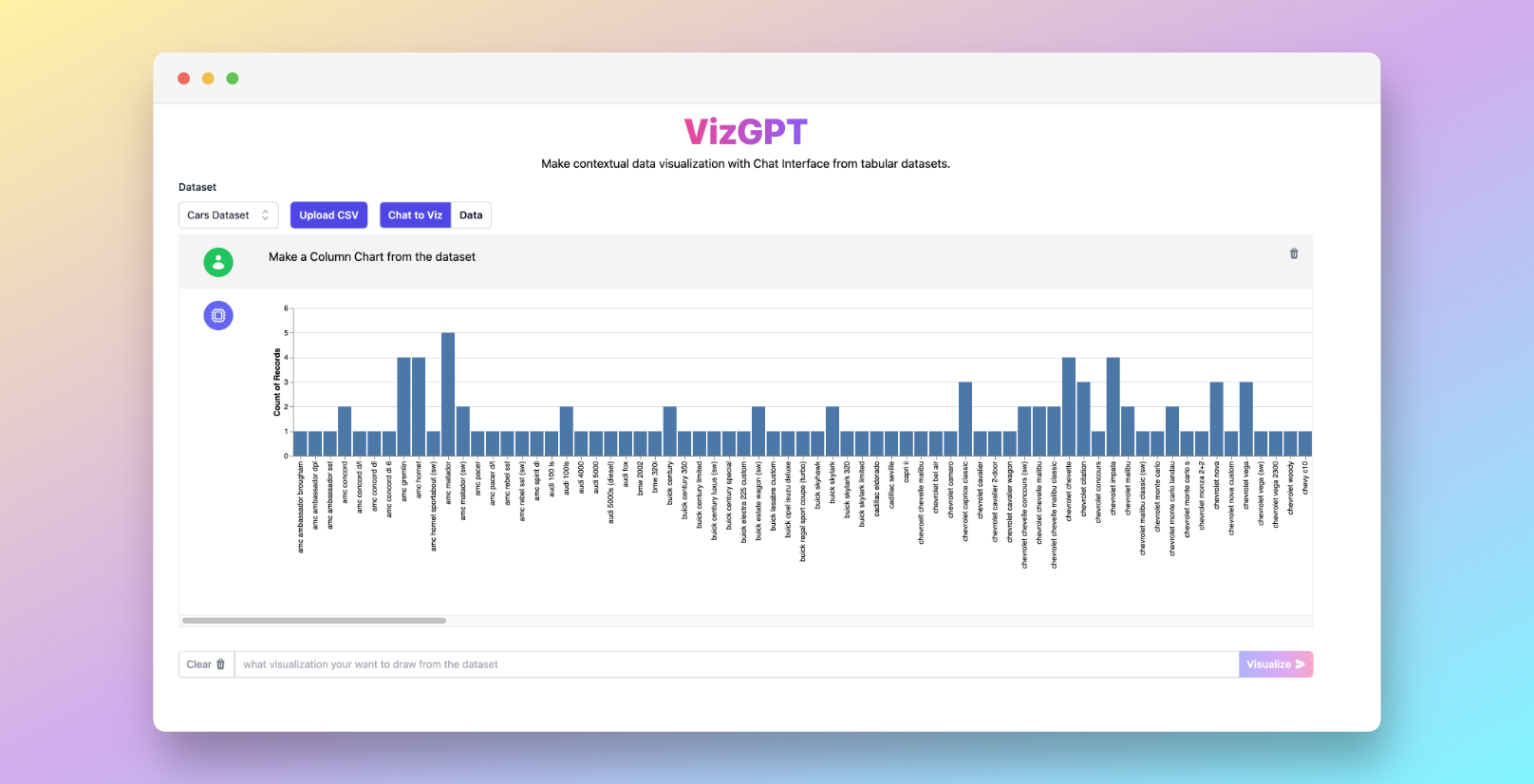Comment créer un diagramme en colonnes dans Excel facilement
Prêt à commencer à créer votre propre diagramme en colonnes avec VizGPT ? Essayez cette demande :
Créez un diagramme en colonnes à partir de l'ensemble de données
Il vous suffit de télécharger le diagramme et de l'importer dans Excel, et vous êtes prêt à partir !
Vous souhaitez importer un fichier CSV personnalisé ? Passez au plan Kanaries Plus, vous pouvez obtenir le package complet d'applications (opens in a new tab) pour gérer des analyses de données beaucoup plus complexes !
Introduction
La création de représentations visuelles des données telles que des graphiques est une partie essentielle de l'analyse des données. Excel, avec ses fonctionnalités robustes, est un outil populaire pour cette tâche. L'un des types de visualisations les plus courants réalisés dans Excel est le diagramme en colonnes. Dans ce guide, nous vous guiderons à travers les étapes pour créer un diagramme en colonnes dans Excel, et nous vous présenterons VizGPT, un outil puissant qui vous permet de créer des visualisations sans code.
Comment créer un diagramme en colonnes dans Excel avec VizGPT
VizGPT est un outil de pointe alimenté par ChatGPT qui vous permet de créer des graphiques et des visualisations simplement en utilisant des demandes. Il supprime la complexité des outils traditionnels de visualisation des données, en fournissant un environnement convivial sans code. Voici les étapes simples pour utiliser VizGPT :
- Importez votre fichier CSV dans VizGPT.
- Utilisez une demande pour décrire le graphique que vous souhaitez créer.
Demande : Créez un diagramme en colonnes à partir de l'ensemble de données.
- Appuyez sur le bouton Visualisez.
Vous avez besoin de plus de puissance pour vos graphiques ? Nous avons d'autres outils similaires à VizGPT (opens in a new tab). Découvrez-les !
Comment créer un diagramme en colonnes dans Excel : Guide étape par étape
Étape 1 : Préparez vos données
Avant de créer un diagramme en colonnes, il est essentiel d'organiser vos données dans des lignes ou des colonnes sur une feuille de calcul. Les catégories ou étiquettes que vous souhaitez afficher sur l'axe des abscisses (horizontal) doivent être dans une colonne, tandis que les valeurs correspondantes qui représentent chaque catégorie doivent être dans une autre colonne.
Assurez-vous que les données sont propres et exemptes d'erreurs ou d'incohérences. Assurez-vous également que chaque catégorie et sa valeur correspondante sont dans des cellules adjacentes pour éviter toute confusion ultérieure lors du processus de création du diagramme.
Étape 2 : Sélectionnez les données pour le diagramme
Une fois vos données correctement organisées, vous devez sélectionner les cellules contenant les données que vous souhaitez inclure dans votre diagramme en colonnes. Cliquez et faites glisser le curseur de la souris sur les cellules pour les mettre en surbrillance. Assurez-vous de sélectionner à la fois la colonne des catégories et la colonne des valeurs correspondantes.
Étape 3 : Insérez le diagramme en colonnes
Une fois les données sélectionnées, accédez à l'onglet "Insertion" dans le ruban Excel. Dans le groupe "Graphiques", vous trouverez différents types de graphiques parmi lesquels choisir. Cliquez sur le bouton "Colonne", qui affichera un menu déroulant avec différentes options de diagramme en colonnes.
Sélectionnez le type de diagramme en colonnes souhaité qui correspond à vos données et à vos besoins de visualisation. Excel offre des options telles que le diagramme en colonnes groupées, le diagramme en colonnes empilées, le diagramme en colonnes empilées à 100 %, et bien d'autres.
Étape 4 : Formatez et personnalisez votre diagramme
Une fois que vous avez inséré le diagramme en colonnes, vous pouvez procéder à sa mise en forme et à sa personnalisation selon vos préférences. Excel offre une large gamme d'options de personnalisation pour rendre votre diagramme visuellement attrayant et facile à comprendre.
Vous pouvez personnaliser différents aspects du diagramme, tels que le titre du diagramme, les étiquettes des axes, les étiquettes de données, les lignes de grille et les légendes. Pour accéder à ces options de mise en forme, cliquez sur les éléments du diagramme que vous souhaitez modifier, faites un clic droit, et sélectionnez les options de mise en forme correspondantes dans le menu contextuel.
De plus, vous pouvez expérimenter avec différents styles de diagrammes, couleurs et thèmes pour améliorer la représentation visuelle de vos données. Excel propose une galerie de styles de diagrammes prédéfinis parmi lesquels vous pouvez choisir ou que vous pouvez personnaliser selon vos besoins spécifiques.
Foire aux questions
1. Puis-je créer un diagramme en colonnes avec plusieurs séries de données dans Excel ?
Oui, Excel vous permet de créer un diagramme en colonnes avec plusieurs séries de données. Il vous suffit de sélectionner toutes les séries de données lorsque vous créez le diagramme.
2. Puis-je utiliser VizGPT pour créer différents types de graphiques ?
Absolument ! VizGPT est polyvalent et capable de créer différents types de graphiques en fonction de la demande que vous fournissez.
3. Y a-t-il une limite de taille du fichier CSV pouvant être téléchargé dans VizGPT ?
Il peut y avoir des limitations relatives à la taille du fichier pouvant être téléchargé dans VizGPT en fonction de l'implémentation spécifique. Il est recommandé de consulter la documentation ou les directives fournies par l'outil VizGPT pour des informations précises sur les restrictions de taille de fichier.
Conclusion
En investissant du temps dans la mise en forme et la personnalisation de votre graphique, vous pouvez vous assurer qu'il communique efficacement vos insights sur les données et améliore la clarté générale des informations que vous présentez.
Avec ces étapes simples, vous pouvez facilement créer un graphique à colonnes dans Excel et tirer parti de ses fonctionnalités puissantes pour présenter vos données de manière visuellement attrayante et informative.