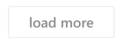Explorez les données en mode Copilote
Dans ce tutoriel, vous pouvez apprendre comment découvrir des visualisations de données pertinentes et explorer les motifs et tendances sous-jacents en utilisant RATH comme Copilote pour votre flux de travail d'analyse exploratoire des données.
Sur l'onglet Exploration Semi-automatique, vous pouvez utiliser RATH comme un Copilote pour l'analyse exploratoire des données, automatiquement analyser vos données, générer des visualisations, apprendre de vos préférences et faire des recommandations pour vous aider à explorer les tendances et les motifs dans les données.
De plus, vous pouvez personnaliser n'importe quel graphique avec une interface similaire à Tableau.
Dans l'exemple suivant, nous travaillerons sur l'ensemble de données de démonstration appelé "Bike Sharing". Cet ensemble de données contient le nombre de vélos loués par heure et par jour entre les années 2011 et 2012 dans le système de partage de vélos de la capitale à Washington, DC, avec les informations météorologiques et saisonnières correspondantes. Vous pouvez télécharger cet ensemble de données public sur Kaggle (opens in a new tab).
Prérequis
-
Importer des données : Sur l'onglet Source de données, cliquez sur le bouton Importer des données, choisissez Demo, et sélectionnez l'ensemble de données "Bike Sharing".
-
Pour traiter d'autres sources de données, reportez-vous au chapitre Profilage des données.
Cas 1. Explorer les utilisateurs enregistrés par rapport aux utilisateurs occasionnels
Trouver un graphique à étudier
Dans ce cas, nous voulons savoir : Parmi les utilisateurs du service de partage de vélos, combien d'entre eux sont des utilisateurs enregistrés (registered) et combien d'entre eux utilisent le service de manière occasionnelle (casual) ?
Pour cela, passez à l'onglet Exploration Semi-automatique. Faites défiler jusqu'à la section Motifs associés. Dans cette section, RATH génère automatiquement des visualisations basées sur votre ensemble de données.
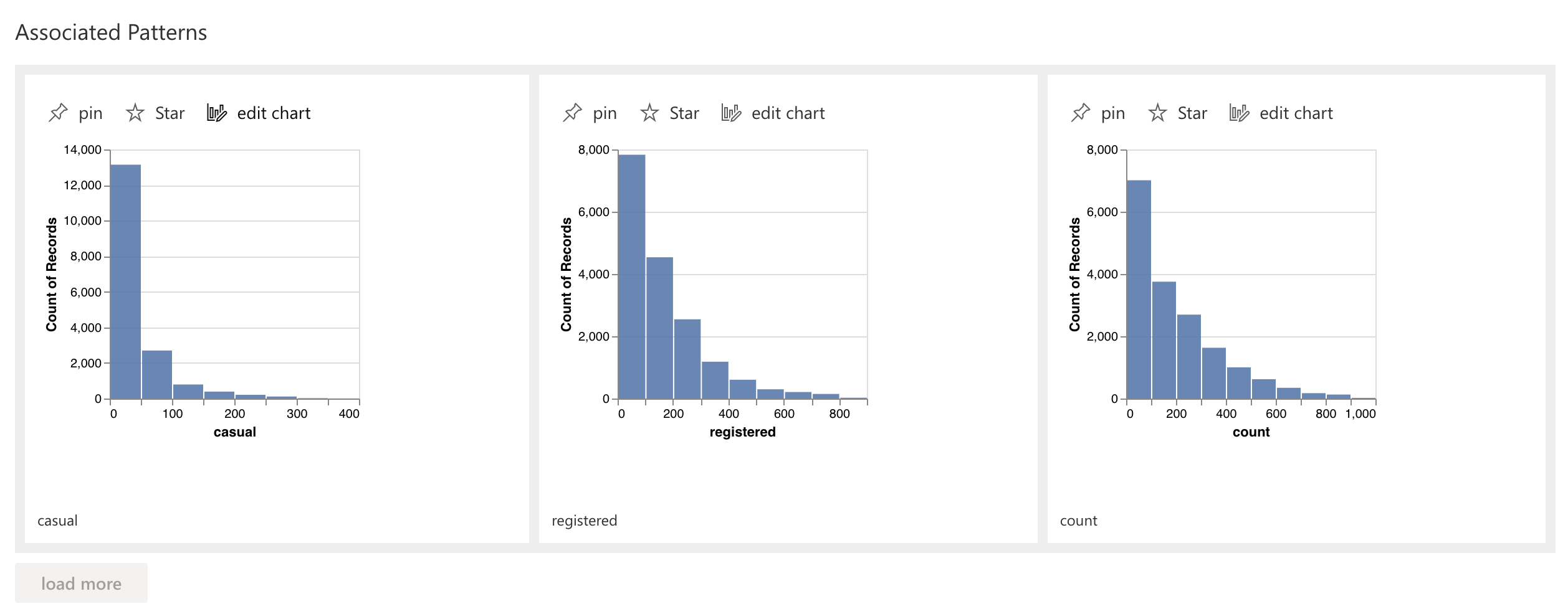
Comme nous voulons étudier les utilisateurs enregistrés, localisez le graphique registered et cliquez sur le bouton d'épingle.

Sur l'écran suivant, faites défiler jusqu'à la section Motifs associés. RATH génère automatiquement un graphique intitulé : "registered, casual". Ce graphique montre la relation entre les utilisateurs enregistrés et les utilisateurs occasionnels.
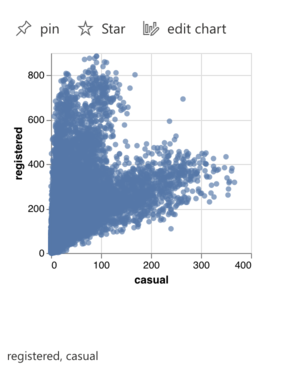
Cliquez à nouveau sur le bouton d'épingle pour étudier le graphique.
Explorer les motifs, les caractéristiques et les tendances sous-jacentes
Le graphique "registered, casual" soulève immédiatement des questions : pourquoi les données sont agrégées en deux clusters ?

Faites défiler jusqu'à la section Motifs associés, RATH comprend automatiquement notre intention et génère un graphique "workingday registered, casual" qui répond à notre question.
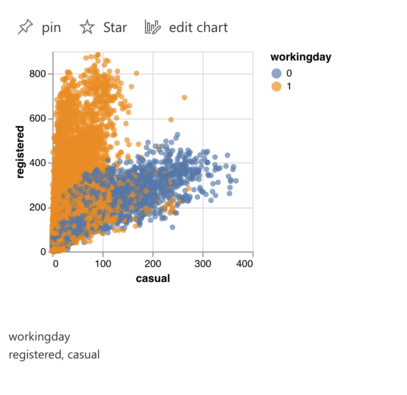
Comme le montre ce graphique, les clients préfèrent utiliser les services de partage de vélos en semaine, tandis que les utilisateurs occasionnels ont tendance à louer des vélos partagés les week-ends pour s'amuser.
Explorer un sous-ensemble de données
Vous pouvez également explorer un sous-ensemble de vos données au lieu de l'ensemble de données complet. Accédez à la section Sous-ensembles associés, où RATH génère automatiquement des sous-ensembles basés sur l'analyse de vos données.
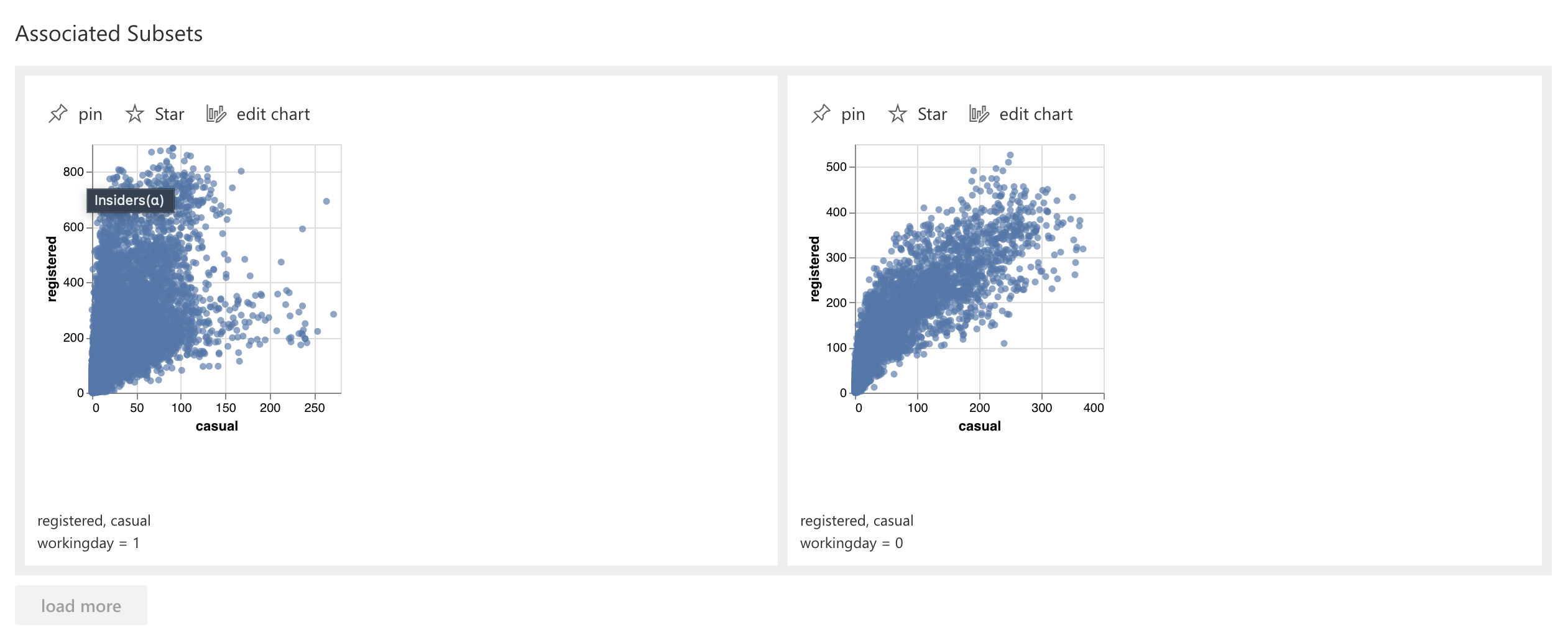
Sélectionnez un sous-ensemble et cliquez sur le bouton d'épingle. RATH génère de nouveaux graphiques sur les sous-ensembles sélectionnés, classés par motifs et caractéristiques associés.
Cette fonctionnalité est particulièrement utile lorsque les dimensions de l'ensemble de données sont écrasantes. Par exemple, si vous essayez d'étudier les données d'un magasin en ligne avec des centaines de catégories de produits.
Cas 2. Explorer les heures préférées des utilisateurs enregistrés
Explorer les motifs, les caractéristiques et les tendances sous-jacentes
Dans ce cas, nous aimerions savoir à quel moment de la journée, les utilisateurs enregistrés préfèrent utiliser le service de partage de vélos.
Nous commençons l'exploration des données en épinglant le graphique registered. Faites défiler jusqu'à la section Caractéristiques associées et localisez le graphique "hour, registered", qui suggère les heures de pointe des services de partage de vélos lors d'une journée de travail.
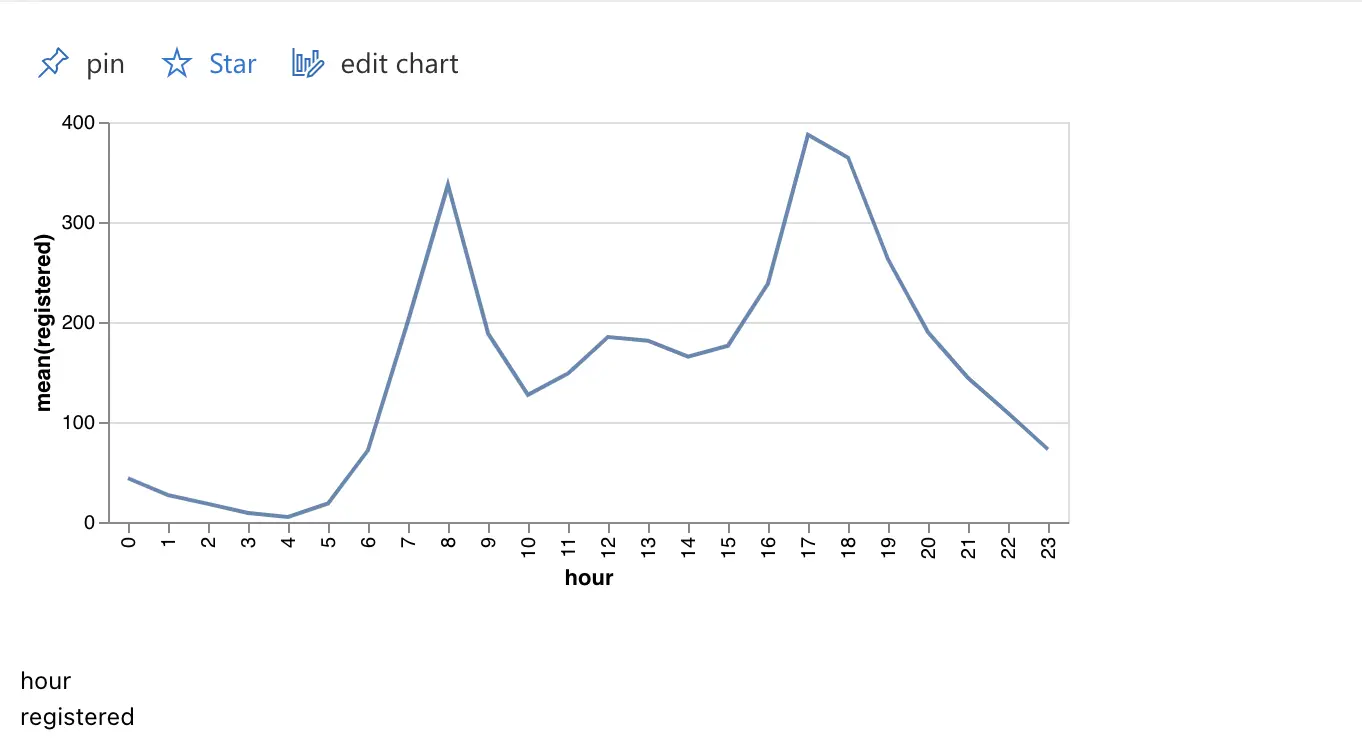
Cliquez sur le bouton d'épingle pour étudier ce graphique. Nous voulons explorer plus en détail, est-ce qu'il existe une variable potentielle qui affecte la variation horaire des utilisateurs enregistrés ?
Faites défiler jusqu'à la section Caractéristiques associées et trouvez le graphique "hour, season registered".
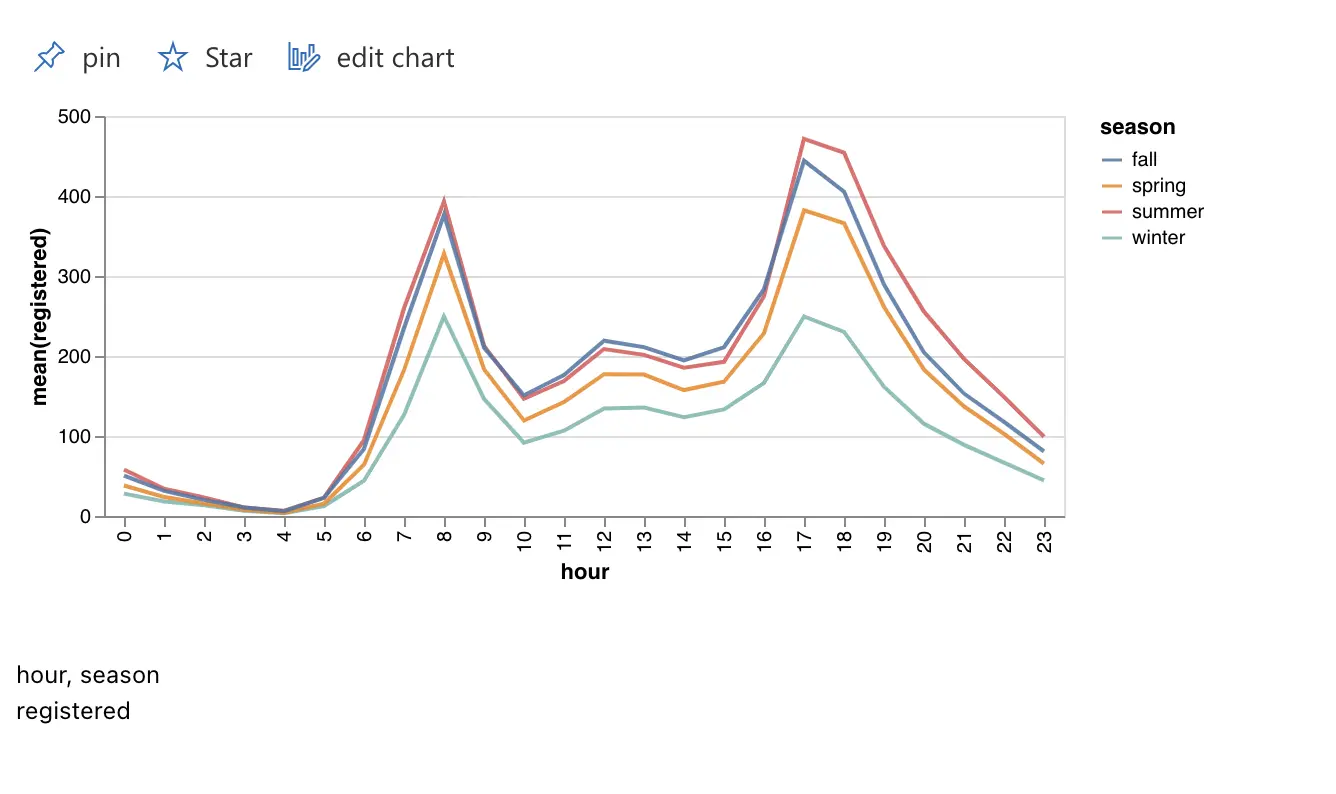
Astuce : Vous pouvez cliquer sur le bouton "Afficher plus" pour générer plus de Motifs/Caractéristiques associés.
Ce graphique montre les variations saisonnières des utilisateurs enregistrés. Vous pouvez déterminer que l'heure d'utilisation maximale pour les utilisateurs enregistrés se situe pendant les nuits de vacances en été.
Personnalisez vos graphiques
Si vous trouvez un graphique et que vous préférez le modifier avec une interface similaire à Tableau, cliquez sur l'option Modifier le graphique pour personnaliser le graphique sur l'onglet Exploration Manuelle. Pour plus de détails, consultez le chapitre Créer des graphiques personnalisés.
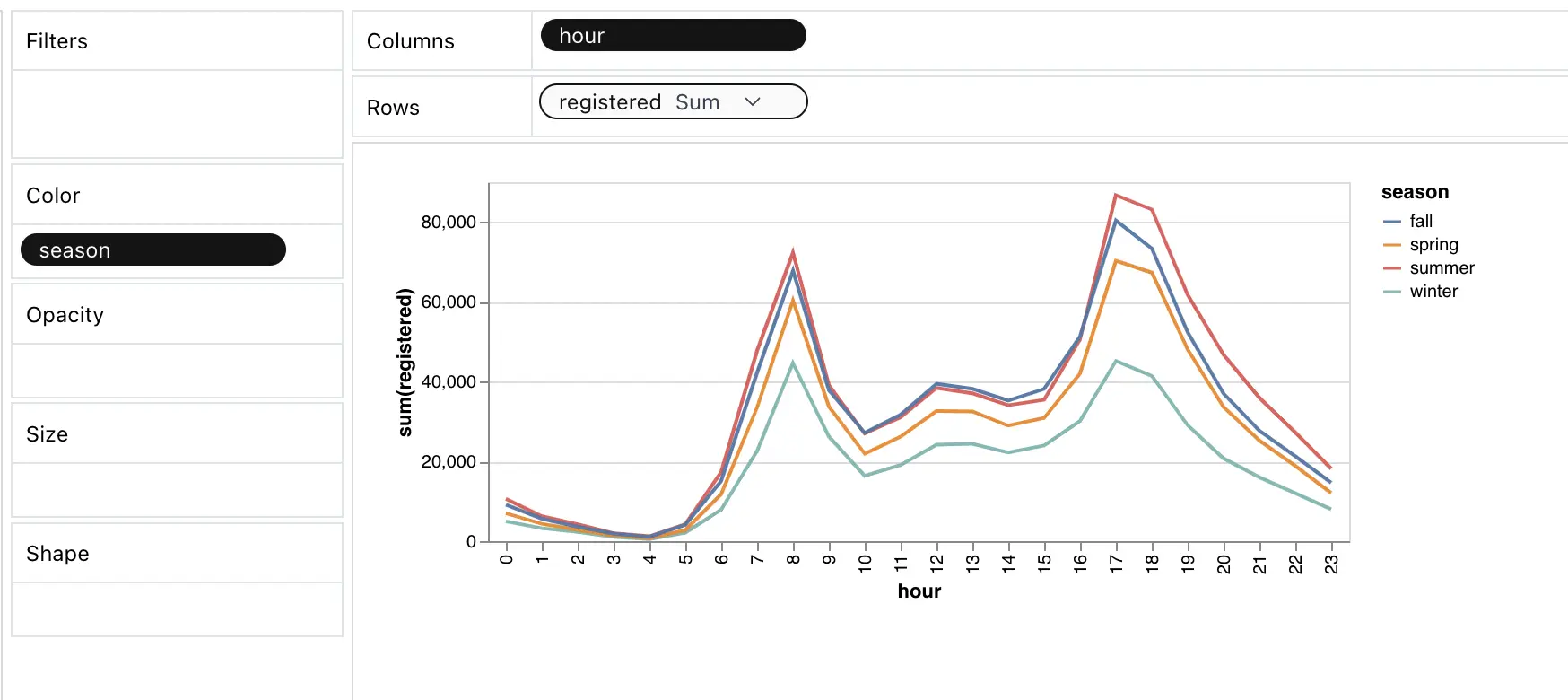
Meilleures pratiques
-
L'Exploration Semi-automatique convient mieux aux analystes de données et aux scientifiques des données en tant qu'assistant IA automatisé, sans perturber votre flux de travail existant. Vous pouvez utiliser RATH pour générer des visualisations et des idées, effectuer une exploration de données automatisée, puis revenir à votre flux de travail d'analyse de données existant.
-
Pour les utilisateurs qui souhaitent explorer des ensembles de données avec une interface et des outils similaires à ceux d'un peintre, Data Painter propose une interface de type peintre pour une exploration directe et créative des données sans avoir besoin de logiciels BI compliqués ou de langages de programmation.