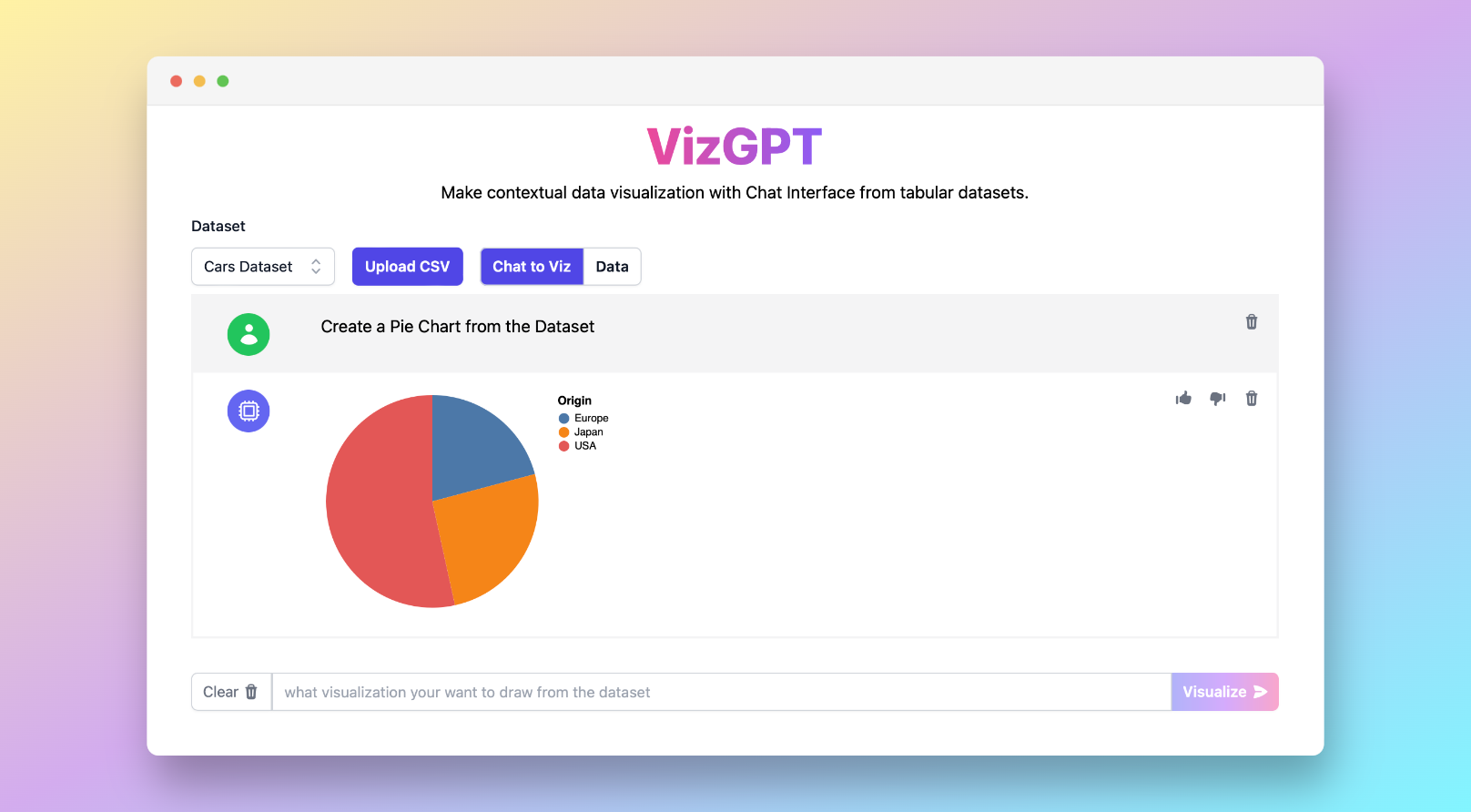Comment créer un graphique circulaire dans Word avec VizGPT
Prêt à commencer à créer vos propres graphiques circulaires avec VizGPT ? Essayez cette instruction :
Créez un graphique circulaire à partir des données
Il vous suffit de télécharger le graphique circulaire et de l'importer dans Word, et vous êtes prêt à partir !
Vous souhaitez télécharger un fichier CSV personnalisé ? Passez à l'abonnement Kanaries Plus et bénéficiez du pack complet d'applications pour gérer des analyses de données beaucoup plus complexes !
L'importance de la visualisation des données ne peut être surestimée dans notre société axée sur les données. Les graphiques circulaires, en particulier, offrent un moyen intuitif de présenter les données de manière visuellement attrayante et facilement compréhensible. Bien que Microsoft Word soit largement reconnu pour ses puissantes fonctionnalités d'édition de texte, il propose également des outils pour créer des visuels captivants comme des graphiques circulaires.
Dans ce guide, nous allons explorer plusieurs méthodes pour créer facilement un graphique circulaire dans Word. Que vous travailliez sur un projet scolaire ou une présentation professionnelle, ces étapes vous guideront à travers le processus.
Comment créer un graphique circulaire dans Word avec VizGPT ?
VizGPT est un outil alimenté par ChatGPT qui crée des graphiques et des visualisations à l'aide de simples instructions. Cet outil convivial simplifie la visualisation des données sans nécessiter de compétences en programmation. Voici comment vous pouvez exploiter VizGPT :
- Téléchargez votre fichier CSV sur VizGPT.
- Utilisez une instruction pour spécifier le type de graphique que vous souhaitez créer.
Instruction d'exemple : Créez un graphique circulaire à partir de (les variables de votre choix)
- Appuyez sur le bouton Visualiser.
- Téléchargez le graphique et importez-le dans Word.
En suivant ces étapes, vous pouvez générer rapidement et efficacement des graphiques et des visualisations.
Besoin de plus de puissance pour vos graphiques ? Nous disposons d'autres outils similaires à VizGPT (opens in a new tab). Jetez-y un coup d'œil !
Comment créer un graphique circulaire dans Word
Créer un graphique circulaire dans Microsoft Word peut être un processus simple. Bien que peu de personnes en soient conscientes, Word dispose d'une gamme d'outils puissants pour la visualisation des données, tels que les graphiques circulaires, les graphiques à barres et les graphiques linéaires. Explorons donc deux méthodes distinctes pour créer des graphiques circulaires dans Word : en utilisant la fonction de graphique native de Word et en exploitant les données d'Excel dans Word.
Méthode 1 : Utilisation de la fonction de graphique de Word
Pour ceux qui ont besoin de créer un simple graphique circulaire directement dans Word, la fonction de graphique de l'application est très pratique. Voici un guide étape par étape :
-
Ouvrez un document Word : Commencez par ouvrir Microsoft Word sur votre ordinateur. Vous pouvez choisir de créer un nouveau document ou d'ouvrir un document existant dans lequel vous prévoyez d'insérer le graphique circulaire.
-
Accédez à l'onglet Insérer : Une fois dans votre document, allez dans la barre de menu supérieure et sélectionnez l'onglet "Insérer". Cet onglet regroupe différentes options pour ajouter des éléments différents à votre document, tels que des tableaux, des images, des formes et bien sûr, des graphiques.
-
Cliquez sur "Graphique" : Dans le groupe "Illustrations" de l'onglet "Insérer", cliquez sur "Graphique". Une nouvelle fenêtre s'ouvrira, présentant plusieurs types de graphiques.
-
Sélectionnez "Circulaire" : Dans cette nouvelle fenêtre, à gauche, vous verrez une liste de types de graphiques. Faites défiler vers le bas pour trouver "Circulaire". Cliquez dessus pour voir les différents styles de graphiques circulaires disponibles.
-
Choisissez le style qui vous convient et appuyez sur "OK" : Sélectionnez le style de graphique circulaire qui correspond le mieux à vos besoins de présentation des données, puis cliquez sur "OK". Word insérera automatiquement un graphique circulaire générique dans votre document, accompagné d'un petit tableau de données.
-
Remplacez les données génériques par les vôtres : Le tableau de données accompagnant le graphique contient des données fictives. Cliquez sur chaque cellule et remplacez les données génériques par les vôtres. À mesure que vous modifiez les données, le graphique circulaire s'ajustera automatiquement pour refléter ces changements.
-
Mettez en forme le graphique circulaire : Word offre également des options pour modifier l'apparence de votre graphique circulaire. Vous pouvez changer le schéma de couleurs, ajouter des étiquettes de données, modifier le titre du graphique, et bien plus encore. Cliquez simplement sur le graphique, et vous verrez apparaître deux nouveaux onglets en haut : "Outils de graphique - Création" et "Outils de graphique - Format". Explorez ces onglets pour personnaliser votre graphique circulaire.
Méthode 2 : Utilisation des données d'Excel dans Word
Pour ceux qui traitent des ensembles de données plus complexes ou qui ont besoin de fonctionnalités de création de graphiques plus avancées, créer d'abord le graphique circulaire dans Excel pourrait être la meilleure option. Voici comment procéder :
-
Ouvrez Excel et insérez vos données : Lancez Excel et saisissez vos données. Assurez-vous que vos données sont bien structurées, c'est-à-dire que chaque colonne possède un en-tête et que les lignes contiennent les points de données correspondants.
-
Créez un graphique circulaire dans Excel : Une fois vos données en place, sélectionnez-les et accédez à l'onglet "Insertion". Tout comme dans Word, vous verrez un groupe "Graphiques". Cliquez sur "Circulaire", sélectionnez le style qui vous convient, et Excel générera un graphique circulaire pour vos données.
-
Copiez le graphique circulaire : Une fois satisfait de votre graphique circulaire dans Excel, copiez-le. Vous pouvez le faire en cliquant sur le graphique et en appuyant sur Ctrl+C (Cmd+C sur un Mac).
-
Coller le diagramme circulaire dans Word: Retournez à votre document Word et appuyez sur Ctrl+V (Cmd+V sur un Mac) pour coller le diagramme circulaire. Word conservera les fonctionnalités interactives du diagramme circulaire, ce qui signifie que vous pouvez cliquer sur le diagramme dans Word et mettre à jour les données, et le diagramme s'ajustera en conséquence.
En utilisant ces méthodes, les utilisateurs peuvent créer des diagrammes circulaires saisissants dans Word, représentant efficacement leurs données. Que vous
FAQ
1. Puis-je utiliser VizGPT sans connaissances en programmation? Oui, VizGPT est conçu pour être convivial et ne nécessite aucune compétence en programmation.
2. Puis-je créer d'autres types de graphiques dans Word? Oui, Word propose des options pour créer différents types de graphiques, notamment des graphiques à barres, des graphiques linéaires et plus encore.
3. Puis-je modifier mon graphique après l'avoir créé dans Word? Oui, Word vous permet de modifier votre graphique même après sa création. Vous pouvez modifier les données, ajuster le design et apporter d'autres modifications si nécessaire.
Conclusion
Alors que les données continuent de jouer un rôle de plus en plus important dans notre vie quotidienne, la capacité de visualiser ces données devient de plus en plus importante. En maîtrisant l'art de créer des diagrammes circulaires dans Word et avec des outils comme VizGPT, vous pouvez communiquer vos idées et vos insights de manière plus efficace, que ce soit dans un contexte académique, personnel ou professionnel.