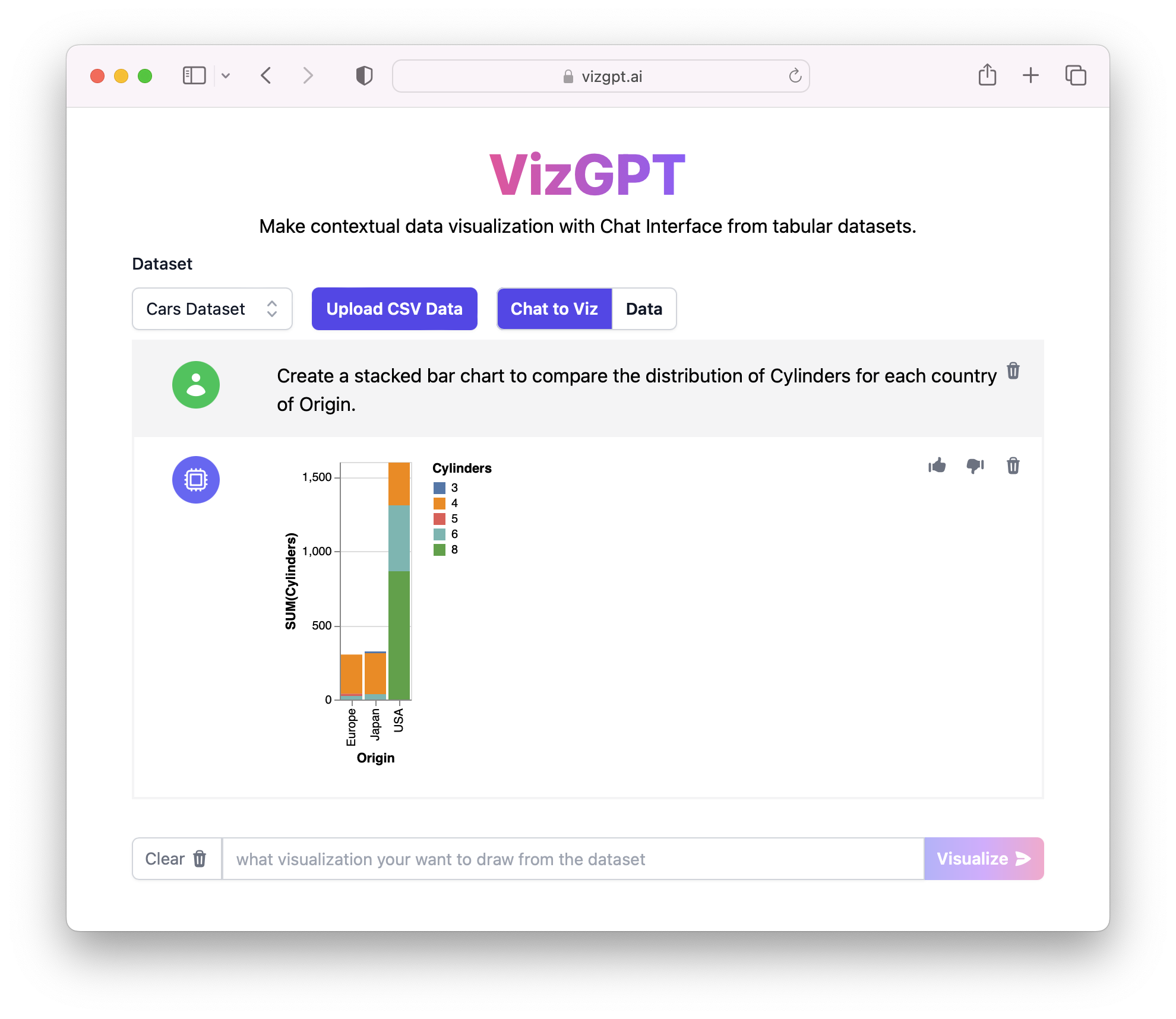Comment créer rapidement un diagramme en colonnes empilées dans Excel
Prêt à commencer à créer votre propre diagramme en colonnes empilées avec VizGPT ? Testez cette invite :
Créez un diagramme en colonnes empilées à partir de l'ensemble de données
Il vous suffit de télécharger le diagramme généré et de l'importer dans Excel, vous êtes prêt !
Vous souhaitez télécharger un fichier CSV personnalisé ? Passez à l'abonnement Kanaries Plus, vous pouvez obtenir le package complet d'applications (opens in a new tab) pour gérer des analyses de données beaucoup plus complexes !
Introduction
Comprendre les données est essentiel pour prendre des décisions éclairées. L'une des méthodes les plus simples et les plus efficaces pour comprendre les données est de les visualiser à l'aide de graphiques. Dans ce guide, nous vous montrerons comment créer facilement un diagramme en colonnes empilées dans Excel.
Nous vous présenterons également un outil innovant qui simplifie la visualisation des données : VizGPT. Mais avant d'entrer dans les détails, commençons par les bases.
Créer un diagramme en colonnes empilées avec VizGPT
VizGPT est un outil puissant qui peut vous aider à générer des graphiques et des visualisations facilement, en utilisant des invitations simples. Propulsé par ChatGPT, VizGPT vous permet de créer des visualisations sans avoir à suivre des étapes compliquées ou à écrire du code.
Voici les étapes pour créer un diagramme en colonnes empilées avec VizGPT :
- Importez vos données CSV dans VizGPT.
- Utilisez une invitation descriptive pour générer le graphique souhaité.
Exemple d'invite : Créez un diagramme en colonnes empilées sur (Variables)
- Appuyez sur le bouton Visualiser pour créer votre diagramme.
- Téléchargez le diagramme et importez-le dans Excel.
Après ces trois simples étapes, vous aurez un diagramme visuellement attrayant prêt !
Besoin de plus de puissance pour vos graphiques ? Nous avons plus d'outils similaires à VizGPT (opens in a new tab). Découvrez-les !
Création de diagrammes en colonnes empilées dans Excel : Guide complet
Comprendre les diagrammes en colonnes empilées
Les diagrammes en colonnes empilées sont l'un des outils les plus efficaces pour la visualisation des données, permettant une comparaison complète des catégories individuelles et de leur effet cumulatif. Ces diagrammes vous permettent de présenter des données qui font partie d'un ensemble de manière facilement compréhensible, ce qui est essentiel dans l'analyse des données et les processus de prise de décision. Par exemple, ils peuvent illustrer efficacement la contribution des ventes de différents produits à l'ensemble des ventes d'une entreprise.
Une colonne verticale unique dans un diagramme en colonnes empilées représente un total. Cette colonne est divisée en sections colorées qui représentent des catégories individuelles. La hauteur de chaque section colorée correspond à la valeur de cette catégorie. D'un simple coup d'œil à un diagramme en colonnes empilées, les lecteurs peuvent comprendre les tendances globales et les contributions des catégories individuelles.
Préparation de vos données pour un diagramme en colonnes empilées
Pour créer un diagramme en colonnes empilées, il est crucial de préparer et de structurer correctement vos données. Les données doivent être organisées en colonnes, où chaque ligne représente une catégorie différente et chaque colonne représente un groupe ou une période de temps différente. L'intersection d'une ligne et d'une colonne doit indiquer la valeur de cette catégorie dans le groupe ou la période de temps respectif.
Prenons par exemple le suivi des ventes de différents produits (Produit A, Produit B, Produit C) sur quatre trimestres (T1, T2, T3, T4). Dans ce cas, chaque produit aura sa propre ligne et chaque trimestre aura sa propre colonne.
Comment créer un diagramme en colonnes empilées de base dans Excel
Créer un diagramme en colonnes empilées dans Excel est un processus simple. Suivez ces étapes :
- Ouvrez votre classeur Excel et accédez à la feuille de calcul contenant vos données.
- Sélectionnez les données que vous souhaitez inclure dans votre diagramme. Cela inclut les en-têtes, qui serviront de libellés dans le diagramme.
- Accédez à l'onglet "Insertion" dans le ruban Excel, qui se trouve en haut de la fenêtre Excel.
- Dans le groupe d'options "Graphiques", cliquez sur le bouton "Colonne".
- Un menu déroulant apparaîtra avec différentes options de diagrammes en colonnes. Sélectionnez "Colonne empilée". Excel créera automatiquement un diagramme en colonnes empilées à partir de vos données sélectionnées.
Personnalisation de votre diagramme en colonnes empilées
Excel offre de nombreuses options de personnalisation pour améliorer la lisibilité et l'apparence de votre diagramme en colonnes empilées. Voici quelques options de personnalisation courantes :
-
Ajout d'un titre de graphique : Cliquez sur le graphique, puis accédez à la section "Outils de graphique" dans le ruban. Sous "Disposition", sélectionnez "Titre du graphique" et choisissez votre position préférée. Vous pouvez ensuite saisir le titre souhaité.
-
Ajout des étiquettes de données : Pour rendre votre graphique plus lisible, vous pouvez afficher les valeurs exactes de chaque section. Accédez à "Disposition" sous "Outils de graphique", puis "Étiquettes de données", et choisissez votre position préférée.
-
Ajout d'une légende : Les légendes permettent d'identifier les différentes catégories de votre graphique. Pour ajouter une légende, accédez à "Disposition" sous "Outils de graphique", puis "Légende", et sélectionnez votre position préférée.
-
Formatage de votre graphique: Excel propose également de nombreuses options de formatage pour votre graphique, telles que la modification de la couleur des sections des colonnes, la modification du style et de la taille de la police, ainsi que l'ajout d'une bordure autour du graphique.
En suivant ces étapes, vous pouvez créer un graphique à colonnes empilées attrayant et informatif dans Excel. Cette compétence, associée à l'analyse des données, peut considérablement améliorer vos capacités de prise de décision, que vous gérez une entreprise, effectuez des recherches académiques ou suivez vos finances personnelles.
FAQ
1. Quel type de données convient le mieux à un graphique à colonnes empilées?
Les graphiques à colonnes empilées sont idéaux pour comparer les catégories totales et individuelles entre différents groupes.
2. Puis-je créer un graphique à colonnes empilées avec plus de deux séries de données dans Excel?
Oui, vous pouvez créer un graphique à colonnes empilées avec plus de deux séries de données dans Excel.
3. En quoi VizGPT diffère-t-il de la création de graphiques dans Excel?
VizGPT simplifie le processus de création de graphiques en vous permettant d'utiliser des instructions descriptives pour générer des graphiques, ce qui évite d'avoir à naviguer dans l'interface de création de graphiques d'Excel.
Conclusion
En comprenant et en appliquant les étapes de ce guide, vous pourrez créer facilement des graphiques à colonnes empilées dans Excel. De plus, avec VizGPT, vous disposez maintenant d'une façon encore plus simplifiée de créer des graphiques en utilisant des instructions en langage naturel. Utilisez ces outils pour exploiter tout le potentiel de la visualisation des données !