Générer des informations automatisées sur les données
Ce tutoriel présente la fonction Exploration automatisée des données dans RATH avec la fonction Mega-auto Exploration.
Dans l'exemple suivant, nous travaillerons sur l'ensemble de données de démonstration appelé "Cars", qui recueille des données techniques de différentes marques de voitures. Vous pouvez télécharger cet ensemble de données public à partir de Kaggle (opens in a new tab).
Prérequis
-
Importation des données : Dans l'onglet Source de données, cliquez sur le bouton Importer les données, choisissez Démo, puis sélectionnez l'ensemble de données "Cars". Pour traiter d'autres sources de données, consultez le chapitre Profiling des données.
-
(Facultatif) Sous-ensemble de données : Dans l'onglet Source de données. RATH vous donne un aperçu général de l'ensemble de données. Vous pouvez exclure un certain sous-ensemble de votre ensemble de données de l'analyse en décochant l'option Utiliser le champ.
Démarrer l'exploration automatique des données
-
Cliquez sur le bouton Lancer l'analyse pour démarrer l'exploration automatisée des données avec RATH.
-
RATH traitera automatiquement votre demande et vous redirigera vers l'onglet Mega-auto Exploration avec des informations visuelles.
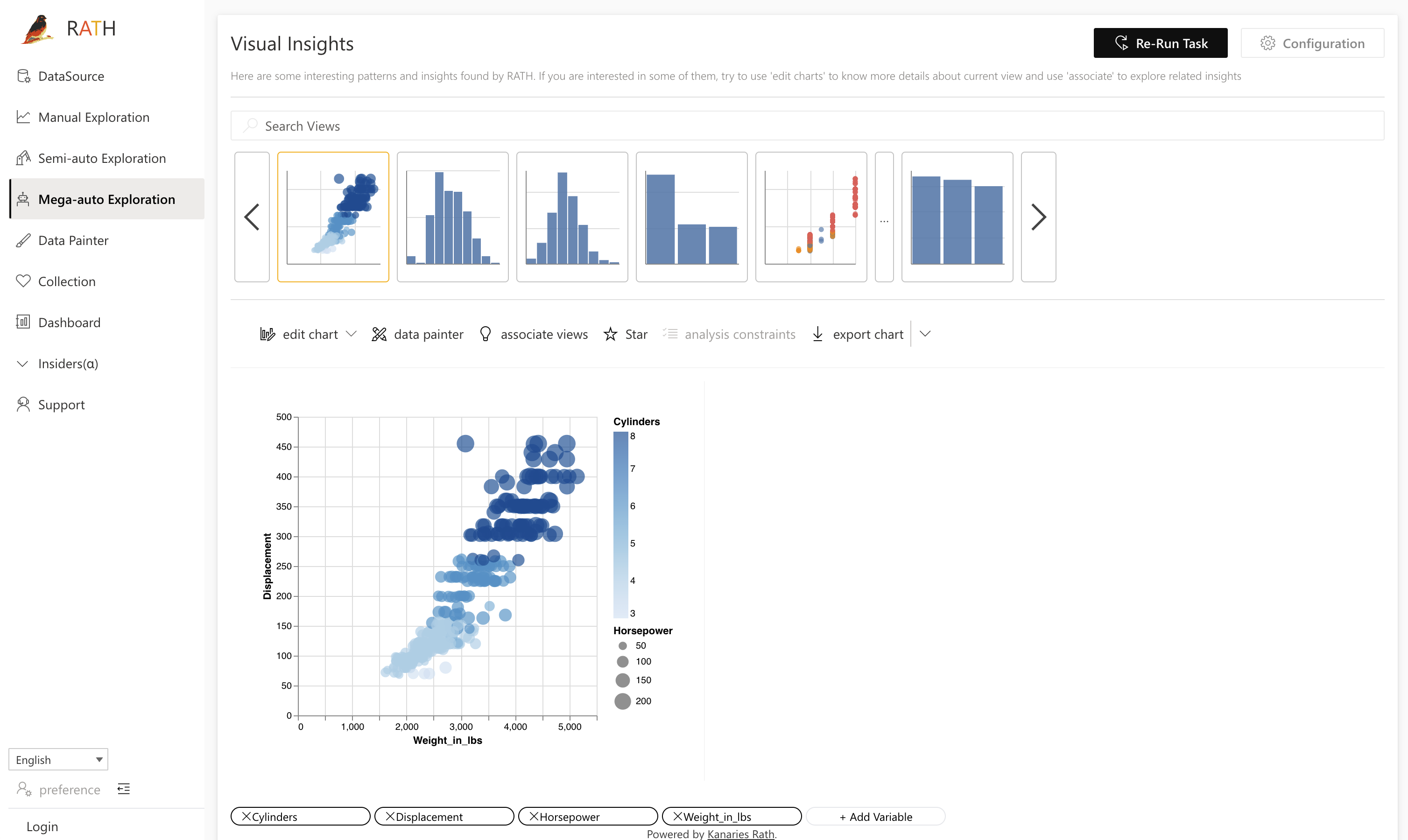
Explorer les informations visuelles
Après que RATH ait terminé le traitement, vous pouvez :
-
Choisir un graphique dans une ligne qui génère automatiquement des informations visuelles.
-
Rechercher un graphique particulier en entrant vos mots-clés dans la barre de recherche des vues.
-
Ajouter ou supprimer une variable sur le côté inférieur de l'écran.

-
Enregistrer un graphique dans vos collections en cliquant sur le bouton Étoile :

-
Vos graphiques favoris sont accessibles dans l'onglet Collection sur le côté gauche de l'écran.
-
Exporter le graphique au format d'image PNG ou SVG en cliquant sur le bouton d'exportation du graphique.
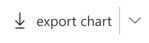
-
Explorer vos données avec une interface similaire à Tableau où vous pouvez faire glisser et déposer des variables pour construire des graphiques manuellement. Cliquez sur le bouton Modifier le graphique -> Option d'analyse personnalisée pour modifier le graphique avec Graphic Walker (Exploration manuelle).
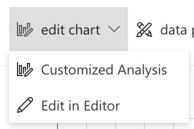
-
Explorer vos données visuellement avec une interface similaire à un logiciel de dessin où vous pouvez sélectionner, supprimer et étudier directement vos données à l'aide d'outils de dessin. Cliquez sur l'option de peinture de données pour modifier le graphique avec Data Painter.
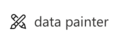
-
Explorer les résultats de l'exploration automatisée des données en consultant les graphiques associés. Cliquez sur le bouton des vues associées :
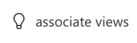
À droite de l'écran, RATH génère automatiquement des graphiques pertinents. Ces graphiques associés sont catégorisés par Mesures associées ou Dimensions associées.
Si vous trouvez un graphique qui correspond à votre intérêt, cliquez sur le bouton Analyse pour étudier le graphique.
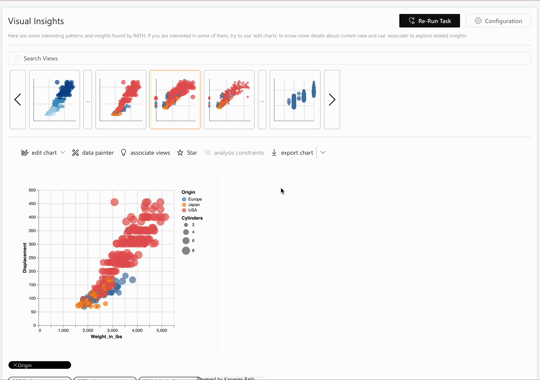
Modifier les graphiques avec Vega Editor
Vega/Vega-Lite est une grammaire de haut niveau pour les graphiques interactifs, dans laquelle vous pouvez modifier la visualisation des données avec une syntaxe déclarative JSON.
Pour plus de détails sur l'utilisation de Vega Editor, consultez le chapitre Modifier les graphiques avec Vega Editor.
Bonnes pratiques
-
Pour les nouvelles bases de données ou les ensembles de données non explorés, il est préférable de mener une exploration Mega-auto pour avoir une idée générale de vos matériaux disponibles.
-
Si vous avez déjà des idées concrètes sur vos ensembles de données, il est préférable de passer à l'exploration semi-automatique, qui fonctionne comme le Copilot pour vous aider dans votre parcours d'exploration des données.