Tour de l'espace de travail
Dans cet article, vous allez explorer l'interface utilisateur de RATH et découvrir les principales fonctionnalités.
Créer un compte RATH
Avant d'essayer RATH, vous pouvez vous connecter à votre compte existant ou en créer un nouveau. Vous pouvez utiliser ce compte pour accéder à des fonctionnalités telles que le Notebook, les préversions de nouvelles fonctionnalités, etc.
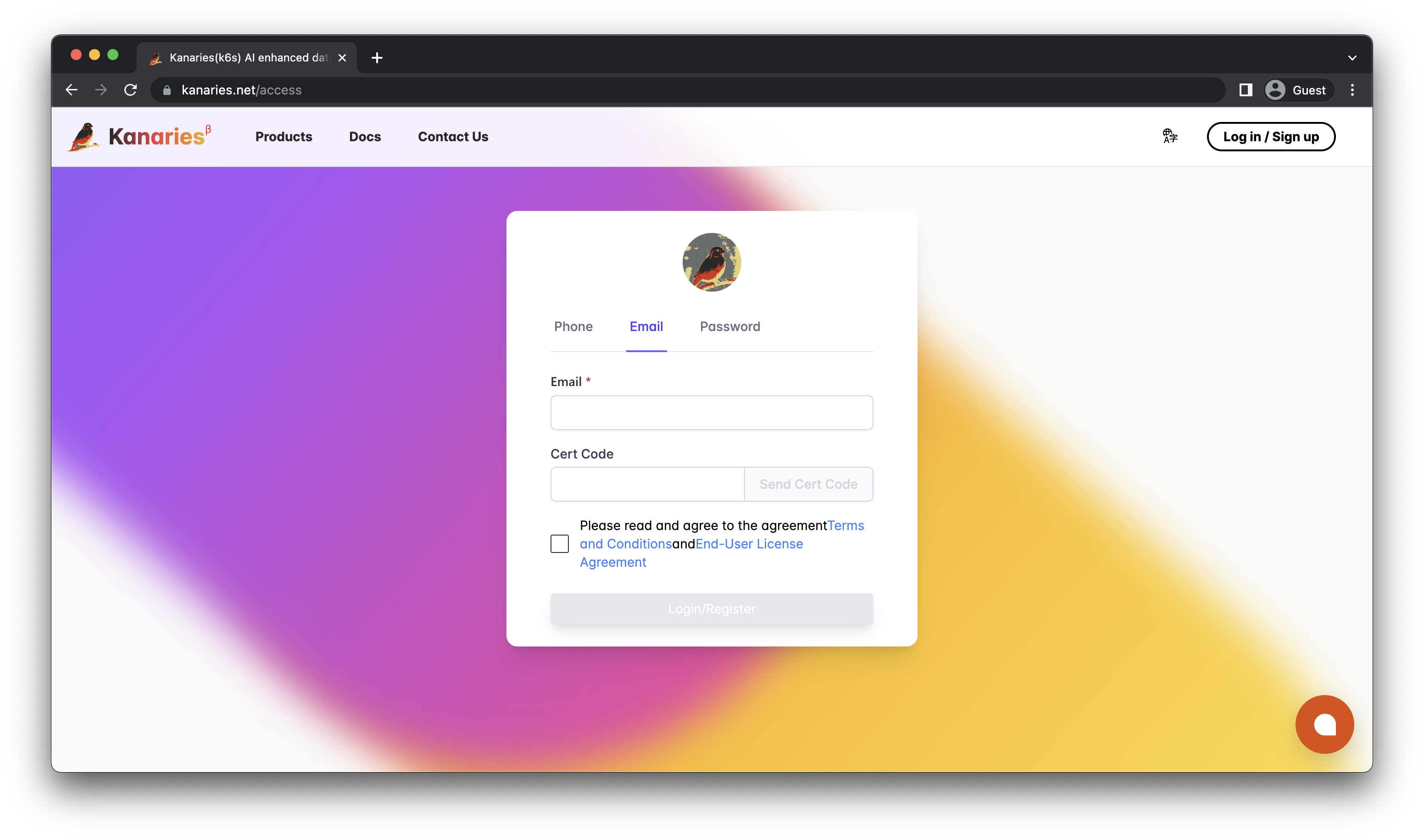
Sur la page des produits (opens in a new tab), RATH propose une variété d'outils à choisir :
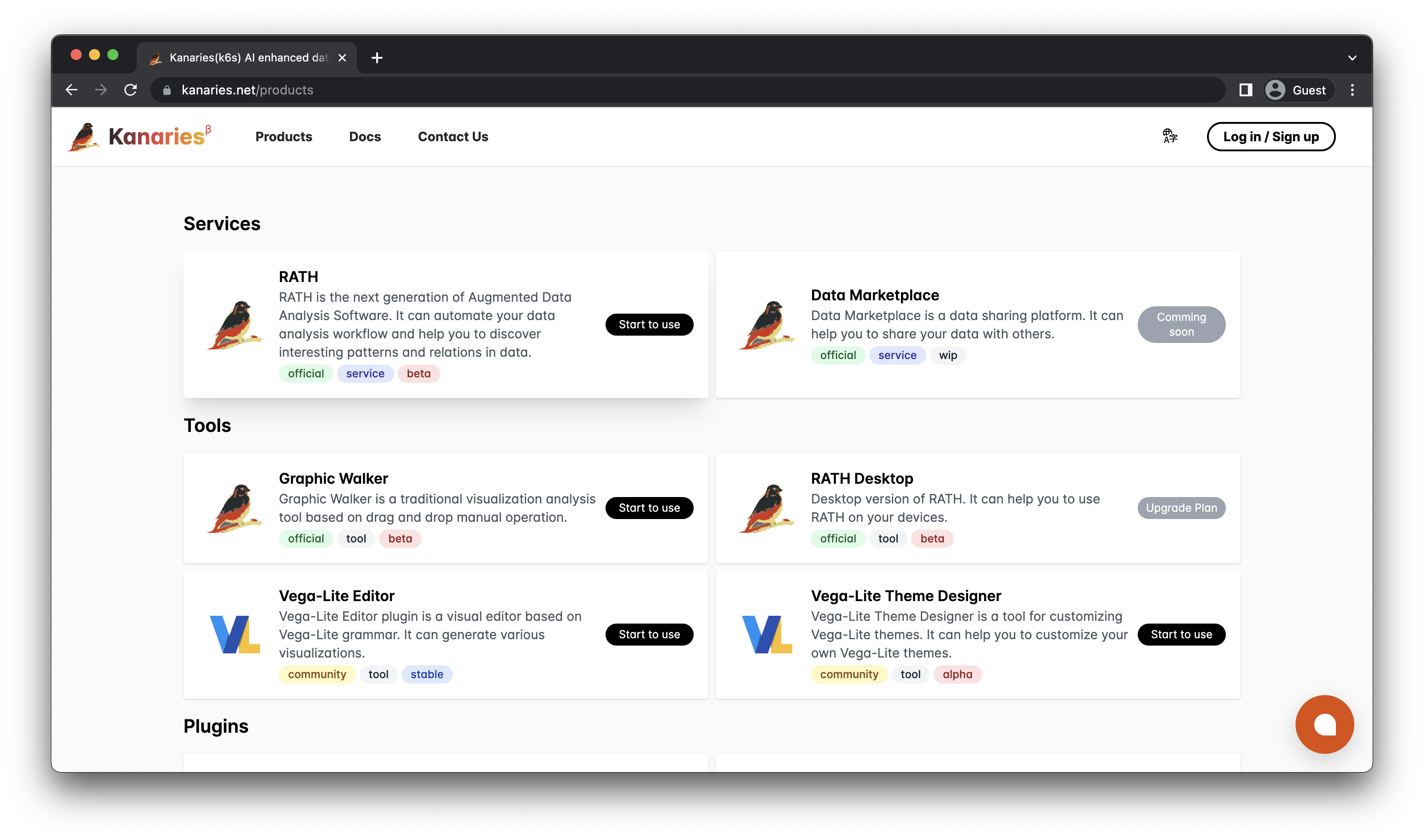
- RATH : Le logiciel d'analyse augmentée qui s'exécute dans un navigateur.
- Place de Marché de Données (À venir) : Une plateforme collaborative de partage de données similaire à Kaggle.com.
- Graphic Walker : Une alternative embarquable à Tableau.
- Éditeur Vega/Vega-Lite : Éditeur pour le langage Vega/Vega-Lite afin de modifier les visualisations de données.
- Éditeur Vega/Vega-Lite Theme : Personnaliser les thèmes Vega/Vega-Lite.
Se connecter à vos données
Choisissez RATH pour continuer. À l'écran suivant, vous allez sélectionner une source de données et l'importer dans RATH.
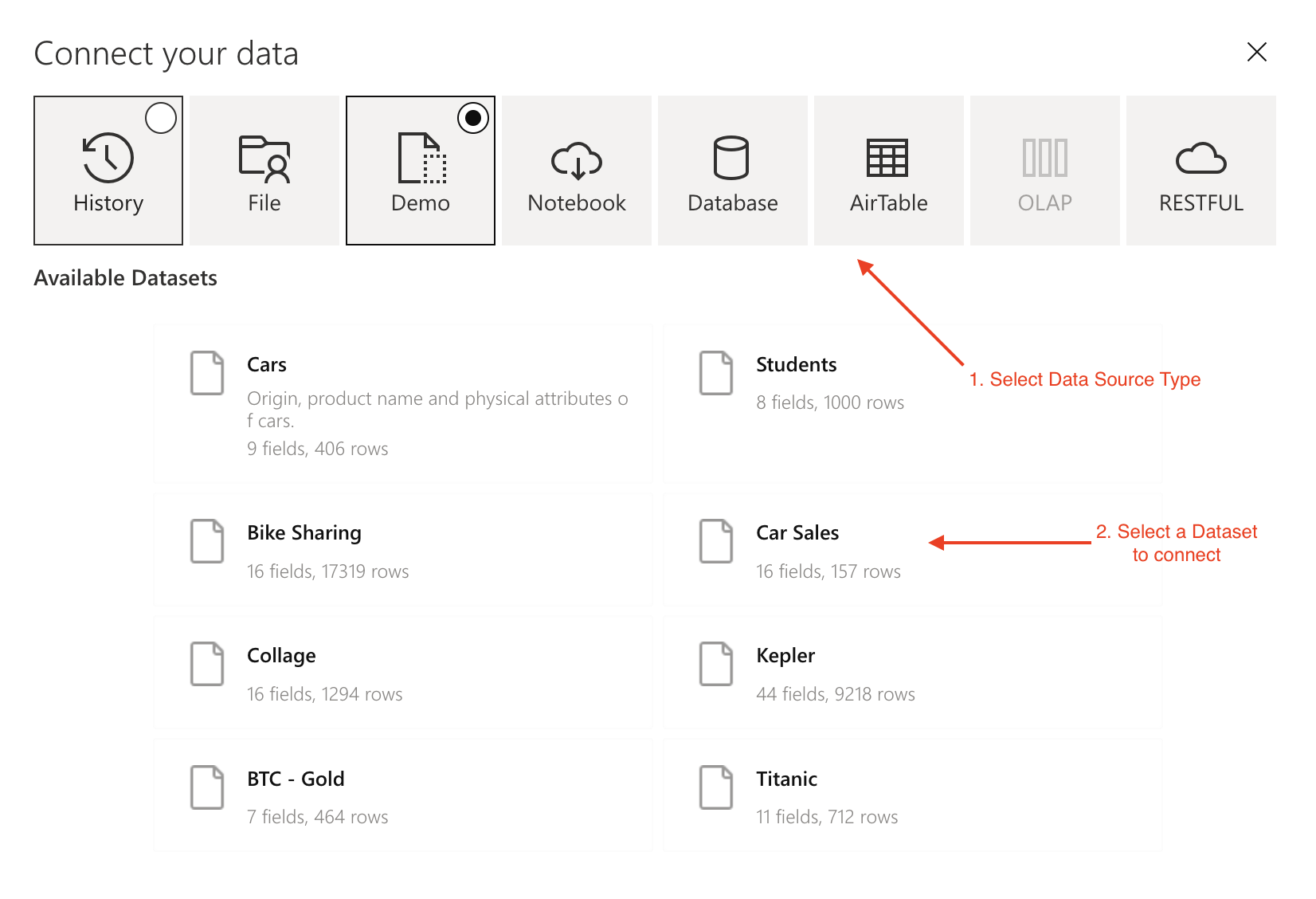
- Sélectionnez un type de source de données. Pour plus de détails sur chaque option, consultez le chapitre Connecter vos données.
- Choisissez le jeu de données auquel vous souhaitez vous connecter.
Préparer les données
Sur l'onglet Source de Données, vous allez jeter un coup d'œil sur votre source de données et effectuer quelques manipulations rapides des données, ainsi que de l'exploration de données.
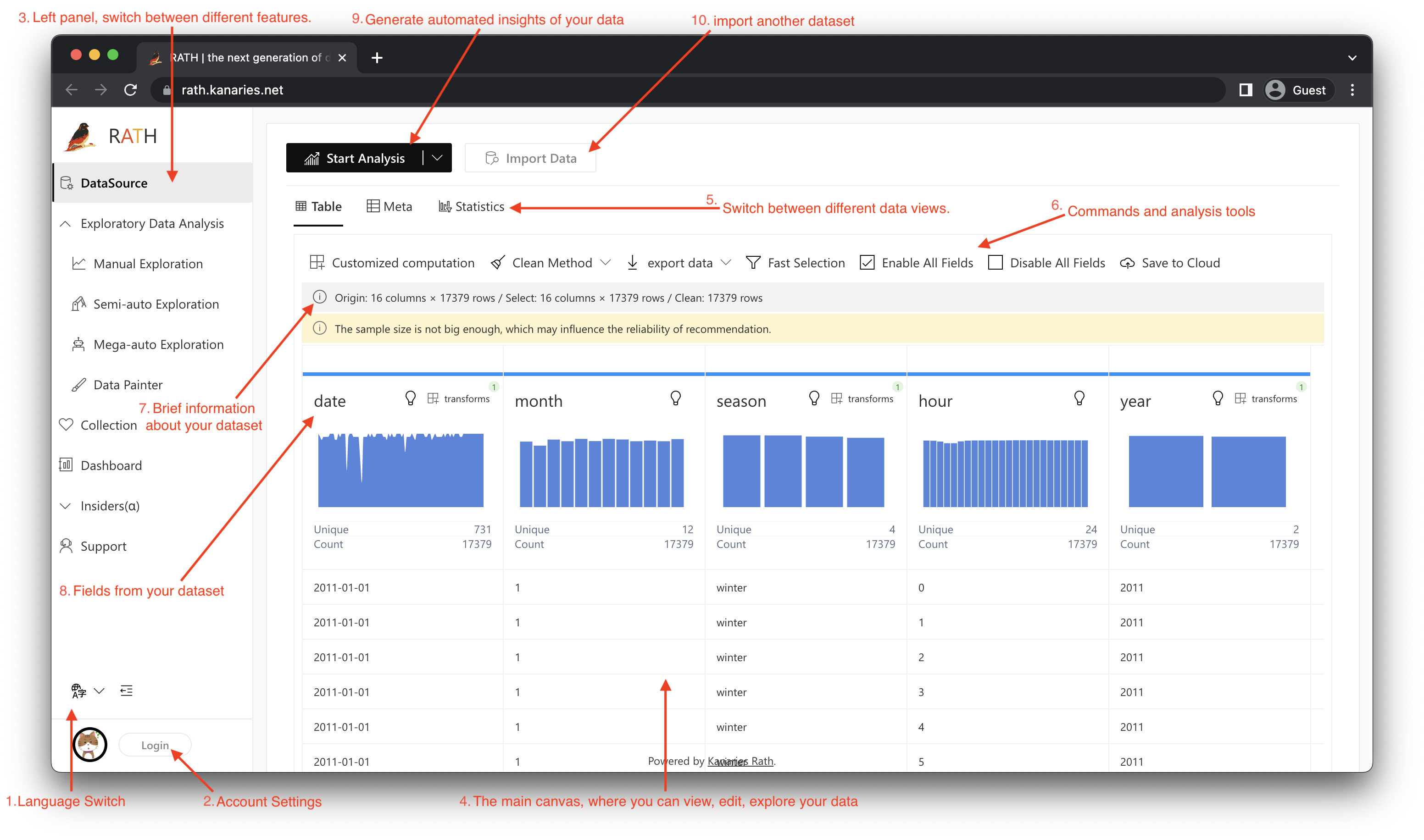
- Changement de langue
- Accès aux paramètres du compte
- Volet de gauche, où vous pouvez passer d'une fonctionnalité RATH à une autre. L'onglet par défaut est Source de Données.
- Le canevas principal, où vous pouvez visualiser, éditer et explorer vos données.
- Vous pouvez afficher votre jeu de données sous forme de vue de tableau, de vue de métadonnées ou de vue de statistiques. Pour en savoir plus sur les différences entre ces vues, consultez le chapitre Profilage des Données.
- Utilisez les commandes et les outils d'analyse pour traiter vos données. Pour plus de détails, consultez le chapitre Préparation des Données.
- RATH vous donne des informations succinctes sur votre jeu de données.
- Obtenez une idée générale sur le jeu de données, aperçu, édition et nettoyage de ces champs selon vos besoins.
- Cliquez sur le bouton Démarrer l'Analyse pour générer automatiquement des aperçus !
- Cliquez sur le bouton Importer des Données pour importer un autre jeu de données.
Générer des aperçus automatisés
Après avoir cliqué sur le bouton Démarrer l'Analyse, vous êtes redirigé vers l'onglet Méga exploration automatique, où vous pouvez voir les graphiques de données que RATH a automatiquement générés en analysant votre jeu de données.
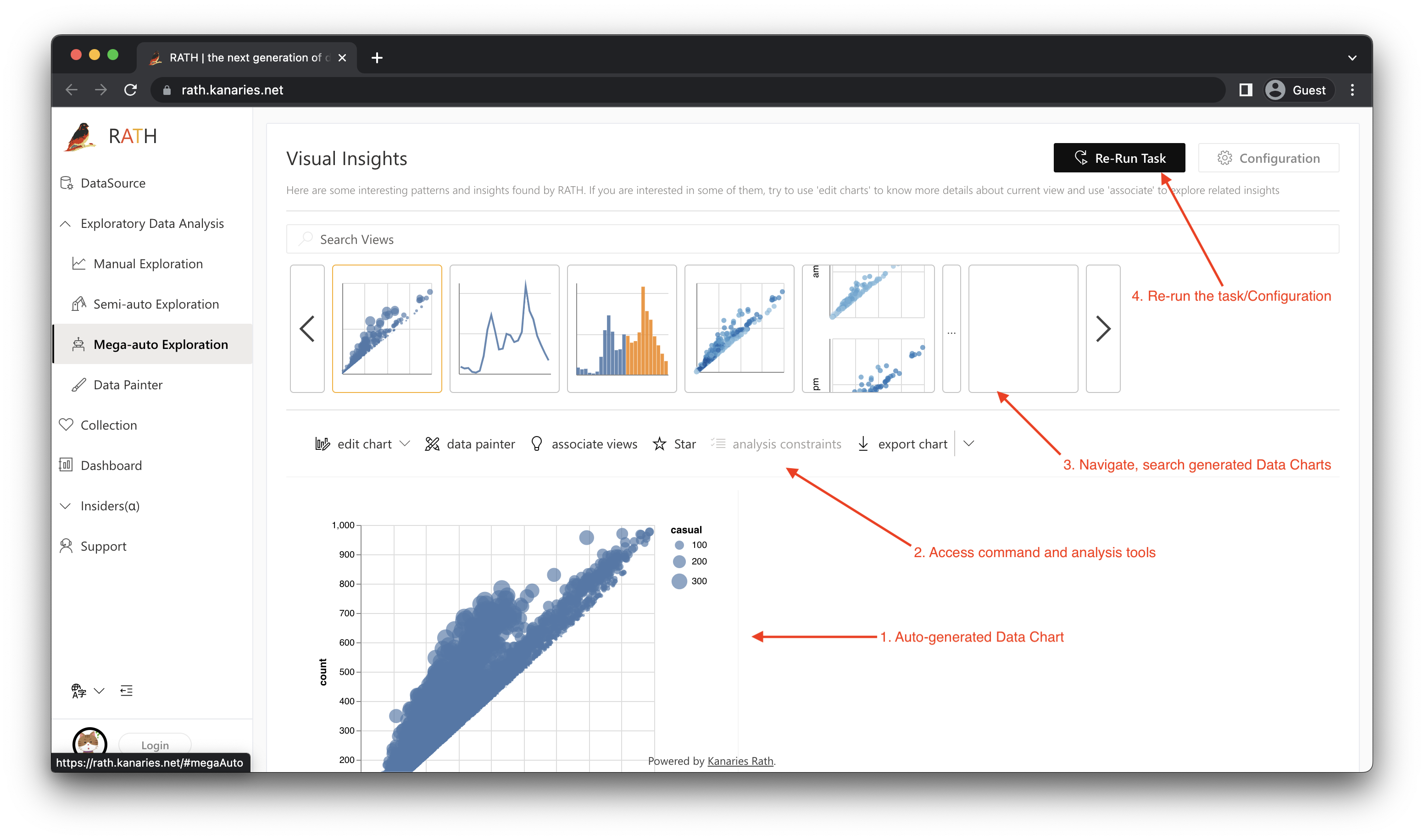
- Le graphique de données généré automatiquement.
- Cliquez sur les boutons au-dessus du graphique pour accéder aux commandes et aux outils d'analyse.
- Une liste sélectionnée de graphiques de données générés. Vous pouvez sélectionner, explorer et rechercher ces graphiques.
- Configurez ou relancez la tâche.
Pour plus de détails, consultez le chapitre Générer des Insights Automatisés sur les Données.
Utiliser RATH comme assistant d'exploration de données
Sur l'onglet Exploration semi-automatique, RATH agira en tant qu'assistant d'exploration de données, apprendra vos intentions et générera des recommandations pertinentes.
Voici une présentation rapide de la fonctionnalité. Nous avons choisi le jeu de données de démonstration "Bike Sharing" et sélectionné un graphique simple (registered) à titre d'exemple :
-
Commencez votre exploration des données avec n'importe quel graphique.
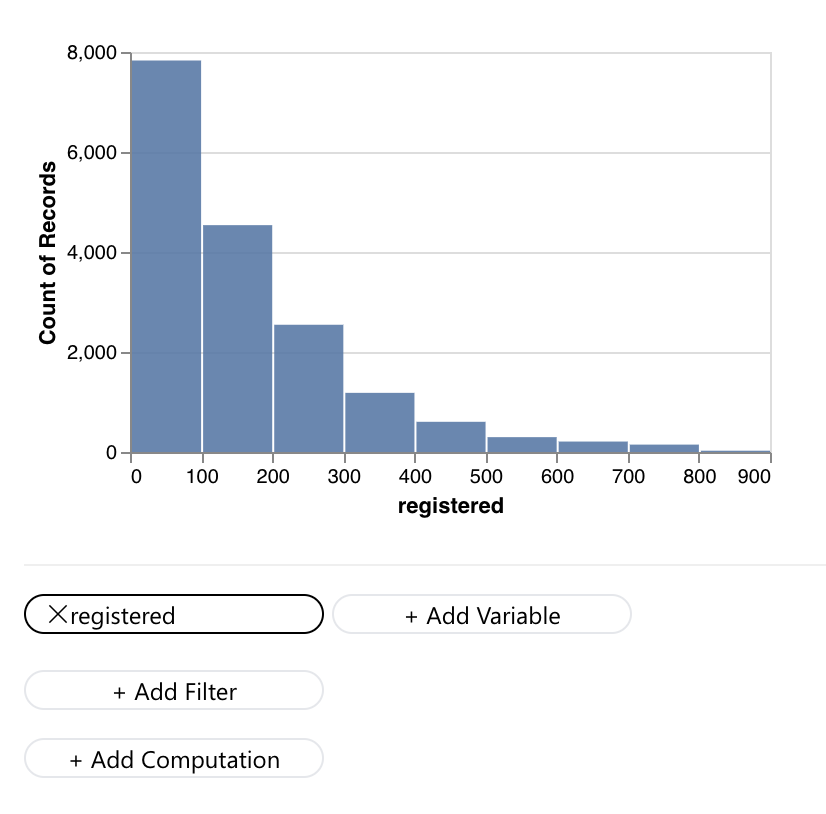
-
Faites défiler l'onglet "Exploration semi-automatique" vers le bas pour voir les visualisations de données que RATH a automatiquement générées. L'IA de RATH peut comprendre votre intention et suggérer des graphiques que vous souhaiteriez explorer.
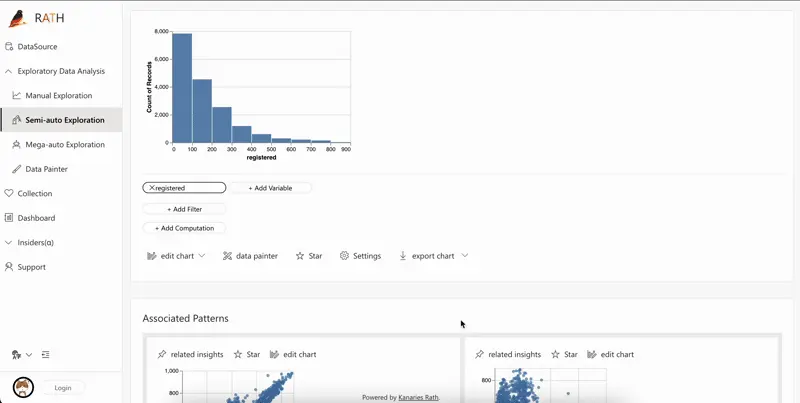
-
Répétez le processus pour explorer davantage.
Pour plus de détails sur chaque section de cette fonctionnalité, consultez le chapitre Explorer les Données en Mode Copilote.
Modifier le graphique avec une interface similaire à Tableau
Pour les utilisateurs qui ont besoin de revenir à une interface BI plus traditionnelle.
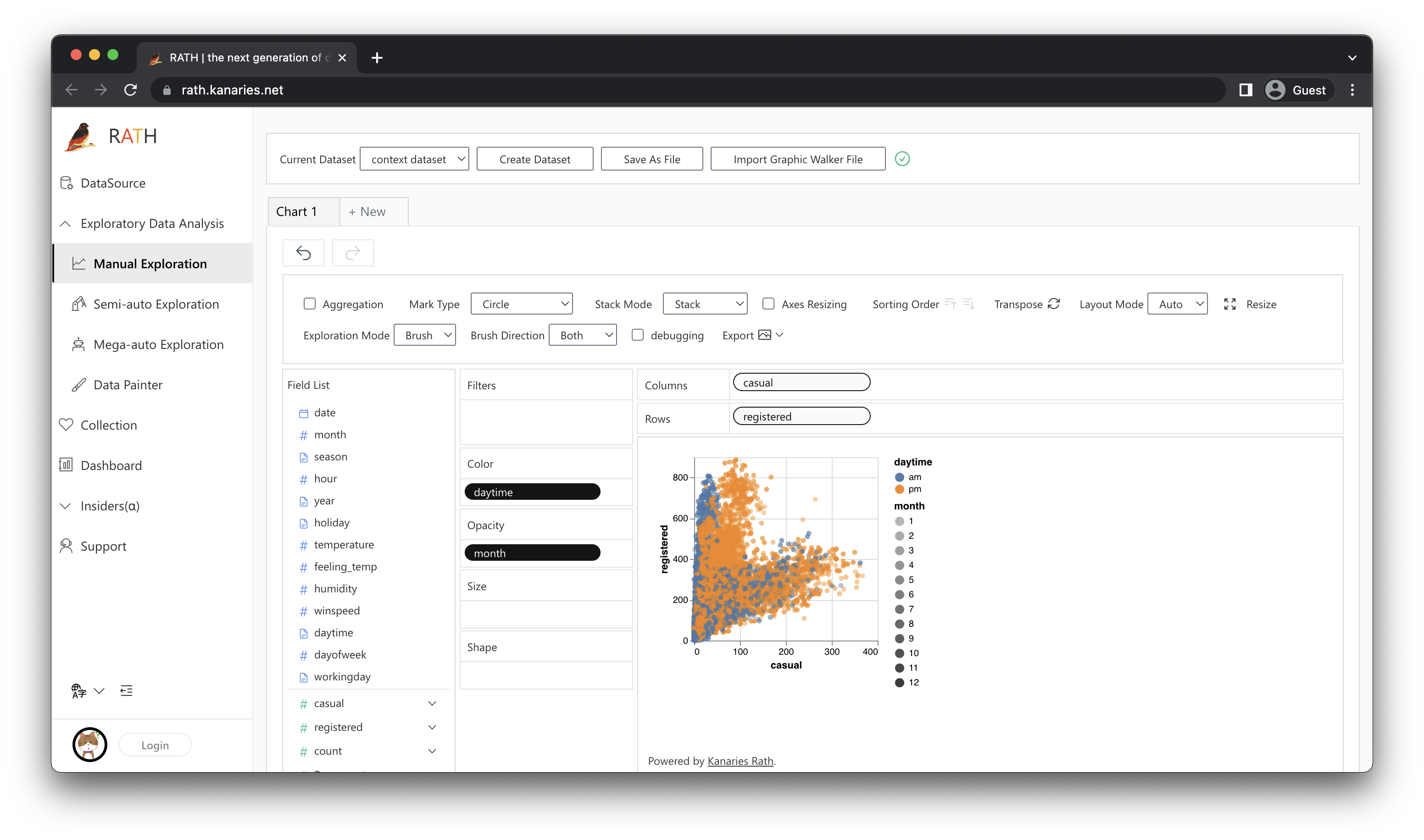
Pour utiliser cette fonctionnalité, il suffit de :
-
Cliquer sur le bouton Modifier le Graphique sur n'importe quel graphique donné. Cela vous permet de modifier le graphique dans l'onglet Exploration Manuelle.
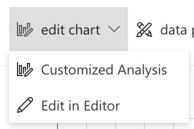
-
Cliquer sur l'onglet Exploration Manuelle pour créer un graphique à partir de zéro.
Pour plus de détails, consultez le chapitre Explorer les Données en Mode Copilote.
Vous pouvez également utiliser cette fonctionnalité en tant que module indépendant (avec un nom indépendant, Graphic Walker) et l'intégrer à votre propre application React. Pour plus de détails, consultez le chapitre Modules Intégrés.
Plus de fonctionnalités
Explorez des fonctionnalités RATH plus avancées avec ces documents :
- Explorer les Données avec Data Painter
- Analyse causale
- Analyse des possibilités