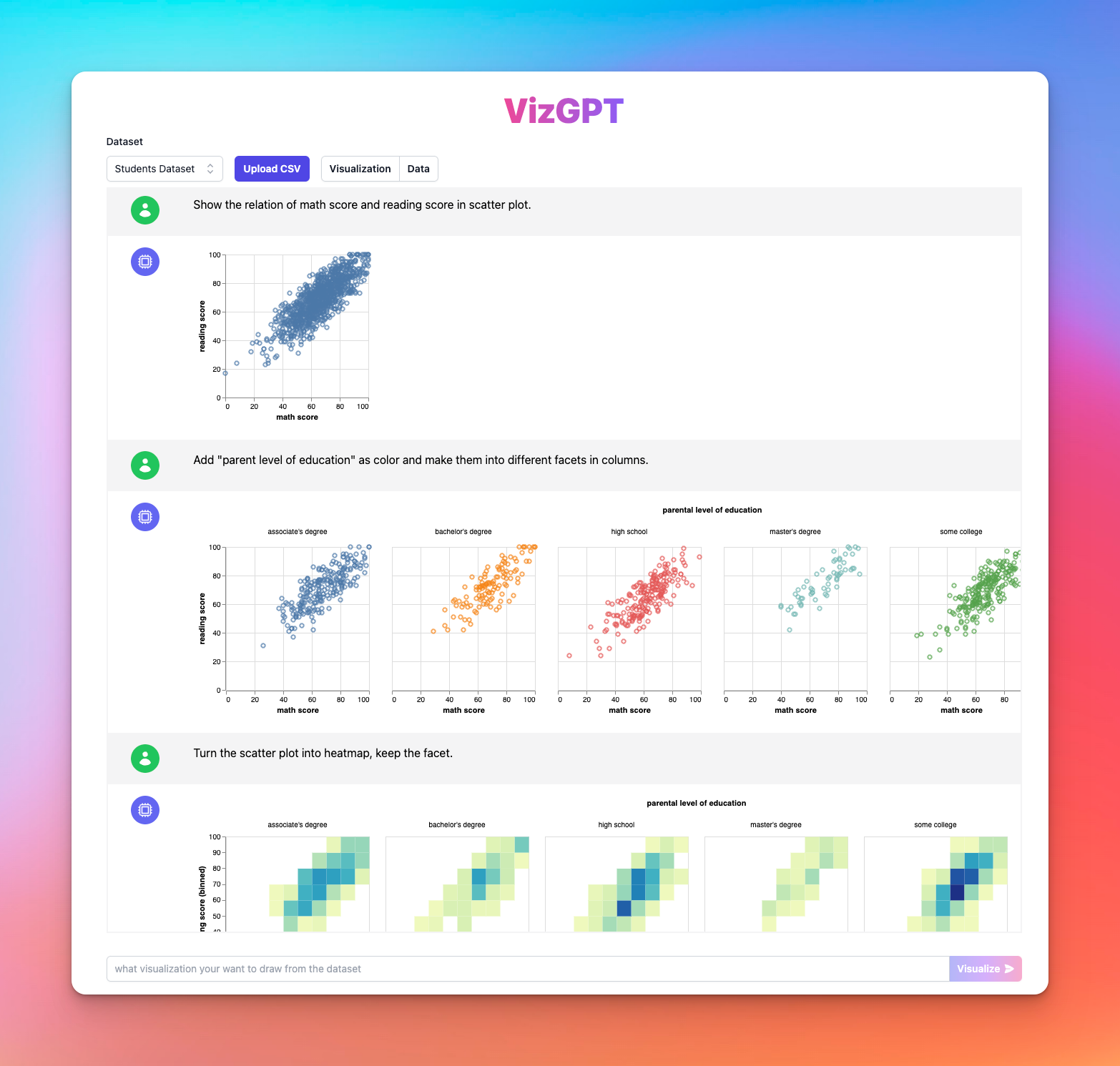Comment créer des graphiques dans Notion : Libérez la puissance de la visualisation des données
Prêt à commencer à créer vos propres graphiques avec VizGPT ? Essayez cette commande :
Créez un graphique à barres segmentées à partir des données
Il vous suffit de télécharger le graphique et de l'importer dans Notion, et vous êtes prêt à commencer !
Vous voulez télécharger un fichier CSV personnalisé ? Passez au plan Kanaries Plus, vous pouvez obtenir le pack complet d'applications (opens in a new tab) pour gérer des analyses de données beaucoup plus complexes !
Introduction
La visualisation des données est devenue un élément crucial pour comprendre les schémas, les tendances et les insights complexes des données. Une plateforme de plus en plus populaire pour l'organisation et la visualisation des données est Notion. Dans cet article, nous explorerons comment créer des graphiques dans Notion et utiliser un puissant outil appelé VizGPT pour simplifier le processus.
Comment créer des graphiques dans Notion en utilisant VizGPT
VizGPT est un outil basé sur ChatGPT qui crée des graphiques et des visualisations en utilisant des commandes directes sans étapes compliquées. Sans code requis, VizGPT permet aux utilisateurs de transformer des ensembles de données en graphiques clairs, concis et attrayants sur le plan visuel.
Voici les étapes simples pour utiliser VizGPT :
- Téléchargez votre fichier CSV sur VizGPT.
- Utilisez une commande pour spécifier le type de graphique que vous souhaitez créer.
- Appuyez sur le bouton Visualiser et laissez VizGPT s'occuper du reste.
- Téléchargez le graphique et importez-le dans Notion.
Besoin de plus de puissance pour vos graphiques ? Nous avons d'autres outils similaires à VizGPT (opens in a new tab). Découvrez-les !
Comment créer des graphiques dans Notion
En tant qu'outil puissant et polyvalent, Notion offre de nombreuses façons de créer et d'intégrer des graphiques, ce qui rend la visualisation des données plus accessible et plus simple. Que vous utilisiez les vues de base de données intégrées de Notion ou que vous exploitiez des intégrations externes telles que Google Charts, ChartBlocks, Plotly ou VizGPT, vous pouvez créer des graphiques détaillés, interactifs et attrayants dans Notion avec facilité. Ce guide vous guidera à travers chaque méthode, en fournissant des étapes et des exemples pour enrichir votre compréhension.
Exploiter les vues de base de données intégrées de Notion pour les graphiques simples
Les vues de base de données intégrées de Notion offrent une façon intuitive de créer des graphiques simples tels que des tableaux Kanban, des vues en liste et des vues en tableau. Ces options sont utiles pour les tâches, la gestion de projets ou la visualisation de jeux de données simples.
Création d'un tableau Kanban
Les tableaux Kanban sont excellents pour visualiser les flux de travail. Voici comment en créer un :
- Créez une nouvelle page dans Notion et sélectionnez "Tableau" parmi les options de base de données.
- Personnalisez votre tableau en ajoutant des colonnes, qui représentent les différentes étapes de votre flux de travail.
- Ajoutez des éléments à chaque colonne, qui représentent des tâches individuelles ou des points de données.
Création d'une vue en liste
Les vues en liste sont parfaites pour gérer des listes ou des tâches. Voici comment en créer une :
- Créez une nouvelle page et sélectionnez "Liste" parmi les options de base de données.
- Personnalisez votre liste en ajoutant des propriétés à chaque élément.
Création d'une vue en tableau
Les vues en tableau sont idéales pour gérer et visualiser des données sous forme de tableau. Voici comment en créer une :
- Créez une nouvelle page et sélectionnez "Tableau" parmi les options de base de données.
- Personnalisez votre tableau en ajoutant des colonnes (propriétés), qui représentent différentes données.
Exploiter des intégrations tierces pour des graphiques avancés
Pour des visualisations plus complexes, vous pouvez utiliser des outils tiers tels que Google Charts, ChartBlocks ou Plotly, puis intégrer les graphiques résultants dans Notion.
Google Charts
Google Charts propose une large gamme de graphiques et d'outils de données. Pour intégrer un graphique Google Charts dans Notion :
- Créez votre graphique à l'aide de l'éditeur de graphiques de Google.
- Cliquez sur "Publier" et copiez le code d'intégration.
- Dans Notion, créez un bloc "Intégration" (
/embed), collez le code et appuyez sur "Intégrer".
ChartBlocks
ChartBlocks est un puissant créateur de graphiques. Pour intégrer un graphique ChartBlocks dans Notion :
- Créez votre graphique dans ChartBlocks.
- Accédez à l'onglet "Partager" et copiez le code d'intégration.
- Dans Notion, créez un bloc "Intégration" et collez le code.
Plotly
Plotly propose des visualisations de données complexes et interactives. Pour intégrer un graphique Plotly :
- Créez votre visualisation dans Plotly.
- Accédez à l'onglet "Partager" et copiez le code iframe.
- Dans Notion, créez un bloc "Intégration" et collez le code iframe.
Questions fréquemment posées
Q1 : Comment créer un graphique dans Notion en utilisant VizGPT ?
R1 : Téléchargez vos données CSV sur VizGPT, utilisez une commande pour définir le type de graphique que vous souhaitez créer, puis appuyez sur le bouton "Visualiser". Intégrez le graphique résultant dans votre page Notion.
Q2 : Puis-je utiliser mes propres données pour créer des graphiques dans Notion ?
R2 : Oui, vous pouvez télécharger vos propres données au format CSV sur VizGPT pour créer un graphique personnalisé, ou utiliser la fonctionnalité de base de données de Notion pour visualiser les données directement.
Q3 : Est-ce que VizGPT nécessite des connaissances en programmation ?
R3 : Non, VizGPT est conçu pour créer des graphiques à l'aide de simples commandes textuelles. Aucune connaissance en programmation n'est nécessaire.
Conclusion
Comprendre comment créer des graphiques dans Notion ouvre un monde de possibilités dans la visualisation des données. L'utilisation d'outils tels que VizGPT simplifie le processus et le rend accessible à tous. Alors n'hésitez pas et donnez vie à vos données dans Notion !