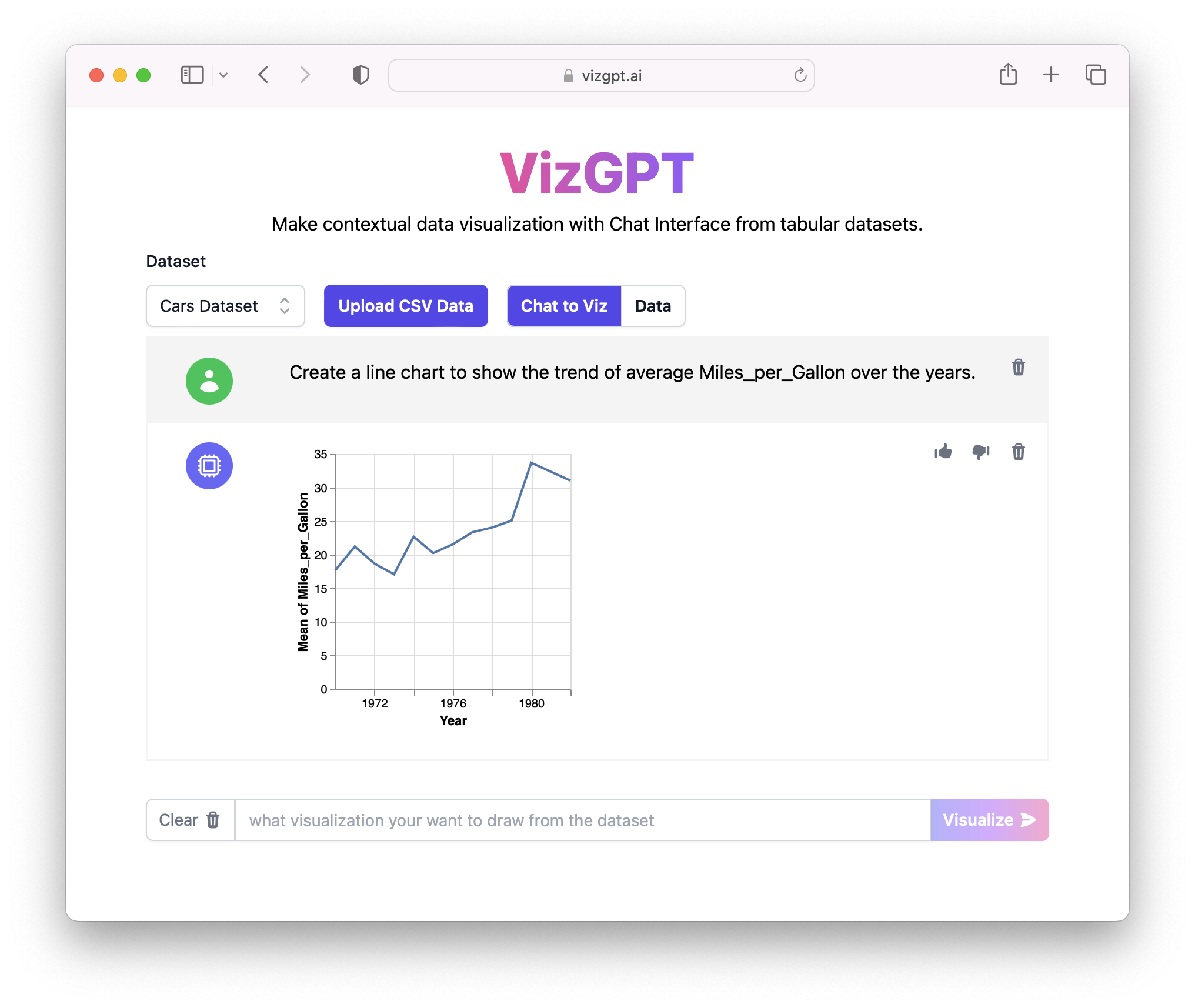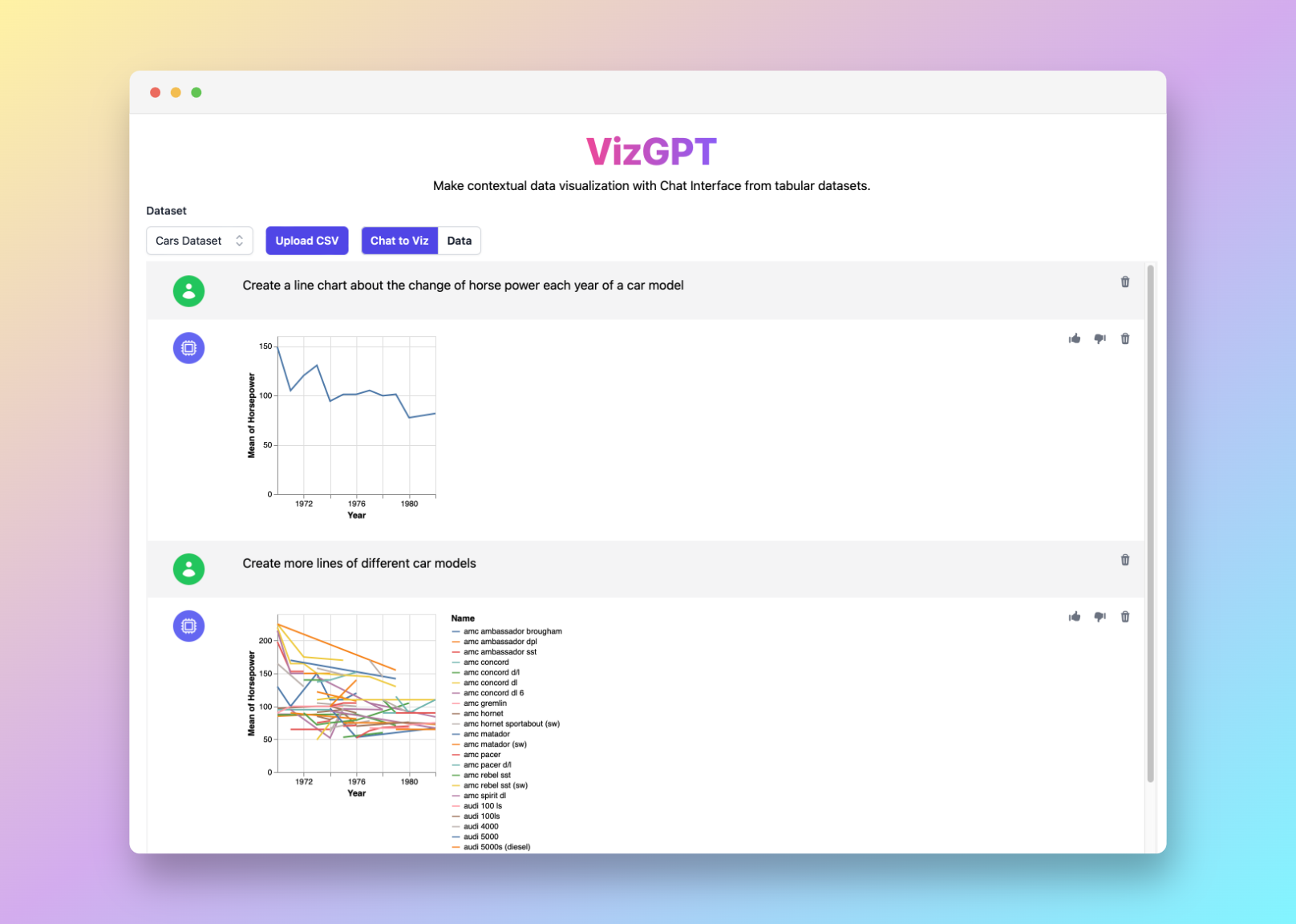Comment créer facilement un graphique linéaire dans Excel avec VizGPT
Prêt à commencer à créer votre propre graphique linéaire avec VizGPT ? Essayez cette invitation :
Créez un graphique linéaire à partir de l'ensemble de données
Il vous suffit de télécharger le graphique linéaire et de l'importer dans Excel, et vous êtes prêt à partir !
Vous souhaitez télécharger un fichier CSV personnalisé ? Passez au plan Kanaries Plus, vous pouvez obtenir le package complet d'applications (opens in a new tab) pour traiter des analyses de données beaucoup plus complexes !
Introduction
Microsoft Excel, un puissant logiciel de tableur, est réputé pour sa capacité à créer des visualisations percutantes et significatives. L'une de ces visualisations est le graphique linéaire. Cet essai explore le processus étape par étape de création d'un graphique linéaire dans Excel et présente les capacités passionnantes de VizGPT, un outil alimenté par ChatGPT qui simplifie le processus de création de graphiques.
Comment créer un graphique linéaire dans Excel avec VizGPT
VizGPT est un outil facile à utiliser qui intègre la puissance de ChatGPT d'OpenAI dans le domaine de la visualisation de données. Avec VizGPT, vous pouvez créer des graphiques et des visualisations simplement en utilisant des invitations, sans programmation nécessaire.
Voici les étapes à suivre pour utiliser VizGPT :
- Importez un fichier CSV dans VizGPT.
- Utilisez une invitation pour créer un graphique linéaire.
Invitation : Créez un graphique linéaire à partir (des variables de votre choix).
- Appuyez sur le bouton Visualiser.
- Téléchargez le graphique et importez-le dans Excel.
Vous avez besoin de plus de puissance pour vos graphiques ? Nous avons davantage d'outils similaires à VizGPT (opens in a new tab). Découvrez-les !
Comment créer un graphique linéaire dans Excel : Un guide détaillé
Rassembler et organiser vos données
Lorsque vous vous apprêtez à créer un graphique linéaire dans Excel, il est important de commencer par bien comprendre les données que vous avez et comment elles doivent être organisées. Ce processus consiste à rassembler les points de données qui serviront de base à votre graphique.
Ces informations peuvent provenir de différentes sources. Il peut s'agir de chiffres de vente issus du système de reporting interne de votre entreprise, de données d'analyse web, de résultats de sondages ou de toute autre forme de données structurées. Vous devez vous assurer que vos données sont précises et à jour pour créer un graphique significatif.
Une fois vos données rassemblées, il est temps de les importer dans Excel. L'organisation de vos données dans Excel est une étape cruciale pour créer un graphique linéaire. Vos données doivent être saisies dans des lignes ou des colonnes, chaque cellule contenant un point de données.
Par exemple, si vous souhaitez suivre les ventes sur une certaine période, vous pouvez avoir des dates dans une colonne et les chiffres de vente correspondants dans la colonne suivante. Chaque ligne représenterait une date différente, et chaque colonne représenterait une catégorie de données différente.
Création du graphique linéaire
La prochaine étape consiste à créer le graphique linéaire lui-même. Cela implique de mettre en évidence les données que vous souhaitez inclure dans le graphique, puis d'utiliser les outils de création de graphiques intégrés à Excel.
Pour ce faire, vous devez :
-
Sélectionner les cellules qui contiennent les données que vous souhaitez représenter dans le graphique. Il peut s'agir d'une seule plage de cellules contenant à la fois vos données x et y, ou de deux plages distinctes si vos données ne se trouvent pas côte à côte dans votre feuille de calcul.
-
Une fois vos données sélectionnées, accédez à l'onglet "Insertion" dans la barre d'outils d'Excel.
-
À partir de là, vous sélectionnerez "Graphique linéaire" dans le groupe "Graphiques".
-
Un menu déroulant apparaîtra, vous montrant une variété de styles de graphiques linéaires parmi lesquels choisir. Il peut s'agir de graphiques linéaires simples, de graphiques linéaires superposés ou de graphiques linéaires avec ou sans marqueurs. Le meilleur style dépendra de vos données et de la façon dont vous souhaitez les visualiser. Sélectionnez celui qui correspond le mieux à vos besoins.
Votre graphique devrait maintenant apparaître dans votre feuille de calcul, Excel attribuant automatiquement les données à chaque axe.
Personnalisation du graphique linéaire
Une fois votre graphique linéaire créé, Excel offre une gamme d'options de personnalisation pour améliorer la clarté et l'attrait visuel de votre graphique.
Voici quelques façons de personnaliser votre graphique :
-
Modifier le titre du graphique : Par défaut, Excel créera un titre de graphique générique. Pour rendre votre graphique plus informatif, vous devez le modifier en quelque chose de plus descriptif de vos données.
-
Modifier les titres des axes : Tout comme le titre du graphique, vous pouvez et devez modifier les titres des axes pour refléter les données qu'ils représentent.
-
Modifier le style de la ligne : Excel vous permet de modifier le style de la ligne dans votre graphique. Vous pouvez changer sa couleur, son épaisseur et savoir s'il comporte des marqueurs.
-
Ajouter des étiquettes de données : Des étiquettes de données peuvent être ajoutées pour fournir des informations supplémentaires ou du contexte sur les points de données de votre graphique.
-
Ajuster l'échelle des axes : Si votre graphique n'affiche pas vos données de manière claire, vous devrez peut-être ajuster l'échelle des axes de votre graphique.
N'oubliez pas que l'objectif principal de ces personnalisations est de garantir que votre graphique linéaire communique efficacement et précisément les informations souhaitées.
En suivant ces étapes, vous pourrez créer des graphiques linéaires clairs et percutants dans Excel. Cependant, si vous recherchez un processus plus intuitif et moins manuel, envisagez d'utiliser des outils tels que VizGPT pour vous aider à visualiser vos données.
Questions fréquemment posées
1. Pourquoi devrais-je utiliser un graphique linéaire?
Les graphiques linéaires sont particulièrement efficaces pour afficher les tendances au fil du temps. Ils permettent aux spectateurs de voir facilement les augmentations ou les diminutions et de comprendre le schéma global des données.
2. Puis-je utiliser VizGPT pour créer d'autres types de graphiques?
Oui, VizGPT peut être utilisé pour créer divers types de graphiques tels que des graphiques à barres, des graphiques circulaires et des graphiques de dispersion, entre autres.
3. Quelles sont les alternatives à Excel pour créer des graphiques linéaires?
Outre Excel, d'autres outils tels que Google Sheets, Tableau et VizGPT peuvent également être utilisés pour créer des graphiques linéaires.
Conclusion
En conclusion, que vous choisissiez d'utiliser des outils traditionnels comme Excel ou des outils innovants comme VizGPT, la capacité à communiquer efficacement les données par le biais de visualisations est une compétence puissante qui peut avoir un impact significatif sur vos décisions et stratégies commerciales.