Comment créer un graphique à barres avec PyGWalker
Ce document va introduire comment créer un graphique à barres avec PyGWalker. Vous aurez besoin d'environ 2-3 minutes pour le lire. Il comprend trois étapes :
- Saisir vos données dans PyGWalker
- Visualisation par des opérations de glisser-déposer
- Exporter votre visualisation de données.
Updated on

Étape 1 Comment saisir vos données dans PyGWalker
Pour saisir vos données, vous devez vous assurer que PyGWalker est installé sur votre ordinateur. Si vous ne savez pas comment l'installer, consultez le guide d'installation. Une fois installé, ouvrez PyGWalker pour visualiser vos données. Dans un nouveau fichier Jupyter Notebook, tapez la commande suivante :
import pandas as pd
import pygwalker as pygEnsuite, importez vos données dans PyGWalker en tapant :
df = pd.read_csv("D:/data/student_score_data.csv")Cette commande charge vos données sur la page. Assurez-vous que le chemin du fichier entre parenthèses est correct. Vous pouvez trouver le chemin exact en cliquant droit sur votre fichier de données et en consultant ses propriétés.
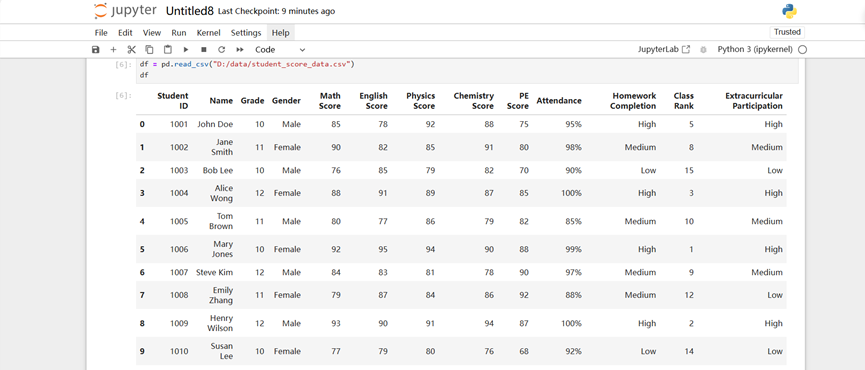
Ensuite, tapez pyg.walk(df) pour afficher la page de visualisation :
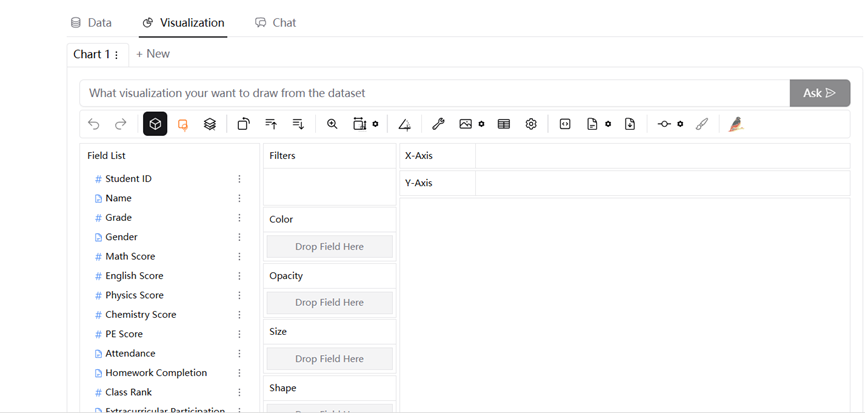
Félicitations ! Vous avez avec succès accédé à l'interface utilisateur de PyGWalker. Ici, vous pouvez visualiser vos données par des opérations de glisser-déposer.
Étape 2 Comment visualiser vos données par des opérations de glisser-déposer
Les données affichées sont une documentation des scores des étudiants. Supposons que vous êtes un enseignant. Prenons maintenant un aperçu de la performance globale de vos étudiants. Faites glisser "Name" sur l'axe X pour identifier chaque étudiant et leur note d'une matière à l'axe Y, comme l'anglais. Vous pourrez alors voir la performance exacte de chaque étudiant.
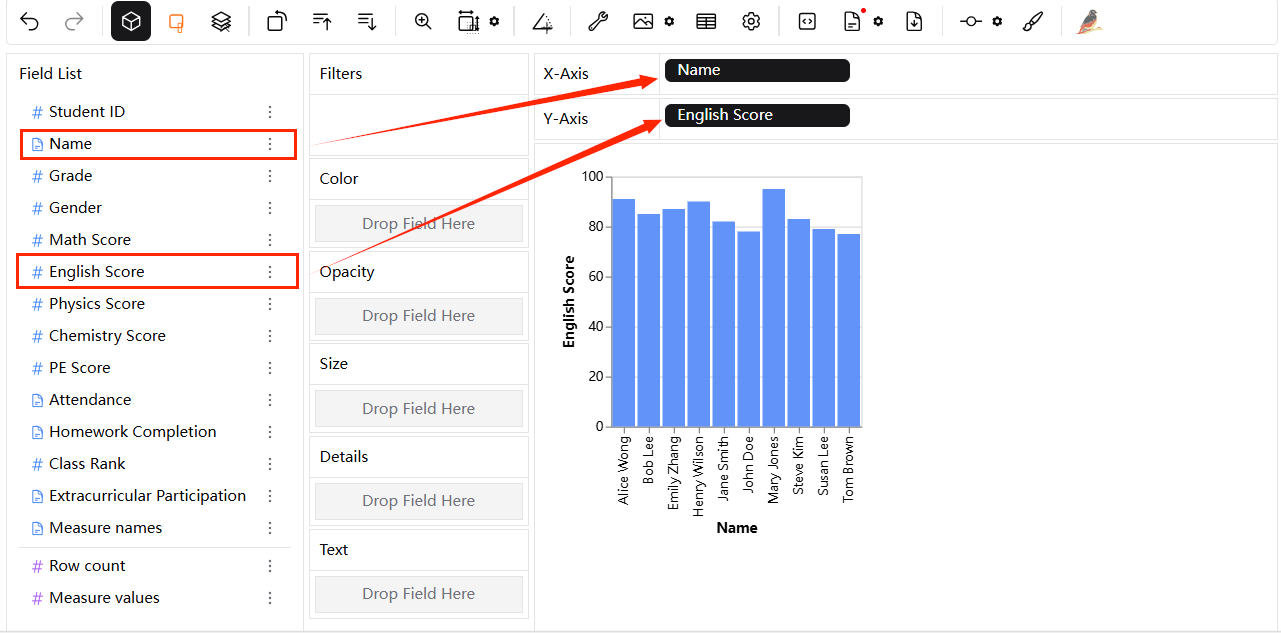
Si vous souhaitez voir leurs notes dans différentes matières, comme les notes de physique, faites glisser la matière pertinente dans le champ d'opacité, de taille, ou de forme pour générer le graphique de votre préférence. Par exemple, si vous voulez voir leurs notes de chimie et d'anglais en même temps, vous pouvez faire glisser "English Score" sur l'axe Y et "Chemistry Score" sur le canal de couleur.
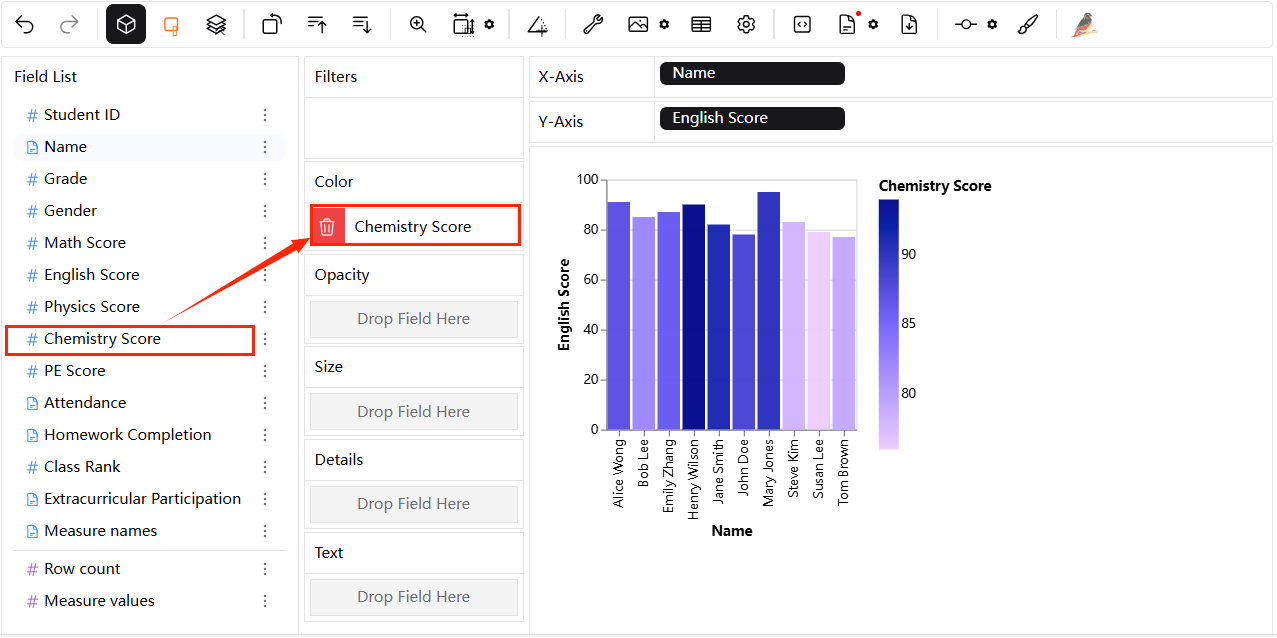
Si vous souhaitez ajouter plus de détails à votre graphique, vous pouvez y faire glisser des informations supplémentaires. Par exemple, pour voir leurs notes de mathématiques, faites glisser "Math Score" sur le canal d'opacité et "Attendance" sur le canal de taille. Le tableau se mettra à jour en conséquence :
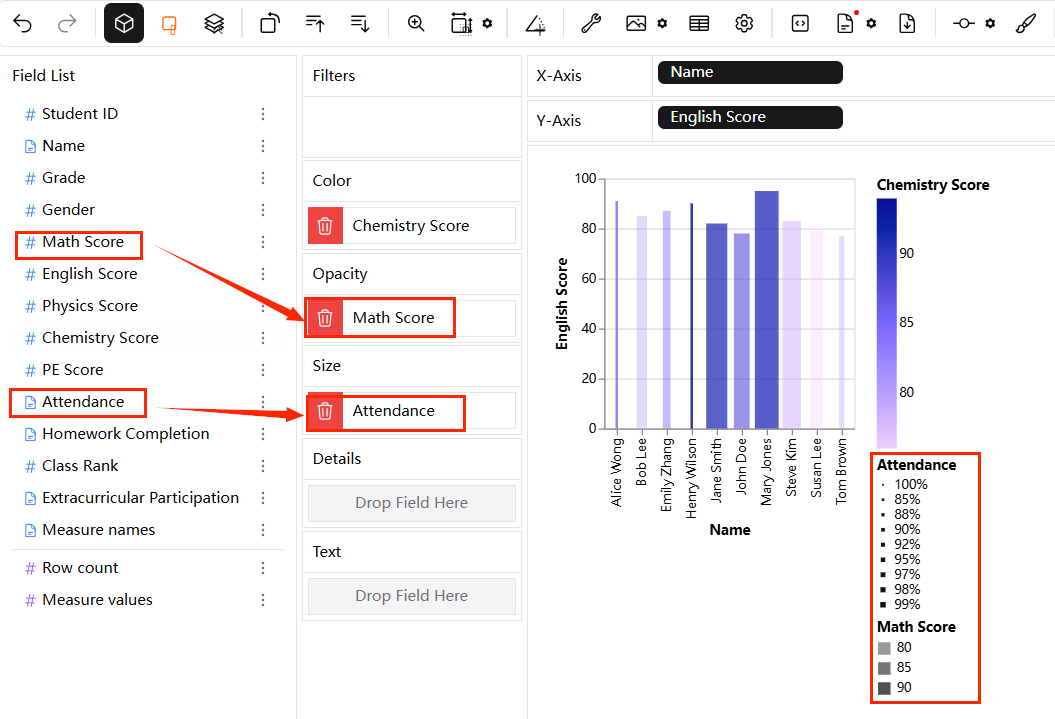
Cela vous permet de voir leurs notes de mathématiques basées sur la teinte de la couleur. Vous pouvez voir des informations détaillées en survolant les données de chaque étudiant avec votre curseur. Félicitations ! Vous avez maintenant créé un graphique à barres clair, détaillé, et visuellement attrayant pour afficher vos données.
Étape 3 Comment exporter votre visualisation de données
Il existe plusieurs méthodes. La première consiste à exporter la visualisation des données sous forme de code. Vous pouvez utiliser le bouton "export_code" dans la barre d'outils et coller le code que vous venez d'obtenir.

La deuxième méthode consiste à utiliser un fichier local pour enregistrer le résultat. Vous pouvez cliquer sur l'exportation dans la barre d'outils pour sélectionner le type de fichier souhaité : png, svg ou base64.

Si vous souhaitez enregistrer le résultat sous forme de fichier CSV, vous pouvez cliquer sur "Export as csv". PyGWalker chargera automatiquement le fichier.
