Créer des visualisations de données avec Graphic Walker
Dans cette documentation technique, nous vous guiderons à travers le processus de création de visualisations de données personnalisées à l'aide de Graphic Walker. Vous pouvez facilement créer les types de graphiques suivants :
Diagramme en barres  | Diagramme en ligne  | Diagramme en aires  |
|---|---|---|
Trajectoire  | Nuage de points  | Cercle  |
Graphique à barres inversées  | Rectangle  | Diagramme en arche  |
Boîte à moustaches  | Carte thermique  |
Vous pouvez explorer notre Galerie de visualisation des données pour plus d'exemples.
Onglets
L'espace de travail de Graphic Walker est le laboratoire dans lequel vous pouvez créer, éditer des graphiques et explorer les modèles de données, découvrir des informations.
Chaque graphique est géré par un onglet en haut de l'écran. Créez un nouveau graphique en cliquant sur le bouton Nouveau.
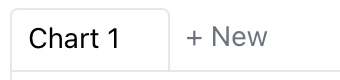
Barre d'outils
La barre d'outils se trouve en haut de la page.

La fonctionnalité de chaque bouton est expliquée comme suit :
| Annuler/Rétablir | Agrégation | Type de marqueur | Mode de pile | Transposer | Trier l'ordre | Redimensionner l'axe | Mode de disposition | Mode d'exploration | Exporter |
|---|---|---|---|---|---|---|---|---|---|
| Annuler ou rétablir une opération. | Agréger vos données à l'aide de méthodes telles que sum, moyenne et count. | Basculer entre différents types de graphiques. | Créer un graphique empilé ou normaliser un graphique. | Changer l'axe x et l'axe y du graphique. | Trier par ordre croissant ou décroissant. | Redimensionner les axes. | Redimensionner le graphique ou utiliser le graphique de taille automatique. | Explorer les données. Vous pouvez choisir le mode point ou le mode pinceau. | Exporter le graphique dans un fichier PNG ou SVG. |
Opérations de base
Pour apprendre les opérations de base de Graphic Walker, nous allons créer un simple graphique en barres montrant les utilisateurs enregistrés par mois. Pour commencer, cliquez sur le bouton Créer un jeu de données. Importez l'ensemble de données "Bike Sharing" depuis les jeux de données publics.
Créer un graphique basique
Nous pouvons essayer de créer un graphique en barres basique. Sélectionnez Graphique en barres dans le bouton Types de marques de la barre d'outils.
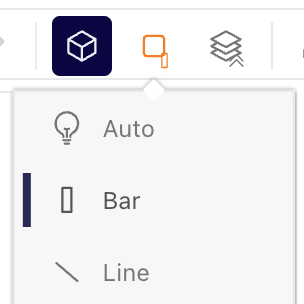
Glisser-déposer des mesures
Depuis la liste des champs à gauche, faites glisser et déposez registered sur la zone "Lignes". Faites glisser et déposez month sur la zone "Colonnes".
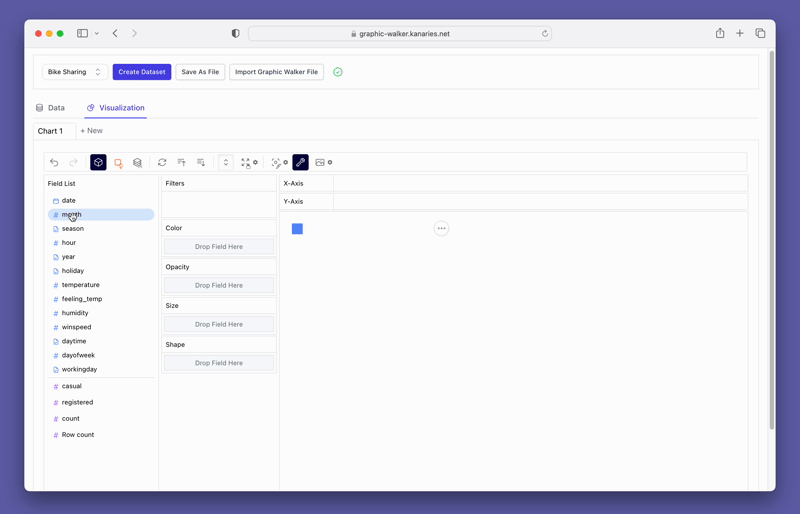
Remarquez que registered a été transformé en SUM(registered). Cela est dû au fait que le bouton Agrégation est activé, et l'agrégation par défaut pour cette mesure est SUM. Vous pouvez cliquer sur la flèche vers le bas à droite de registered pour afficher et modifier l'agrégation.
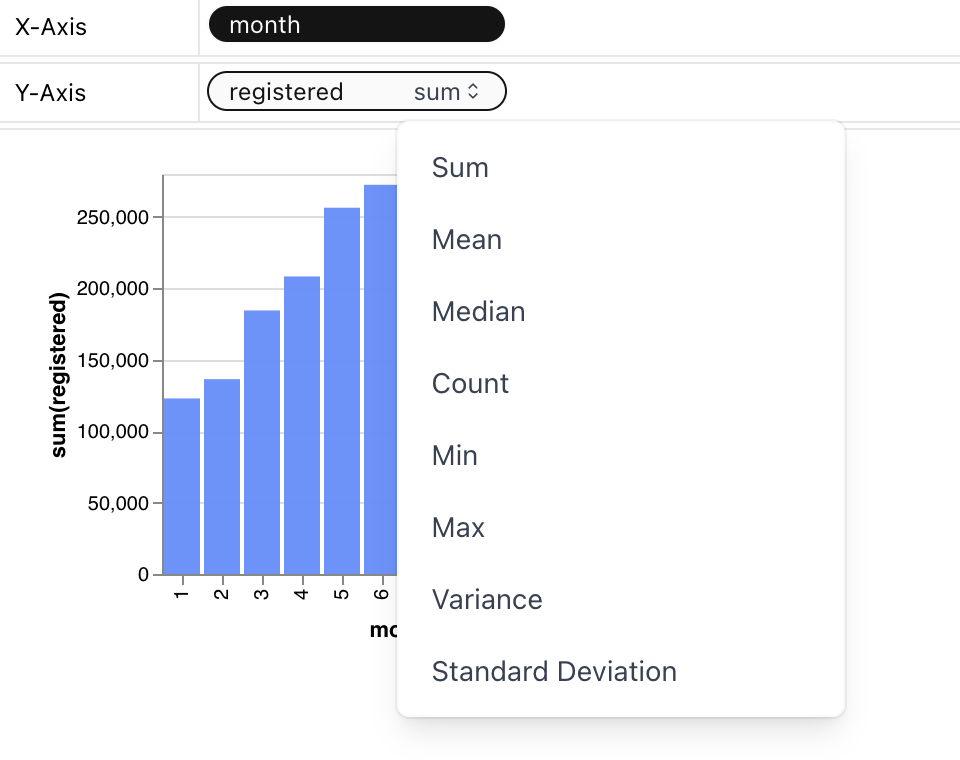
Pour marquer la mesure month avec différentes couleurs, faites glisser et déposez month sur la zone Couleur.
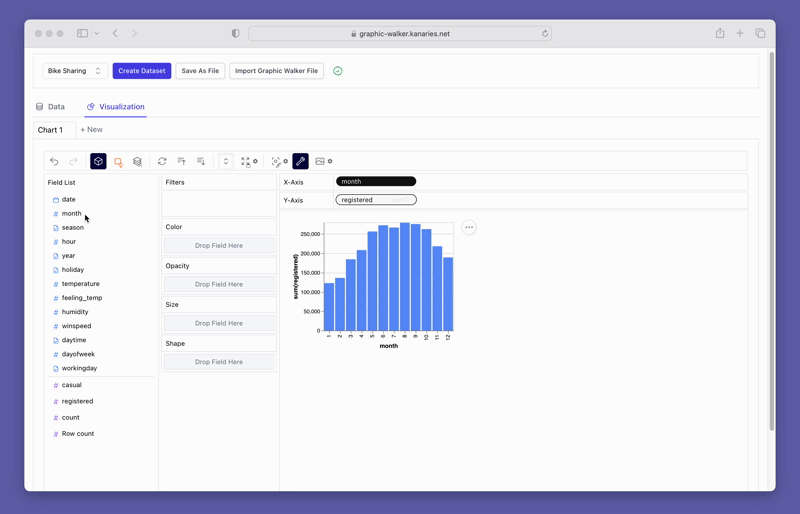
Redimensionner un graphique
Cliquez sur le bouton Redimensionner dans la barre d'outils pour changer la taille du graphique.
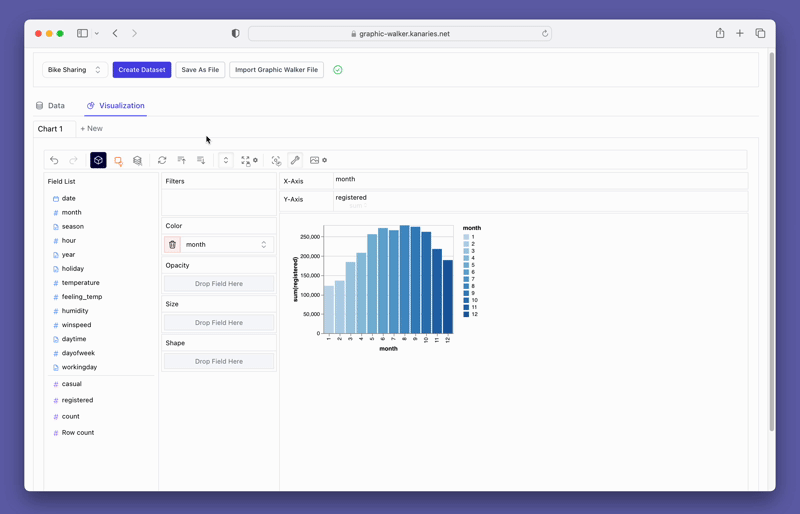
Supprimer une mesure
Supprimez une mesure en la faisant glisser et en la déposant en dehors de la zone.
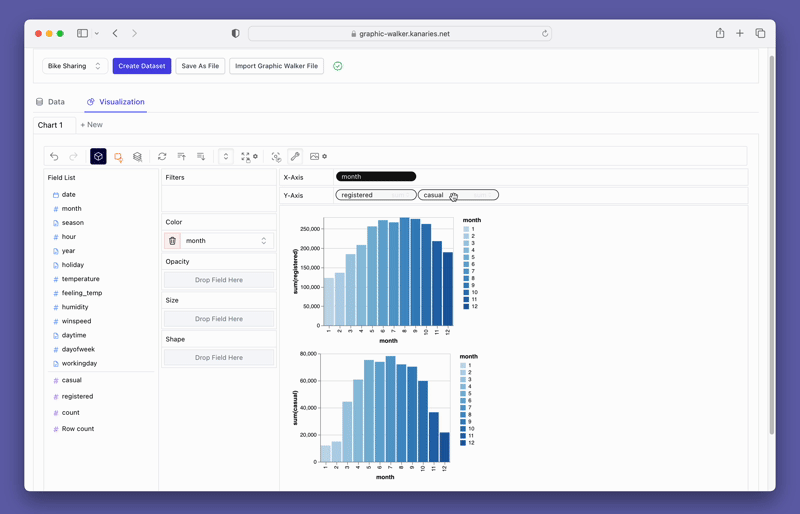
Changer le type de graphique
Un graphique en ligne pourrait mieux illustrer les tendances du nombre d'utilisateurs inscrits qu'un graphique à barres. Pour passer du graphique existant à un graphique en ligne, cliquez sur l'option Types de marque dans la barre d'outils, puis choisissez Ligne.
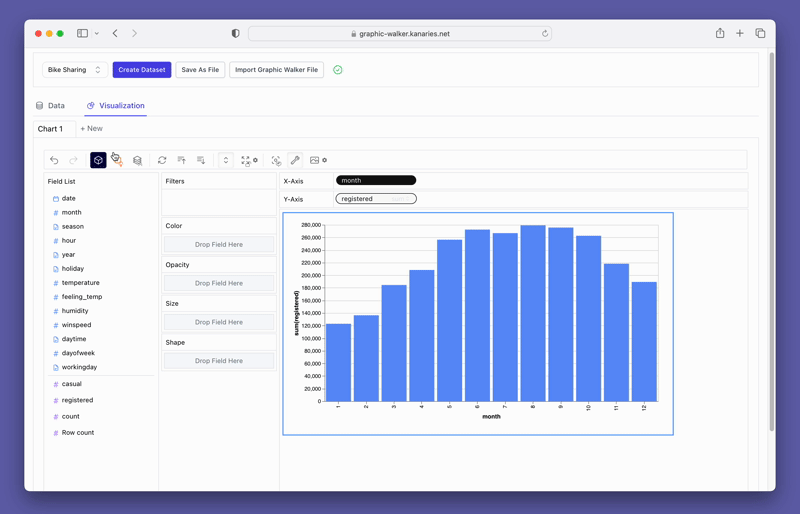
Créer une vue concaténée
Vous pouvez vouloir comparer les différences entre les utilisateurs inscrits et occasionnels. Ajoutez simplement davantage de mesures dans les lignes/colonnes et comparez-les.
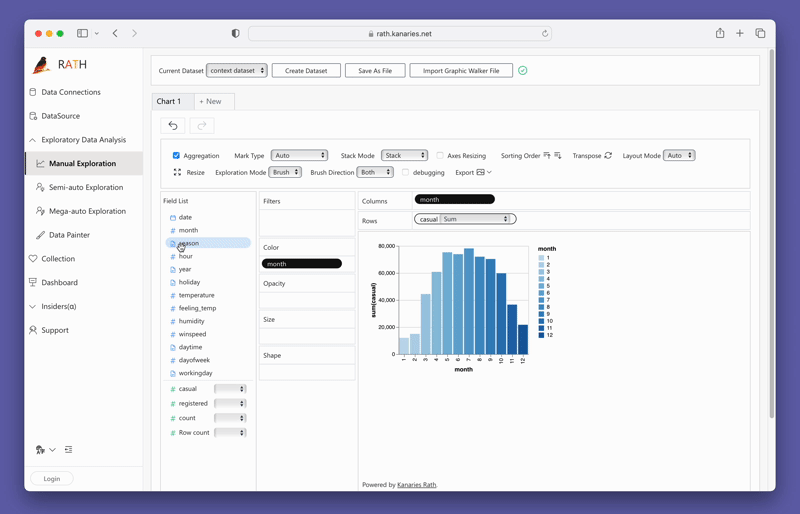
Explorer les données
Graphic Walker est non seulement capable de construire des graphiques hautement personnalisables, mais c'est aussi un outil puissant pour l'exploration des données afin de découvrir les schémas, tendances et informations sous-jacentes.
Dans la barre d'outils, sélectionnez l'option Mode exploration et choisissez l'une des options d'exploration des données :
Mode point
Avec le mode point, vous pouvez explorer les données en pointant le curseur de votre souris sur un segment spécifique des données. Il vous suffit de cliquer sur le segment sélectionné pour obtenir des informations.
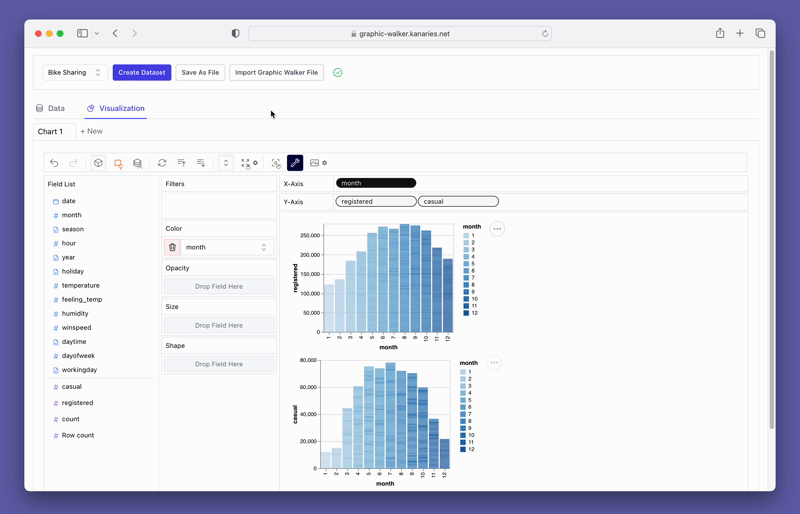
Mode pinceau
Avec le mode pinceau, vous pouvez explorer les données avec les étapes suivantes :
- Sélectionnez un segment des données en faisant glisser et déposer.
- Déplacez le segment de données, Graphic Walker vous donnera des informations.
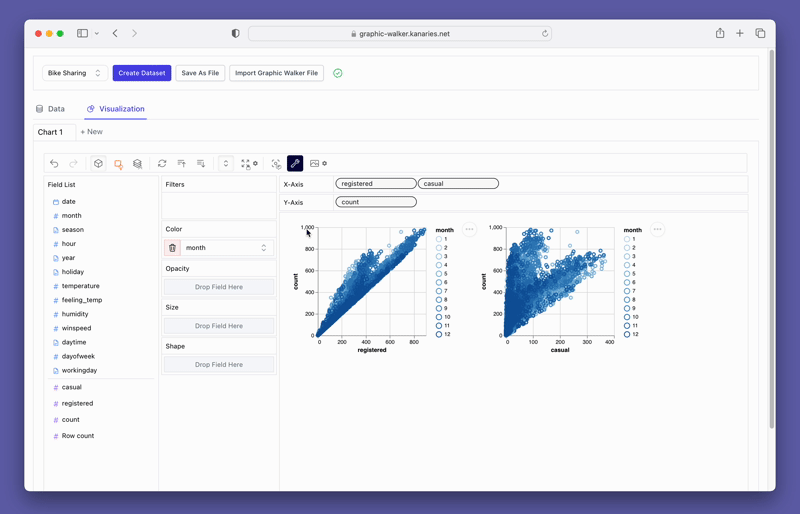
Obtenir des informations
Vous pouvez également utiliser la fonction Explainer pour obtenir des informations à partir des données.
Dans l'exemple donné, nous cherchons à comprendre la raison derrière le nombre inférieur d'utilisateurs inscrits en janvier par rapport aux attentes. Pour ce faire, assurez-vous que le mode exploration est désactivé, puis double-cliquez simplement sur janvier et l'explainer tentera d'identifier des explications potentielles.
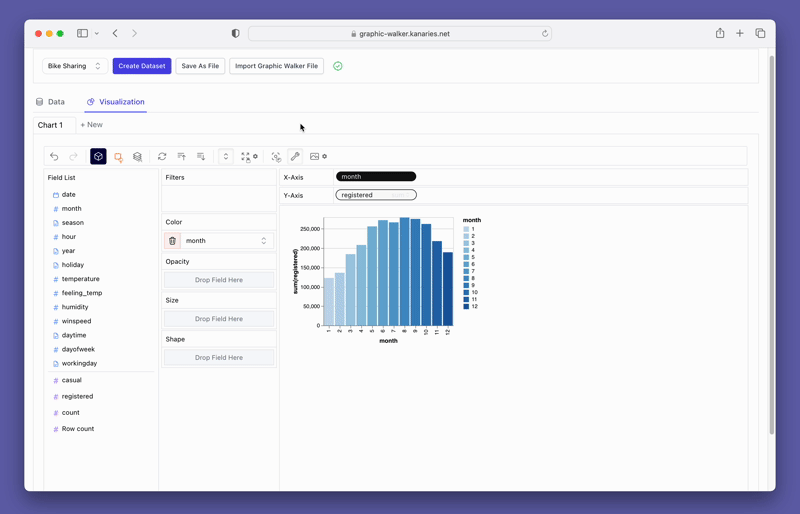
Selon l'Explainer de données, une cause possible pourrait être que le pourcentage de jours ouvrables en janvier est inférieur à la moyenne. Cela suggère que le nombre réduit de jours ouvrables a pu avoir un impact sur les inscriptions d'utilisateurs.