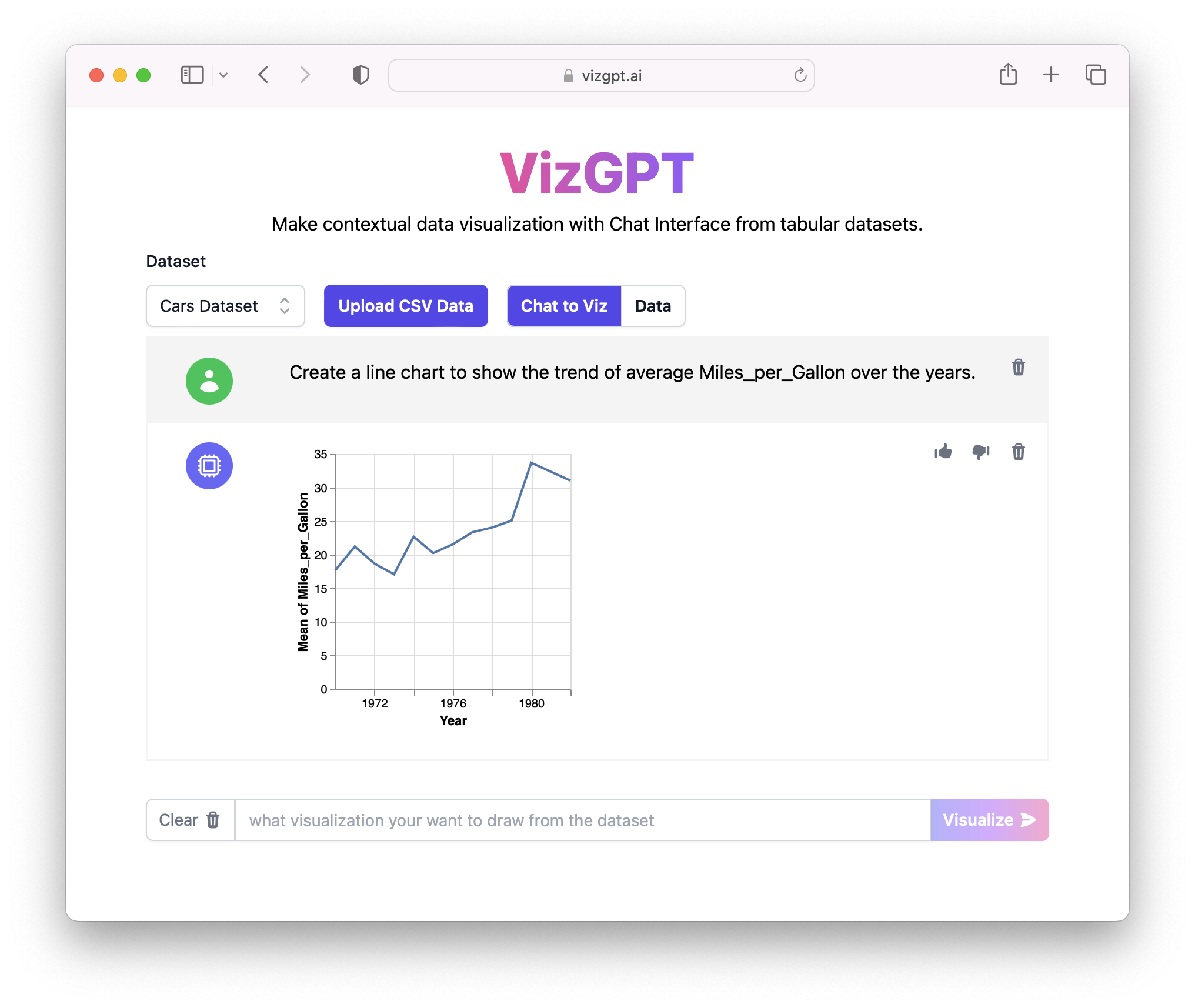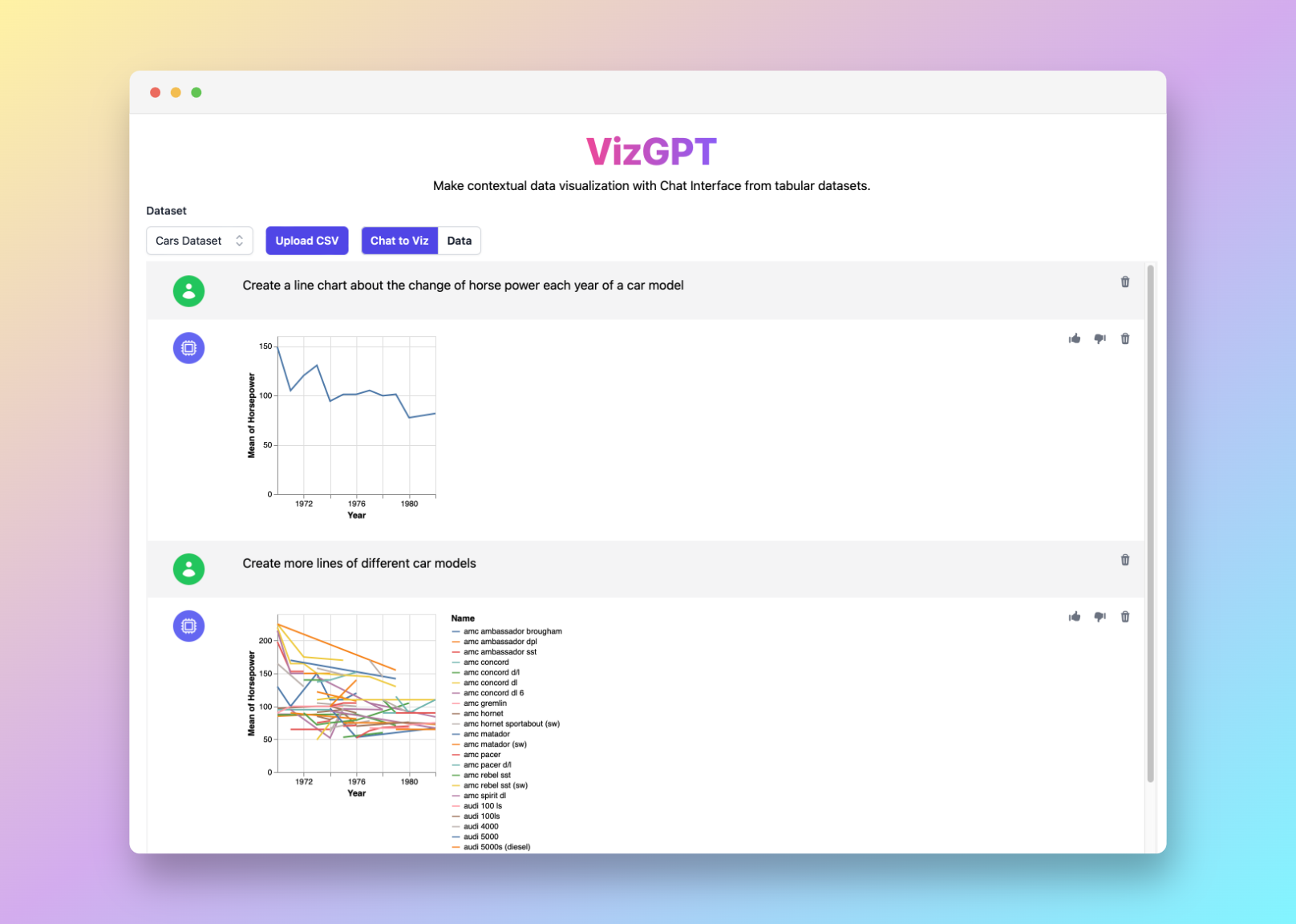Wie man ein Liniendiagramm in Google Sheets erstellt: Ein umfassender Leitfaden
Bereit, Ihre eigenen Liniendiagramme mit VizGPT zu erstellen? Probieren Sie diese Aufforderung aus:
Erstellen Sie ein Liniendiagramm aus den Daten
Laden Sie das Liniendiagramm einfach herunter und laden Sie es in Google Sheets hoch, schon kann es losgehen!
Möchten Sie eine angepasste CSV-Datei hochladen? Steigen Sie auf das Kanaries Plus Plan-Upgrade um und erhalten Sie das komplette Paket mit Apps (opens in a new tab) für die Bearbeitung komplexerer Datenanalysen!
Einführung
Das Erstellen von Liniendiagrammen in Google Sheets kann Ihnen helfen, Daten effektiv zu visualisieren und zu kommunizieren. Dieser Leitfaden führt Sie Schritt für Schritt durch den Prozess und stellt Ihnen auch einige fortschrittliche Tools wie VizGPT vor, um Ihnen ein noch umfangreicheres Erlebnis beim Erstellen von Diagrammen zu ermöglichen.
Wie man ein Liniendiagramm in Google Sheets mit VizGPT erstellt
VizGPT ist ein Tool, das von ChatGPT angetrieben wird und Diagramme und Visualisierungen generiert. Es ist eine benutzerfreundliche Lösung ohne Code, die den Prozess der Diagrammerstellung vereinfacht. Befolgen Sie diese Schritte, um die Kraft von VizGPT zu nutzen:
- Laden Sie Ihre CSV-Datendatei in VizGPT hoch.
- Geben Sie einen Text ein, der den Typ des Diagramms beschreibt, das Sie erstellen möchten.
- Drücken Sie die Schaltfläche Visualisieren, um Ihr Diagramm zu generieren.
Benötigen Sie mehr Leistung für Ihre Diagramme? Wir haben weitere Tools, die ähnlich wie VizGPT (opens in a new tab) sind. Schauen Sie sie sich an!
Detaillierte Schritte zur Erstellung eines Liniendiagramms in Google Sheets
Das Erstellen eines Liniendiagramms in Google Sheets ist ein einfacher Prozess, der das Vorbereiten der Daten, das Auswählen der Daten, das Erstellen des Diagramms und das Anpassen des Diagramms umfasst.
Schritt 1: Bereiten Sie Ihre Daten vor
Die Grundlage eines guten Diagramms sind gut organisierte und konsistente Daten. Die Daten, die Sie darstellen möchten, sollten in einem klaren und verständlichen Format angeordnet sein. In der Regel bedeutet dies, dass Ihre Daten in Spalten oder Zeilen angeordnet sind.
Die x-Achse (horizontale Achse) repräsentiert in der Regel die Zeit oder Kategorien, abhängig von der Art der Daten, mit denen Sie arbeiten. Zum Beispiel könnten Sie eine Liste von Daten oder Zeiträumen (wie Quartale oder Jahre) haben oder Kategorien wie Produkttypen oder Länder.
Die y-Achse (vertikale Achse) repräsentiert normalerweise die Werte, die den Zeit- oder Kategorienangaben auf der x-Achse entsprechen. Dies können Verkaufszahlen, Temperaturen, Bevölkerungszahlen und vieles mehr sein. Es ist wichtig sicherzustellen, dass diese Werte konsistent und korrekt sind.
Schritt 2: Wählen Sie die Daten aus
Sobald Ihre Daten vorbereitet sind, ist der nächste Schritt, sie auszuwählen. Klicken Sie auf die Zellen, die die Daten enthalten, die Sie grafisch darstellen möchten, und ziehen Sie dabei den Mauszeiger. Es ist wichtig, die Spalten- und Zeilenüberschriften in Ihre Auswahl aufzunehmen, da Google Sheets diese Überschriften zur korrekten Interpretation Ihrer Daten und zur Beschriftung des Diagramms verwendet.
Schritt 3: Erstellen Sie das Diagramm
Nun ist es an der Zeit, das Diagramm zu erstellen. Navigieren Sie zur Symbolleiste oben in der Benutzeroberfläche von Google Sheets, klicken Sie auf das Menü "Einfügen" und wählen Sie dann "Diagramm".
Wenn Sie dies tun, generiert Google Sheets automatisch ein Diagramm basierend auf den von Ihnen ausgewählten Daten. Es verwendet Algorithmen, um den Diagrammtyp auszuwählen, der Ihre Daten am besten repräsentiert.
Schritt 4: Passen Sie Ihr Diagramm an
Obwohl Google Sheets versucht, den am besten geeigneten Diagrammtyp für Ihre Daten auszuwählen, wählt es möglicherweise nicht immer standardmäßig ein Liniendiagramm aus. Um dies zu ändern, gehen Sie zum Dropdown-Menü "Diagrammtyp" im rechten Chart-Editor-Panel und wählen Sie "Liniendiagramm".
Aber die Anpassung hört hier nicht auf. Sie können Ihr Liniendiagramm weiter personalisieren, indem Sie verschiedene Elemente wie Farben, Beschriftungen und Achsen anpassen.
Um dies zu tun, bleiben Sie im Chart-Editor-Panel und navigieren Sie zum Tab "Anpassen". Hier finden Sie eine Reihe von Optionen, mit denen Sie das Aussehen und das Erscheinungsbild Ihres Diagramms ändern können. Sie können beispielsweise die Farbe der Linie ändern, die Dicke der Linie anpassen, Datenbeschriftungen hinzufügen, den Achsentitel ändern und vieles mehr.
Am Ende geht es darum, das Diagramm so klar und informativ wie möglich zu gestalten und gleichzeitig die visuellen Vorlieben Ihres Publikums anzusprechen.
FAQs
1. Kann ich ein Liniendiagramm mit mehreren Linien in Google Sheets erstellen?
Ja, das können Sie. Schließen Sie einfach mehrere Datenreihen in Ihre Auswahl ein, bevor Sie das Diagramm erstellen.
2. Wie kann ich mein Liniendiagramm aus Google Sheets teilen?
Sie können Ihr Diagramm teilen, indem Sie das gesamte Sheet teilen, das Diagramm im Web veröffentlichen oder es als Bild oder PDF herunterladen.
3. Kann ich VizGPT mit Google Sheets-Daten verwenden?
Auf jeden Fall. Exportieren Sie einfach Ihre Google Sheets-Daten als CSV-Datei und laden Sie sie in VizGPT hoch.