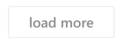Daten in Copilot-Modus erkunden
In diesem Tutorial lernen Sie, wie Sie aussagekräftige Datenvisualisierungen entdecken und die zugrunde liegenden Muster und Trends mit RATH als Copilot für Ihren explorativen Datenanalyse-Workflow erkunden können.
Auf dem Tab Semi-auto Exploration können Sie RATH als Copilot für die explorative Datenanalyse verwenden. RATH analysiert automatisch Ihre Daten, generiert Visualisierungen, lernt von Ihren Vorlieben und gibt Empfehlungen, um Ihnen bei der Erkundung von Trends und Mustern in den Daten zu helfen.
Darüber hinaus können Sie jedes beliebige Diagramm mit einer von Tableau ähnlichen Benutzeroberfläche anpassen.
Im folgenden Beispiel werden wir mit dem Demo-Datensatz "Bike Sharing" arbeiten. Dieser Datensatz enthält die stündliche und tägliche Anzahl der Fahrradvermietungen zwischen den Jahren 2011 und 2012 im Capital-Bikeshare-System in Washington, DC mit den entsprechenden Wetter- und Saisoninformationen. Sie können diesen öffentlichen Datensatz von Kaggle (opens in a new tab) herunterladen.
Voraussetzungen
-
Importieren von Daten: Klicken Sie auf dem Tab Datenquelle auf die Schaltfläche Daten importieren, wählen Sie Demo aus und wählen Sie den Datensatz "Bike Sharing" aus.
-
Für die Verarbeitung anderer Datenquellen lesen Sie das Kapitel Datenprofilierung.
Fall 1. Untersuchung von registrierten vs. Gelegenheitsbenutzern
Ein Diagramm zur Untersuchung finden
In diesem Fall möchten wir herausfinden: Von den Benutzern des Bike-Sharing-Dienstes, wie viele von ihnen sind registrierte Benutzer (registered) und wie viele von ihnen nutzen den Dienst nur gelegentlich (casual)?
Um dies zu erreichen, wechseln Sie zum Tab Semi-auto Exploration. Scrollen Sie nach unten zum Abschnitt Zugehörige Muster. In diesem Abschnitt generiert RATH automatisch Visualisierungen basierend auf Ihrem Datensatz.
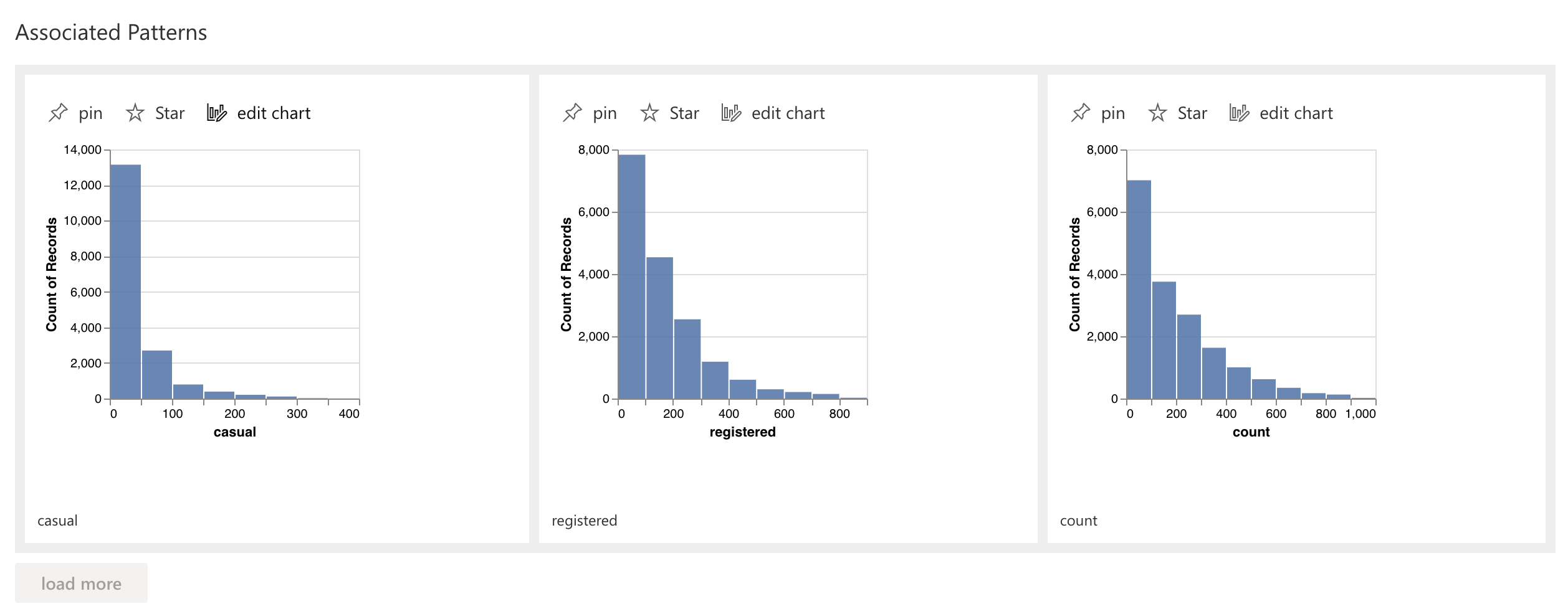
Da wir die registrierten Benutzer untersuchen möchten, suchen Sie nach dem Diagramm "registered" und klicken Sie auf die Anstecknadel-Schaltfläche.

Im nächsten Bildschirm scrollen Sie nach unten zum Abschnitt Zugehörige Muster. RATH generiert automatisch ein Diagramm mit dem Namen: "registered, casual". Dieses Diagramm zeigt die Beziehung zwischen registrierten Benutzern und Gelegenheitsbenutzern.
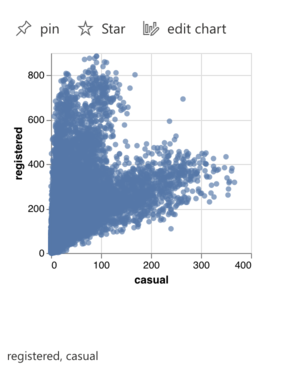
Klicken Sie erneut auf die Anstecknadel-Schaltfläche, um das Diagramm zu untersuchen.
Muster, Merkmale und zugrunde liegende Trends erkunden
Das Diagramm "registered, casual" wirft sofort Fragen auf: Warum sind die Daten in zwei Cluster aggregiert?

Scrollen Sie nach unten zum Abschnitt Zugehörige Muster, RATH versteht automatisch unsere Absicht und generiert ein Diagramm "workingday registered, casual", das unsere Frage beantwortet.
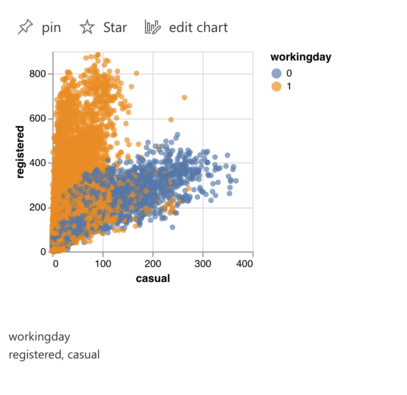
Wie dieses Diagramm zeigt, ziehen Kunden es vor, den Bike-Sharing-Service an Wochentagen zu nutzen, während Gelegenheitsbenutzer dazu neigen, an Wochenenden zum Spaß Fahrräder zu teilen.
Untersuchung eines Teildatensatzes
Sie können auch einen Teil Ihrer Daten untersuchen, anstatt den gesamten Datensatz. Gehen Sie zum Abschnitt Zugehörige Teildatensätze, in dem RATH automatisch Teildatensätze generiert, basierend auf der Analyse Ihrer Daten.
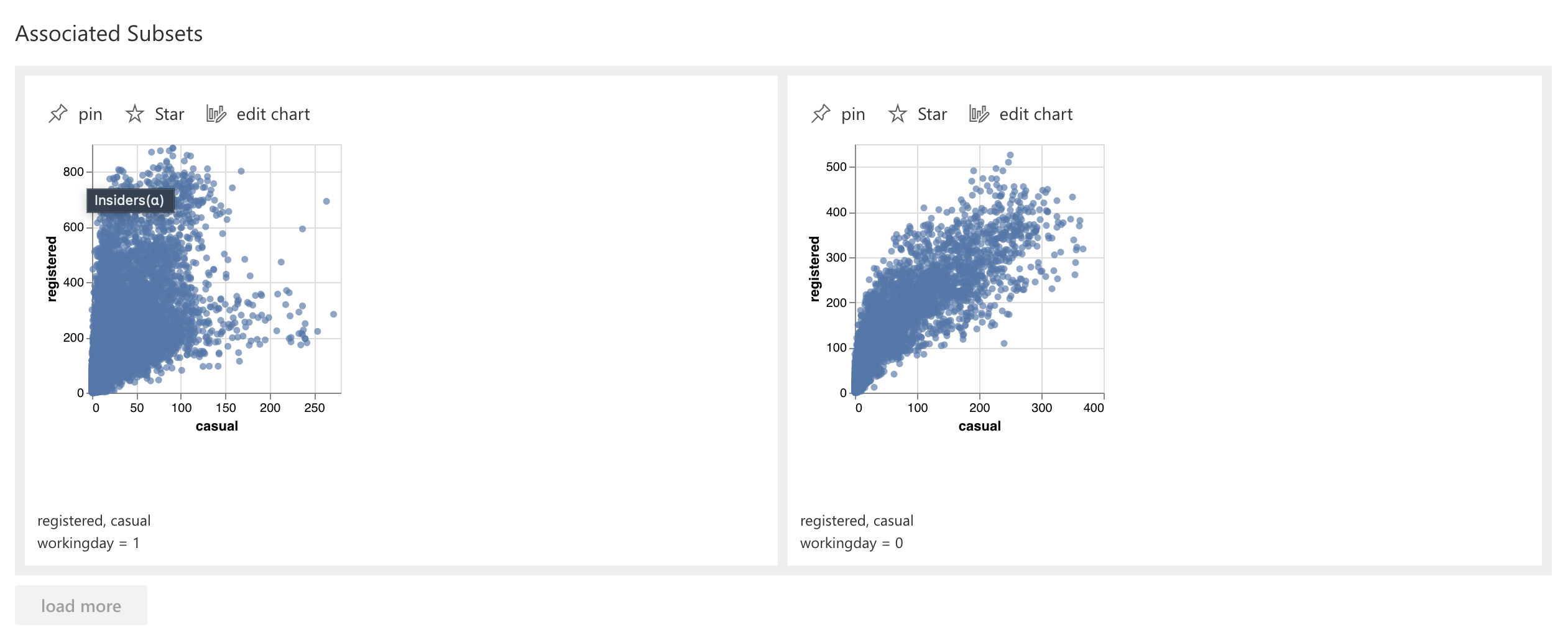
Wählen Sie einen Teildatensatz aus und klicken Sie auf die Anstecknadel-Schaltfläche. RATH generiert neue Diagramme über die ausgewählten Teildatensätze, die nach zugehörigen Mustern und Merkmalen kategorisiert sind.
Diese Funktion ist besonders hilfreich, wenn die Dimensionen des Datensatzes überwältigend sind. Wenn Sie beispielsweise Daten aus einem E-Commerce-Shop mit Hunderten von Warenkategorien untersuchen möchten.
Fall 2. Untersuchung der bevorzugten Stunden für registrierte Benutzer
Muster, Merkmale und zugrunde liegende Trends erkunden
In diesem Fall möchten wir wissen, zu welcher Tageszeit die registrierten Benutzer den Bike-Sharing-Service bevorzugen.
Wir beginnen die Datenexploration, indem wir das Diagramm "registered" anheften. Scrollen Sie nach unten zum Abschnitt Zugehörige Merkmale und suchen Sie das Diagramm "hour, registered", das auf die Stoßzeiten des Bike-Sharing-Services an einem Arbeitstag hinweist.
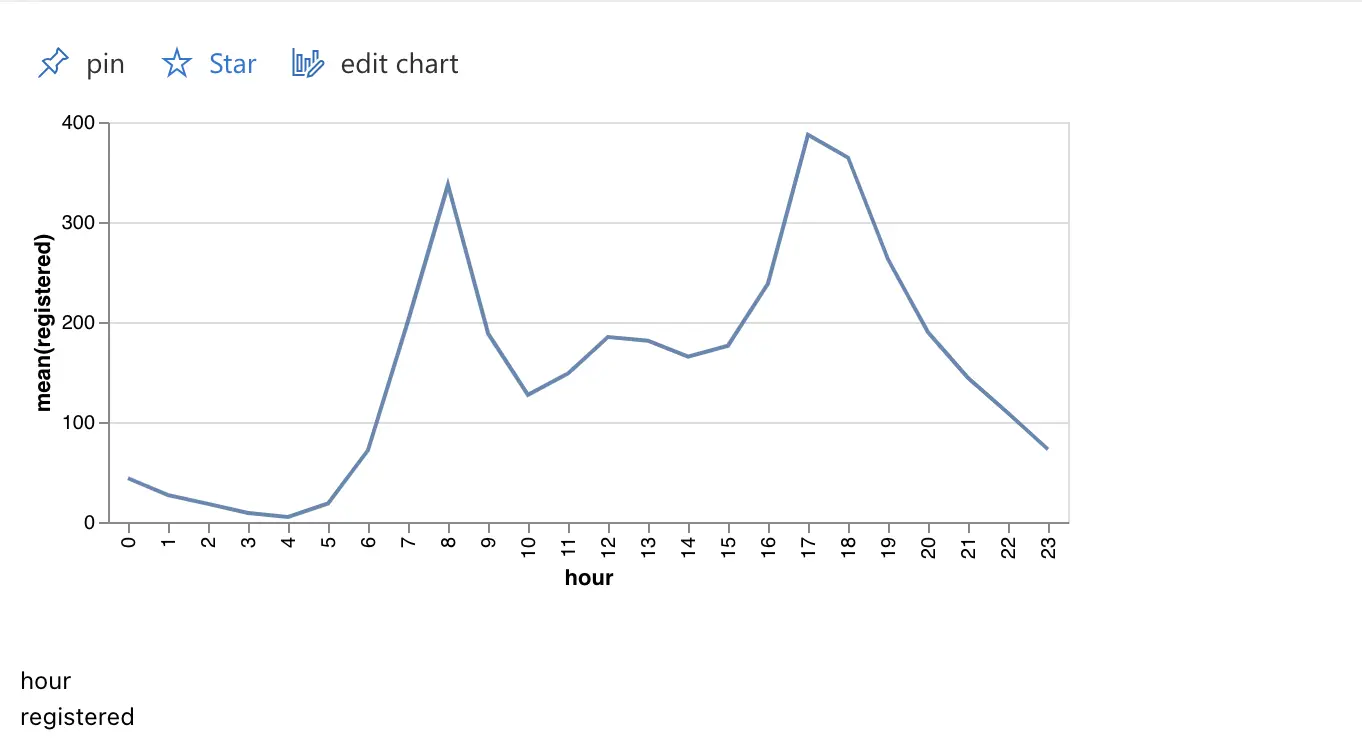
Klicken Sie auf die Anstecknadel-Schaltfläche, um dieses Diagramm zu untersuchen. Wir möchten weiter untersuchen, ob es eine potenzielle Variable gibt, die die Stundenänderung der registrierten Benutzer beeinflusst.
Scrollen Sie nach unten zum Abschnitt Zugehörige Merkmale und suchen Sie das Diagramm "hour, season registered".
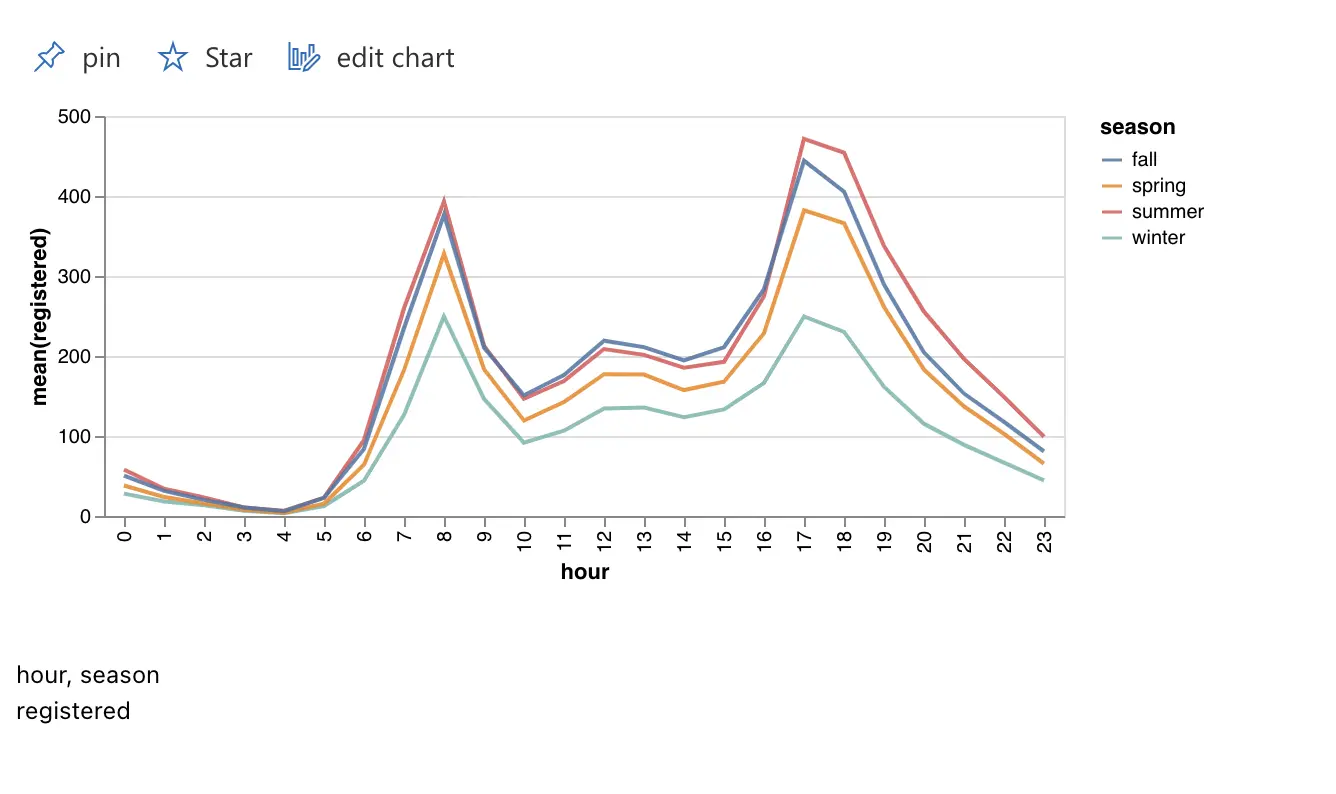
Tipp: Sie können auf die Schaltfläche Mehr laden klicken, um mehr zugehörige Muster/Merkmale zu generieren.
Dieses Diagramm zeigt die saisonalen Veränderungen der registrierten Benutzer. Sie können die Spitzenstunden für registrierte Benutzer an Urlaubsabenden im Sommer feststellen.
Passen Sie Ihre Diagramme an
Wenn Sie ein Diagramm gefunden haben und es mit einer Tableau-ähnlichen Benutzeroberfläche bearbeiten möchten, klicken Sie auf die Option Diagramm bearbeiten, um das Diagramm auf dem Tab Manual Exploration anzupassen. Weitere Informationen finden Sie im Kapitel Erstellen von individualisierten Diagrammen.
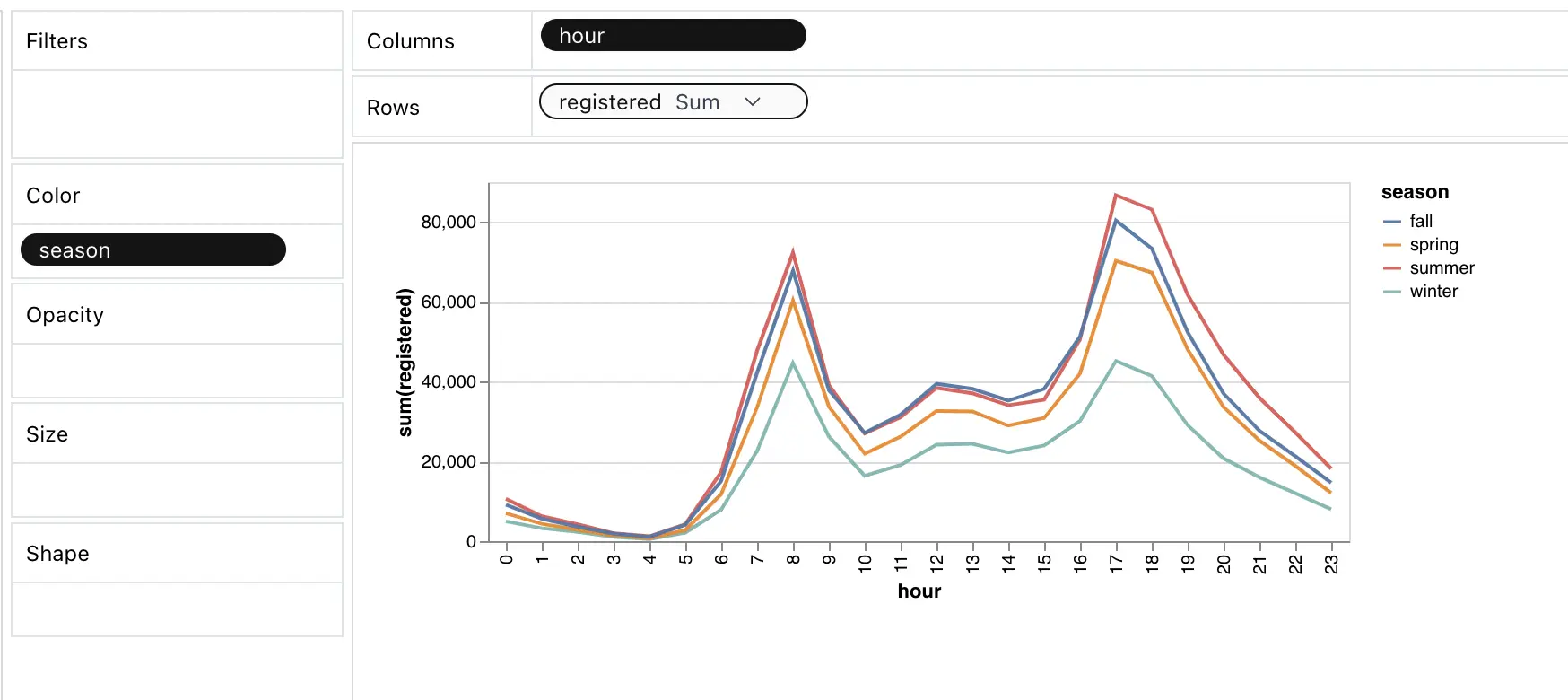
Best Practices
-
Semi-auto Exploration ist besonders gut für Datenanalysten und Data Scientists als automatisierter KI-Assistent geeignet, ohne Ihren bestehenden Workflow zu stören. Sie können RATH verwenden, um Visualisierungen und Erkenntnisse zu generieren, explorative Datenanalyse durchzuführen und dann zu Ihrem bestehenden Datenanalyse-Workflow zurückzukehren.
-
Für Benutzer, die Datensätze mit einer malerähnlichen Benutzeroberfläche und Werkzeugen erkunden möchten, bietet Data Painter eine malerähnliche Benutzeroberfläche für eine direkte und kreative Datenexploration ohne die Notwendigkeit komplizierter BI-Software oder Programmiersprachen.