Wie man ein Balkendiagramm mit PyGWalker erstellt
Das Dokument beschreibt, wie man ein Balkendiagramm mit PyGWalker erstellt. Es dauert etwa 2-3 Minuten, es zu lesen. Es umfasst drei Schritte:
- Ihre Daten in PyGWalker eingeben
- Visualisierung durch Drag-and-Drop-Operationen
- Export Ihrer Datenvisualisierung
Updated on

Schritt 1 Wie man seine Daten in PyGWalker eingibt
Um Ihre Daten einzugeben, müssen Sie sicherstellen, dass PyGWalker auf Ihrem Computer installiert ist. Wenn Sie nicht sicher sind, wie Sie es installieren, schauen Sie in die Installationsanleitung. Nach der Installation öffnen Sie PyGWalker, um Ihre Daten zu visualisieren. In einer neuen Jupyter Notebook Datei geben Sie folgenden Befehl ein:
import pandas as pd
import pygwalker as pygAls nächstes importieren Sie Ihre Daten in PyGWalker mit folgendem Befehl:
df = pd.read_csv("D:/data/student_score_data.csv")Dieser Befehl lädt Ihre Daten auf die Seite. Stellen Sie sicher, dass der Dateipfad in den Klammern korrekt ist. Sie können den richtigen Pfad finden, indem Sie mit der rechten Maustaste auf Ihre Datenquelle klicken und deren Eigenschaften anzeigen.
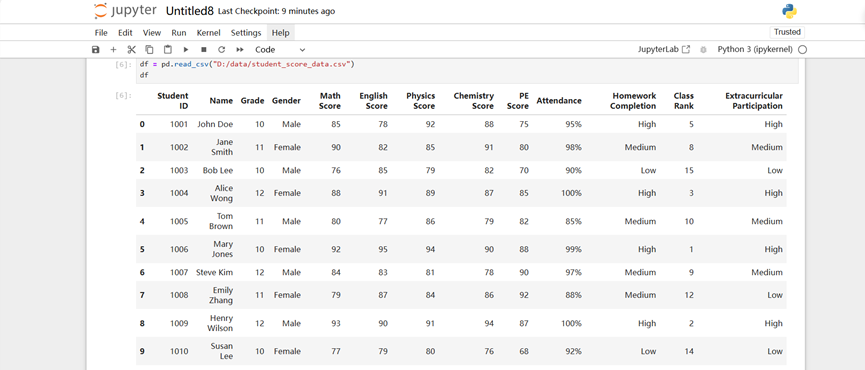
Geben Sie dann pyg.walk(df) ein, um die Visualisierungsseite anzuzeigen:
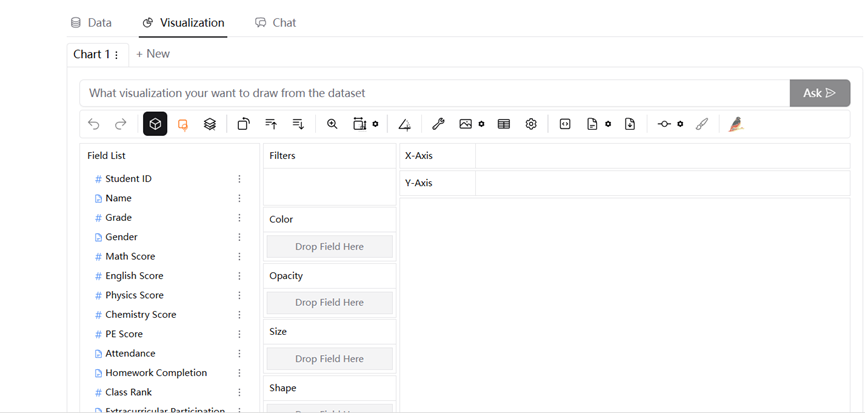
Herzlichen Glückwunsch! Sie haben erfolgreich auf die Benutzeroberfläche von PyGWalker zugegriffen. Hier können Sie Ihre Daten durch Drag-and-Drop-Operationen visualisieren.
Schritt 2 Wie man seine Daten durch Drag-and-Drop-Operationen visualisiert
Die dargestellten Daten sind eine Dokumentation der Schülernoten. Angenommen, Sie sind ein Lehrer. Schauen wir uns nun die Gesamtleistung Ihrer Schüler an. Ziehen Sie "Name" auf die X-Achse, um jeden Schüler zu identifizieren, und eine Note eines Faches, wie Englisch, auf die Y-Achse. Sie können dann die genaue Leistung jedes Schülers sehen.
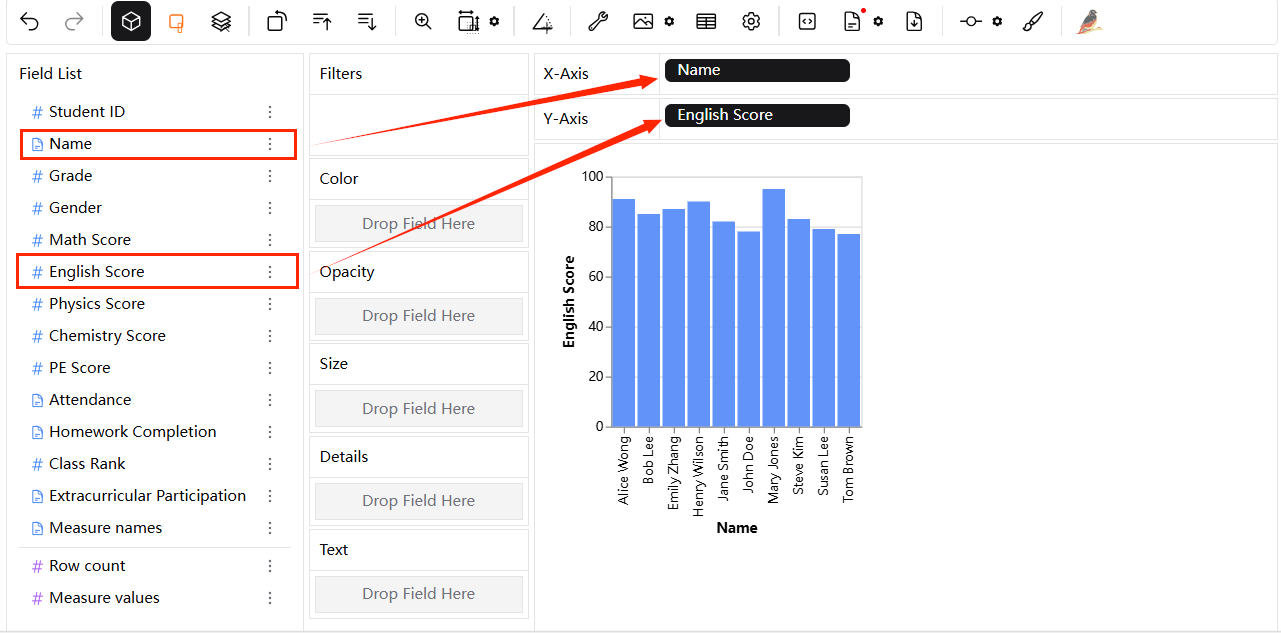
Wenn Sie ihre Noten in verschiedenen Fächern sehen möchten, wie Physiknoten, ziehen Sie das betreffende Fach in das Opazitäts-, Größen- oder Formenfeld, um Ihr bevorzugtes Diagramm zu erstellen. Wenn Sie beispielsweise ihre Chemienoten und Englischnoten gleichzeitig anzeigen möchten, können Sie "Englisch Note" auf die Y-Achse ziehen und "Chemie Note" in den "Farbe"-Kanal.
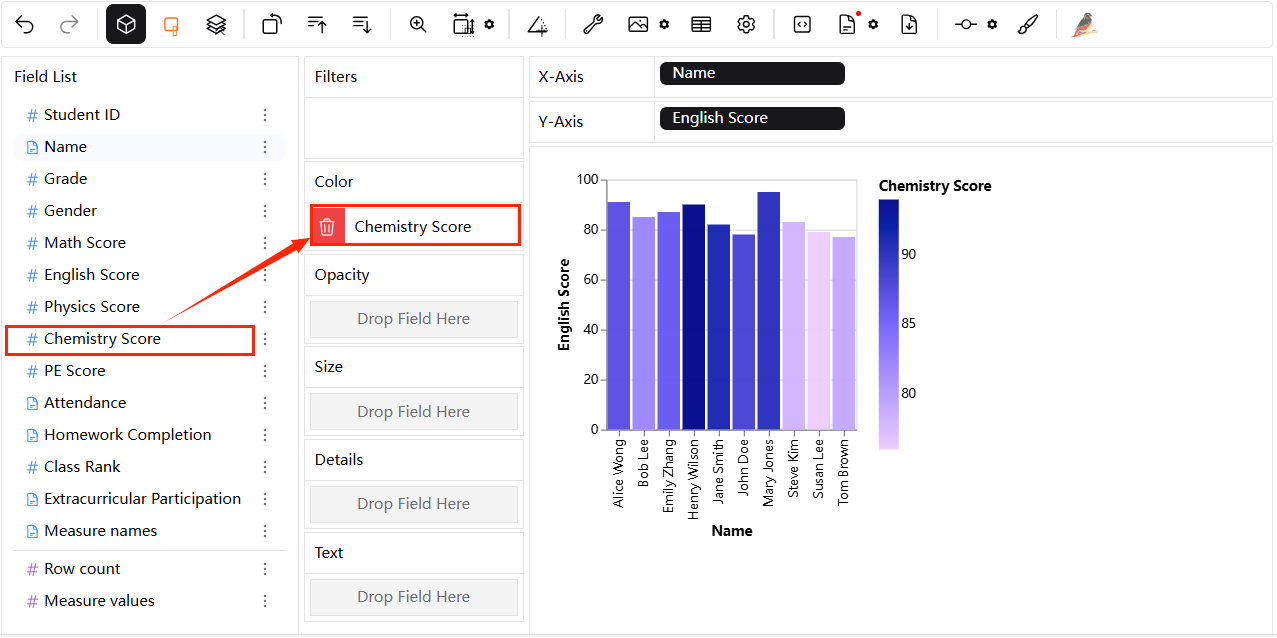
Wenn Sie Ihrer Grafik weitere Details hinzufügen möchten, können Sie zusätzliche Informationen hineinziehen. Um beispielsweise ihre Mathematiknoten zu sehen, ziehen Sie "Mathematik Note" in den "Opazität"-Kanal und "Anwesenheit" in den "Größe"-Kanal. Die Tabelle wird entsprechend aktualisiert:
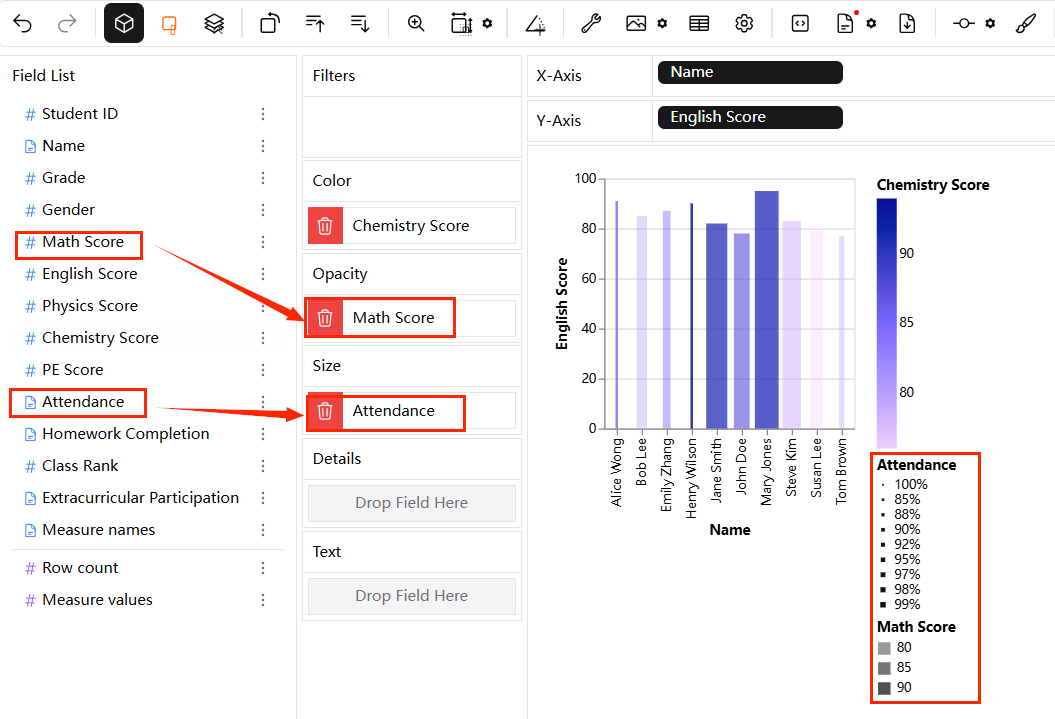
Dies ermöglicht es Ihnen, ihre Mathematiknoten basierend auf der Farbintensität zu sehen. Sie können detaillierte Informationen sehen, indem Sie den Mauszeiger über die Daten jedes Schülers bewegen. Herzlichen Glückwunsch! Sie haben nun ein klares, detailliertes und ansprechend visuelles Balkendiagramm erstellt, um Ihre Daten darzustellen.
Schritt 3 Wie man seine Datenvisualisierung exportiert
Es gibt mehrere Möglichkeiten. Die erste ist, die Datenvisualisierung als Code zu exportieren. Sie können den "export_code"-Button in der Werkzeugleiste verwenden und den gerade generierten Code einfügen.

Die zweite Methode besteht darin, das Ergebnis in einer lokalen Datei zu speichern. Sie können in der Werkzeugleiste auf Export klicken, um den gewünschten Dateityp auszuwählen: png, svg oder base64.

Wenn Sie das Ergebnis als CSV-Datei speichern möchten, können Sie auf "Export as csv" klicken. PyGWalker wird dann die Datei automatisch laden.
