Workspace-Tour
Im vorliegenden Artikel lernen Sie die Benutzeroberfläche für RATH kennen und werfen einen Blick auf die wichtigsten Funktionen.
Erstellen Sie ein RATH-Konto
Bevor Sie RATH ausprobieren, können Sie entweder in Ihr vorhandenes Konto einloggen oder ein neues erstellen. Sie können das Konto nutzen, um auf Funktionen wie Notebook, Vorabversionen neuer Funktionen usw. zuzugreifen.
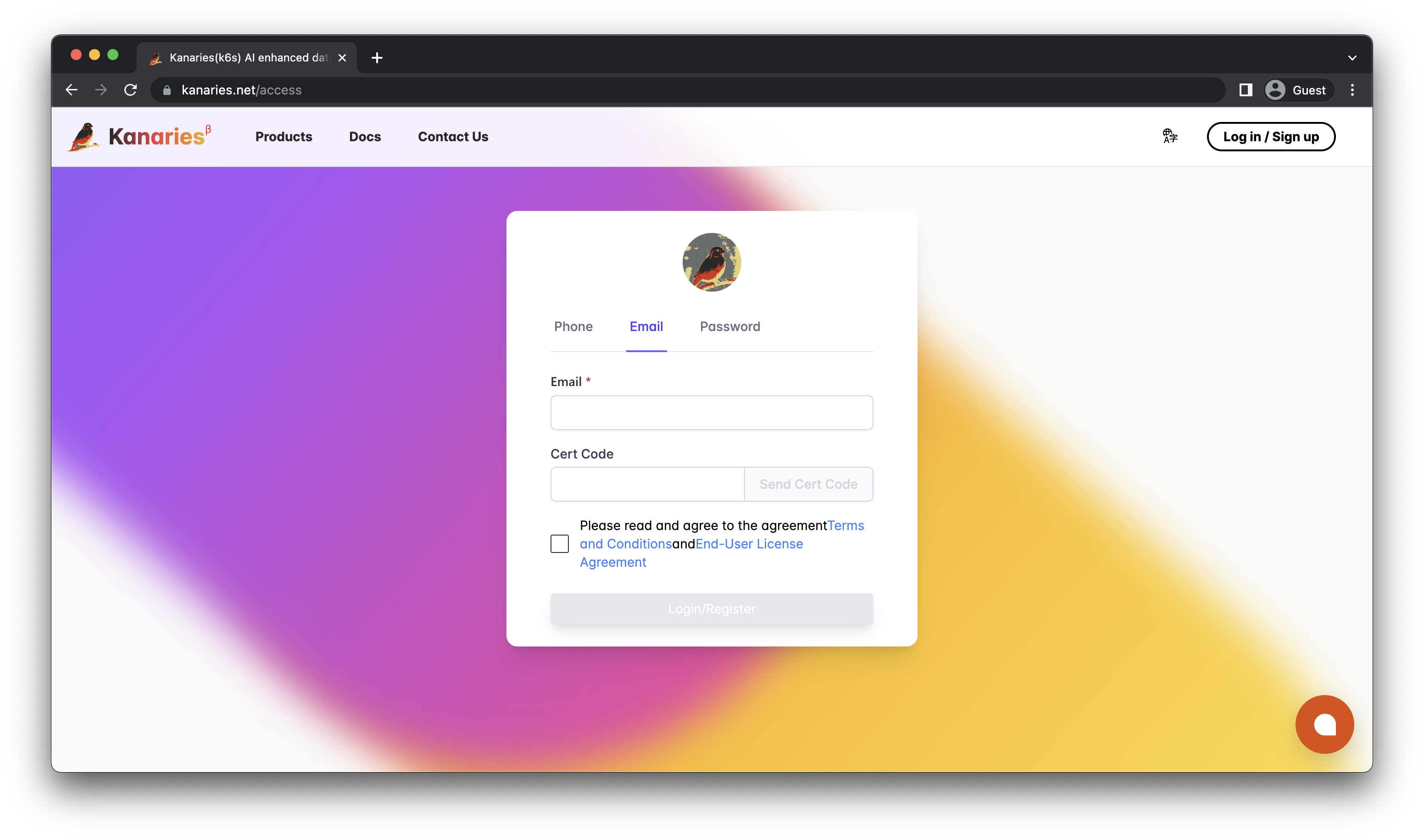
Auf der Produktseite (opens in a new tab) bietet RATH eine Vielzahl von Tools zur Auswahl:
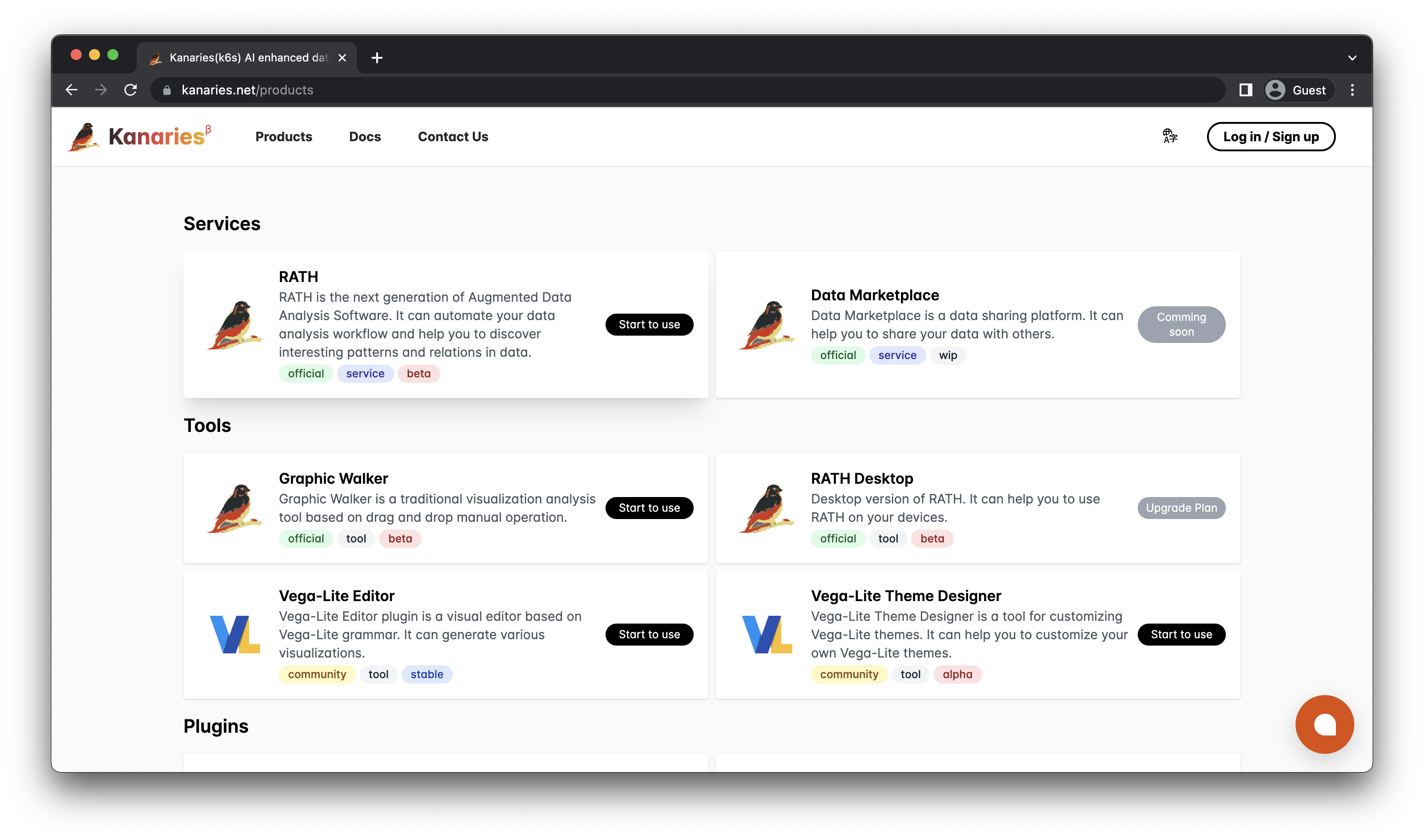
- RATH: Die Augmented Analytics-Software, die im Browser läuft.
- Data Marketplace(Demnächst verfügbar): Eine kollaborative Daten-Sharing-Plattform, ähnlich wie Kaggle.com.
- Graphic Walker: Eine einbettbare Alternative zu Tableau.
- Vega/Vega-Lite Editor: Editor für die Vega/Vega-Lite-Sprache zur Änderung von Datendatualisierungen.
- Vega/Vega-Lite Theme Editor: Anpassung von Vega/Vega-Lite-Themen.
Verbinden Sie sich mit Ihren Daten
Wählen Sie RATH, um fortzufahren. Auf dem nächsten Bildschirm können Sie eine Datenquelle auswählen und in RATH importieren.
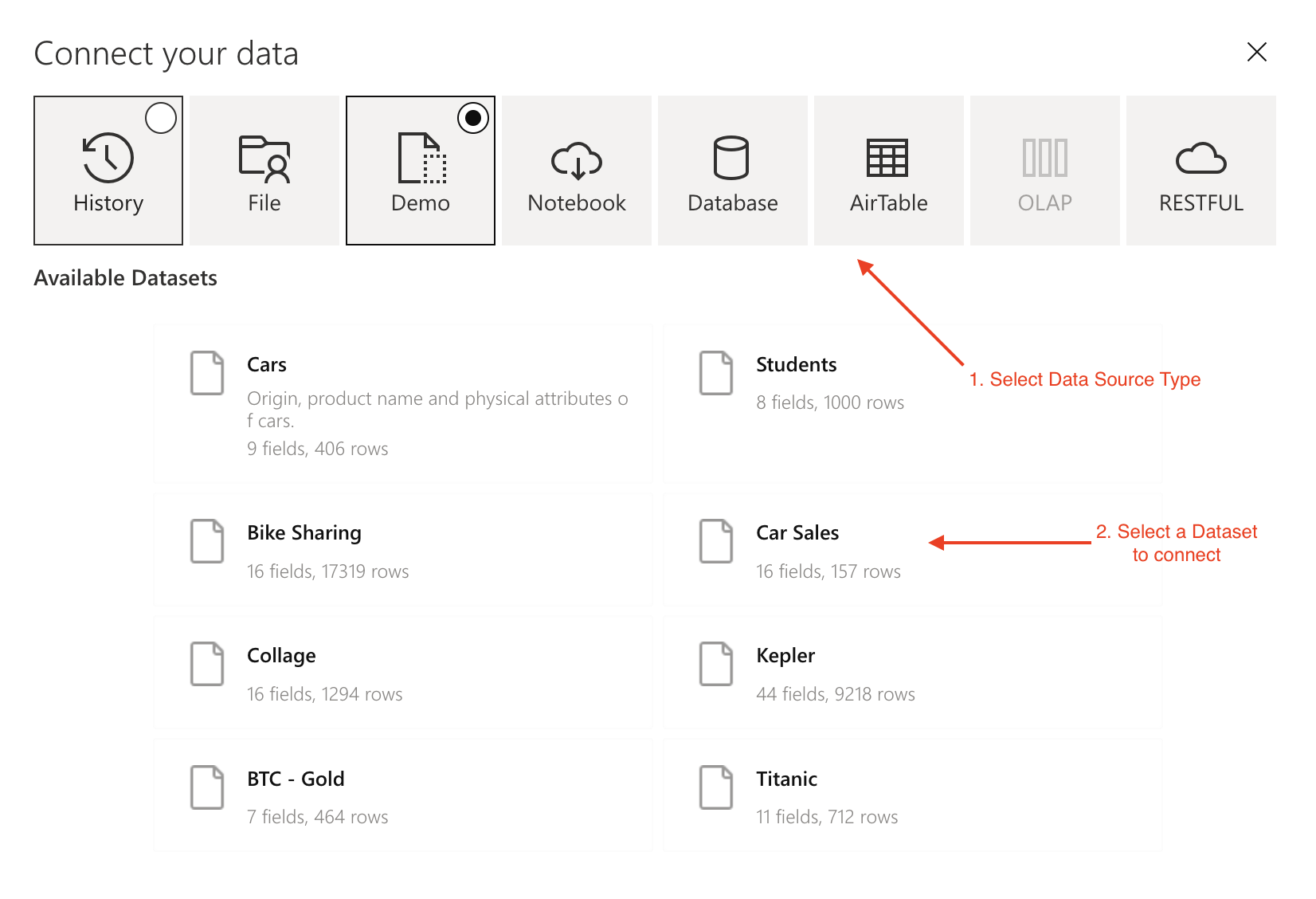
- Wählen Sie einen Datentyp. Weitere Informationen zu jeder Option finden Sie im Kapitel Verbinden Sie Ihre Daten.
- Wählen Sie den Datensatz, mit dem Sie sich verbinden möchten.
Bereiten Sie die Daten vor
Auf der Registerkarte Datenquelle werfen Sie einen Blick auf Ihre Datenquelle und führen einige schnelle Datenbearbeitungen und -explorationen durch.
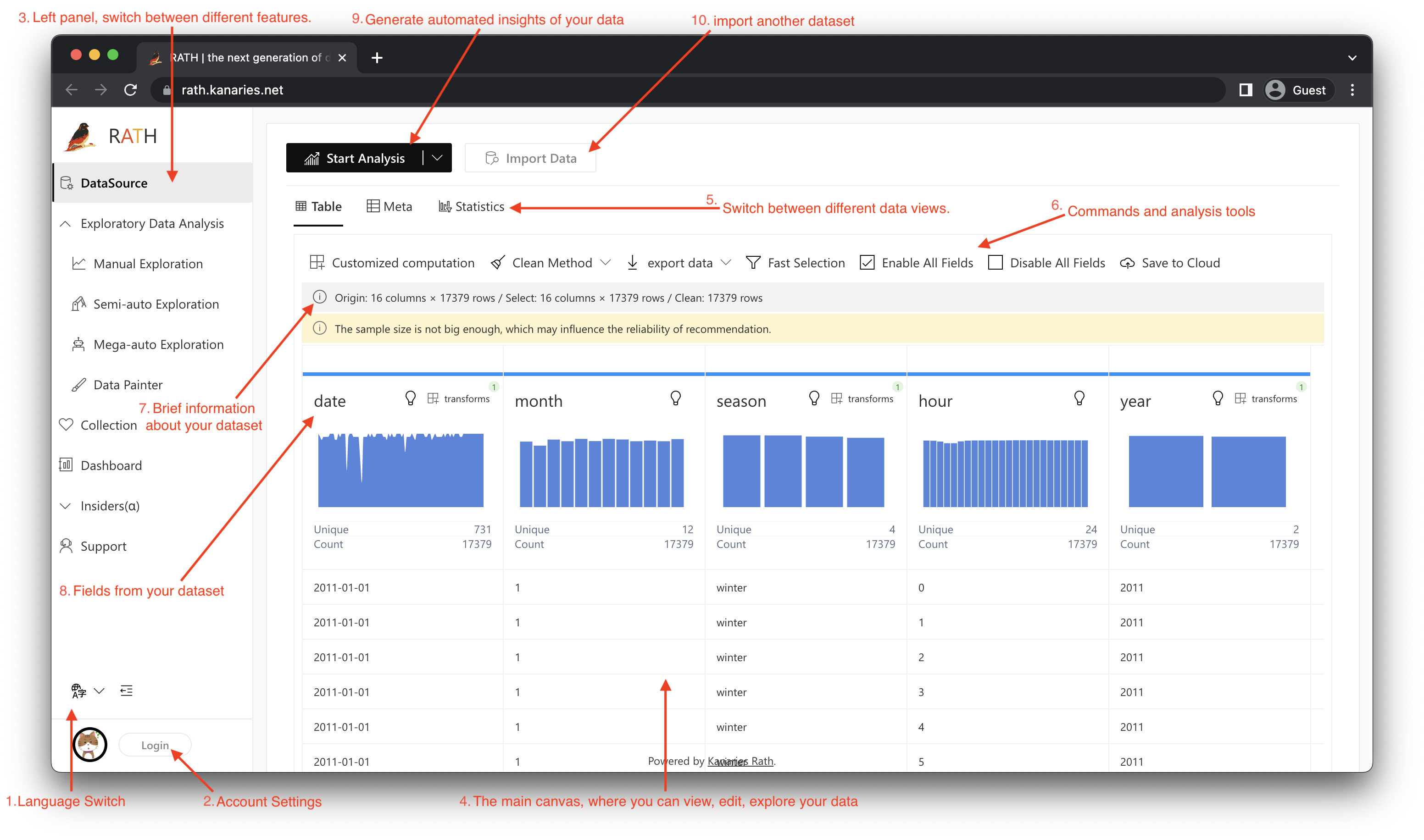
- Sprachumschalter
- Zugriff auf Kontoeinstellungen
- Linkes Panel, in dem Sie zwischen verschiedenen RATH-Funktionen wechseln können. Die Standardregisterkarte ist Datenquelle.
- Die Hauptfläche, in der Sie Ihre Daten anzeigen, bearbeiten und erkunden können.
- Sie können Ihren Datensatz in einer Tabellenansicht, Metadatenansicht oder Statistikansicht anzeigen. Weitere Informationen zu den Unterschieden zwischen diesen Ansichten finden Sie im Kapitel Datenprofilierung.
- Verwenden Sie Befehle und Analysetools, um Ihre Daten zu verarbeiten. Weitere Informationen finden Sie im Kapitel Datenbearbeitung.
- RATH gibt Ihnen kurze Informationen zu Ihrem Datensatz.
- Erhalten Sie eine kurze Vorstellung von den Feldern des Datensatzes, Übersicht, Bearbeitung und Bereinigung gemäß Ihren Anforderungen.
- Klicken Sie auf die Schaltfläche Start Analysis, um automatisch einige Erkenntnisse zu generieren!
- Klicken Sie auf die Schaltfläche Daten importieren, um einen anderen Datensatz zu importieren.
Generieren Sie automatisierte Erkenntnisse
Nachdem Sie auf die Schaltfläche Start Analysis geklickt haben, werden Sie zur Registerkarte Mega-auto Exploration weitergeleitet, auf der Sie die vom RATH analysierten Daten-Charts anzeigen können.
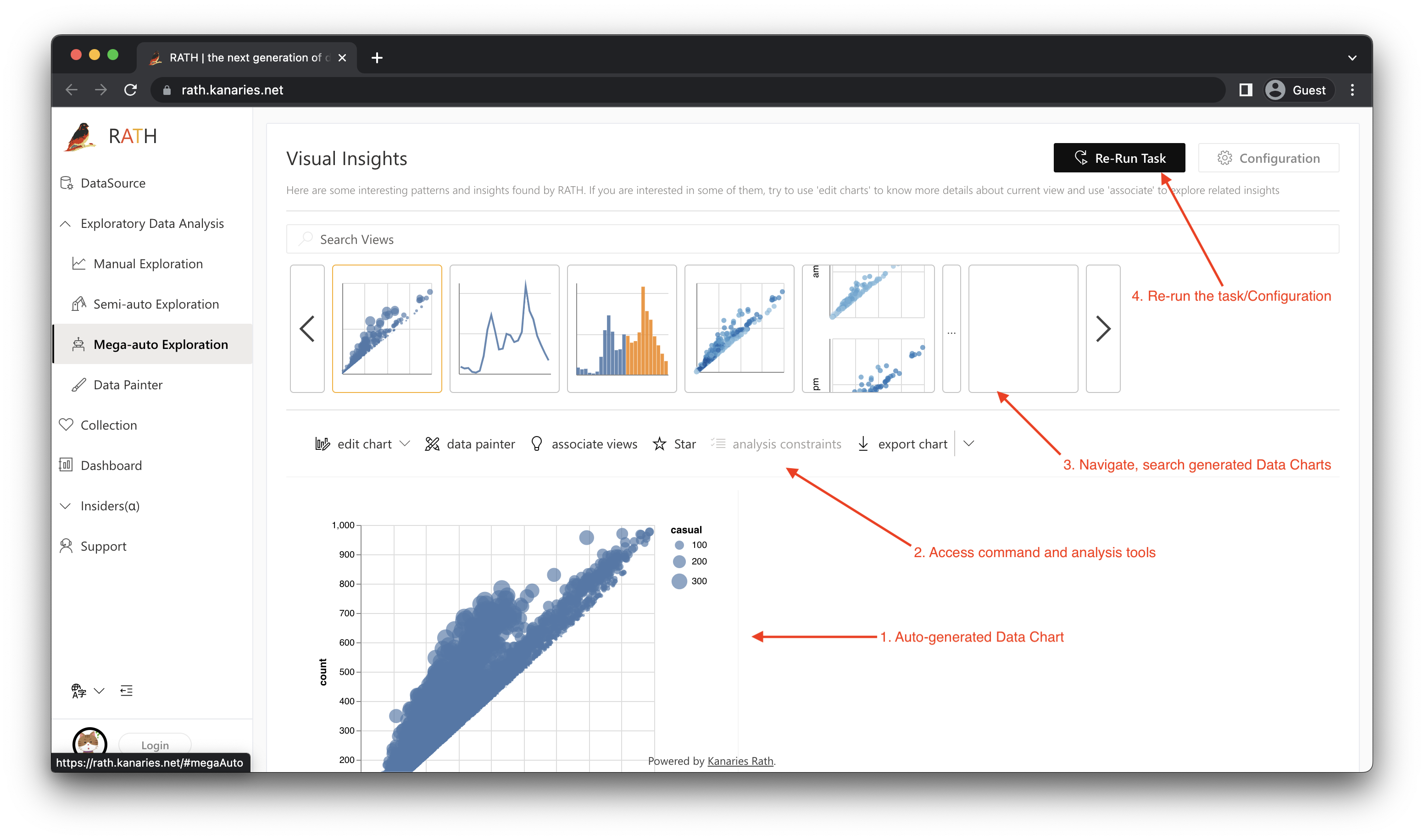
- Der automatisch generierte Daten-Chart.
- Klicken Sie auf die Schaltflächen über dem Chart, um auf Befehle und Analysetools zuzugreifen.
- Eine kuratierte Liste generierter Daten-Charts. Sie können diese Charts auswählen, erkunden und suchen.
- Konfigurieren oder wiederholen Sie die Aufgabe.
Weitere Informationen finden Sie im Kapitel Automatisierte Daten-Einsichten generieren.
Verwenden Sie RATH als Datenexplorations-Co-Pilot
Auf der Registerkarte Semi-auto Exploration fungiert RATH als Ko-Pilot in der Datenwissenschaft, lernt Ihre Absichten und generiert relevante Empfehlungen.
Hier eine kurze Funktionstour. Wir haben den "Bike Sharing" Demo-Datensatz ausgewählt und ein einfaches Diagramm (registered) als Beispiel ausgewählt:
-
Beginnen Sie Ihre Datenexploration mit einem beliebigen Diagramm.
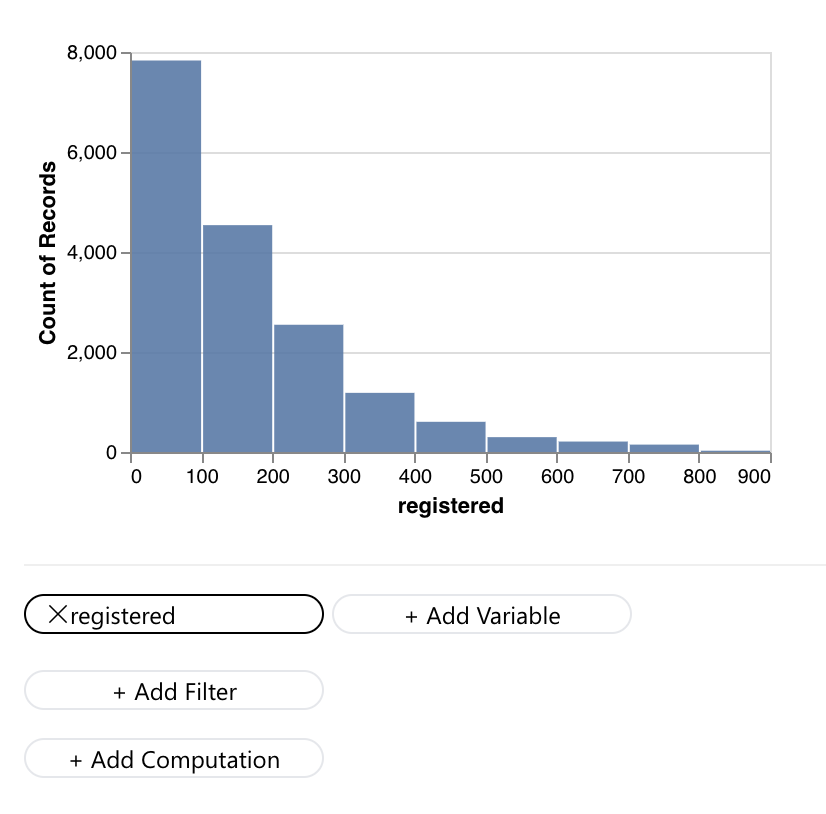
-
Scrollen Sie auf der Registerkarte "Semi-auto Exploration" nach unten, um die von RATH automatisch generierten Datenvisualisierungen zu sehen. RATH AI kann Ihre Absicht verstehen und Diagramme vorschlagen, die Sie erkunden möchten.
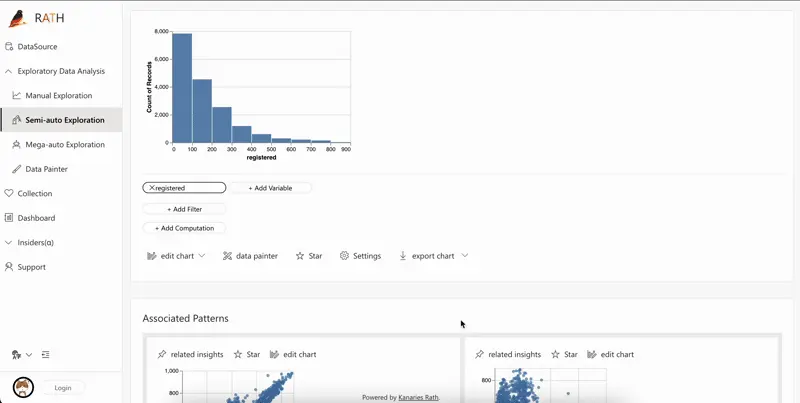
-
Wiederholen Sie den Vorgang, um weiter zu erkunden.
Weitere Informationen zu jedem Abschnitt dieser Funktion finden Sie im Kapitel Daten erkunden im Co-Pilot-Modus.
Diagramm bearbeiten mit einer Tableau-ähnlichen Benutzeroberfläche
Für Benutzer, die auf eine traditionellere BI-Benutzeroberfläche zurückgreifen müssen.
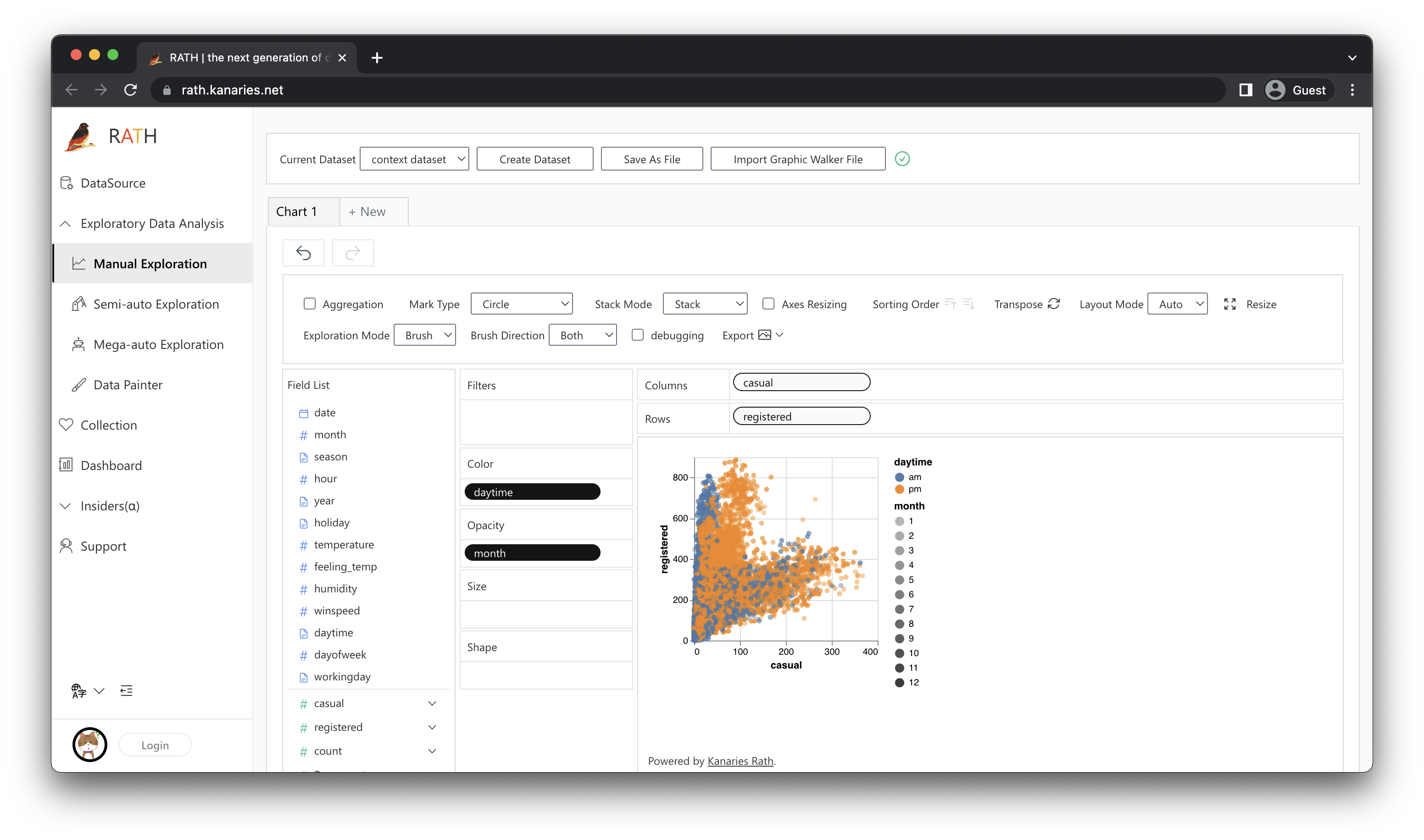
Verwenden Sie diese Funktion einfach:
-
Klicken Sie auf die Schaltfläche Diagramm bearbeiten in einem bestimmten Diagramm. Dadurch können Sie das Diagramm in der Registerkarte Manuelle Exploration bearbeiten.
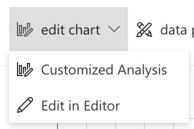
-
Klicken Sie auf die Registerkarte Manuelle Exploration, um ein Diagramm von Grund auf zu erstellen.
Weitere Informationen finden Sie im Kapitel Daten erkunden im Co-Pilot-Modus.
Sie können diese Funktion auch als eigenständiges Modul verwenden (mit einem eigenen Namen, Graphic Walker) und es in Ihre eigene React-App einbetten. Weitere Informationen finden Sie im Kapitel Eingebettete Module.
Weitere Funktionen
Entdecken Sie weitere fortgeschrittene RATH-Funktionen mit diesen Dokumenten:
- Daten erkunden mit Data Painter
- Kausalanalyse
- What-if-Analyse