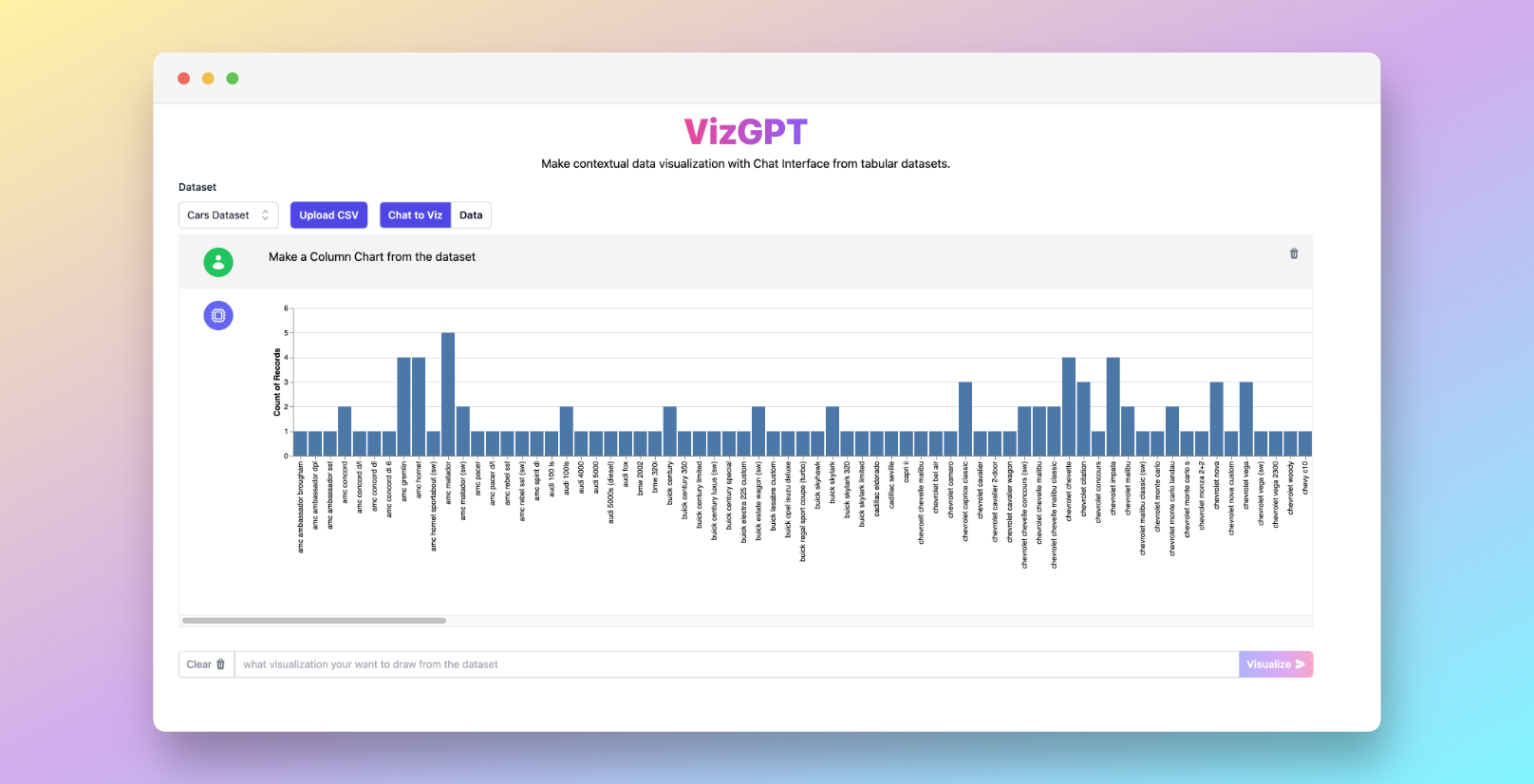Wie man ein Säulendiagramm in Excel einfach erstellt
Bereit, Ihr eigenes Säulendiagramm mit VizGPT zu erstellen? Probieren Sie diese Anleitung aus:
Erstellen Sie ein Säulendiagramm aus dem Datensatz
Laden Sie einfach das Diagramm herunter und laden Sie es in Excel hoch, und schon können Sie loslegen!
Möchten Sie eine individuell angepasste CSV-Datei hochladen? Upgraden Sie auf den Kanaries Plus Plan, um das volle Paket an Apps für die Bearbeitung von komplexeren Datenanalysen zu erhalten!
Einleitung
Die Erstellung von visuellen Datenrepräsentationen wie Diagrammen ist ein wichtiger Teil der Datenanalyse. Excel ist mit seinen robusten Funktionen ein beliebtes Werkzeug für diese Aufgabe. Eines der häufigsten Arten von Visualisierungen, die in Excel erstellt werden, ist das Säulendiagramm. In diesem Leitfaden zeigen wir Ihnen Schritt für Schritt, wie Sie ein Säulendiagramm in Excel erstellen und stellen Ihnen VizGPT vor, ein leistungsstarkes Tool, mit dem Sie Visualisierungen ohne Programmierkenntnisse erstellen können.
Wie man ein Säulendiagramm in Excel einfach erstellt mit VizGPT
VizGPT ist ein innovatives Tool, das von ChatGPT betrieben wird und es Ihnen ermöglicht, einfach durch Verwendung von Anweisungen Diagramme und Visualisierungen zu erstellen. Es entfernt die Komplexität herkömmlicher Datenvisualisierungstools und bietet eine benutzerfreundliche, codefreie Umgebung. Hier sind die einfachen Schritte zur Verwendung von VizGPT:
- Laden Sie Ihre CSV-Datei in VizGPT hoch.
- Verwenden Sie eine Anweisung, um das Diagramm zu beschreiben, das Sie erstellen möchten.
Anweisung: Erstellen Sie ein Säulendiagramm aus dem Datensatz.
- Drücken Sie die Visualisieren-Schaltfläche.
Benötigen Sie mehr Leistung für Ihre Diagramme? Wir haben weitere ähnliche Tools wie VizGPT (opens in a new tab). Schauen Sie sie sich an!
Wie man ein Säulendiagramm in Excel erstellt: Eine Schritt-für-Schritt-Anleitung
Schritt 1: Bereiten Sie Ihre Daten vor
Bevor Sie ein Säulendiagramm erstellen können, ist es wichtig, Ihre Daten in Zeilen oder Spalten auf einem Arbeitsblatt organisiert zu haben. Die Kategorien oder Beschriftungen, die Sie auf der X-Achse (horizontal) anzeigen möchten, sollten in einer Spalte stehen, während die entsprechenden Werte, die jede Kategorie repräsentieren, in einer anderen Spalte stehen sollten.
Stellen Sie sicher, dass die Daten sauber und frei von Fehlern oder Inkonsistenzen sind. Achten Sie auch darauf, dass jede Kategorie und ihr entsprechender Wert in benachbarten Zellen stehen, um spätere Verwirrungen während des Diagrammerstellungsprozesses zu vermeiden.
Schritt 2: Daten für das Diagramm auswählen
Sobald Ihre Daten ordnungsgemäß organisiert sind, müssen Sie die Zellen auswählen, die die Daten enthalten, die Sie in Ihrem Säulendiagramm anzeigen möchten. Klicken Sie mit der Maus auf die Zellen und ziehen Sie den Cursor, um sie zu markieren. Stellen Sie sicher, dass Sie sowohl die Kategoriespalte als auch die entsprechende Wertespalte auswählen.
Schritt 3: Säulendiagramm einfügen
Mit den ausgewählten Daten navigieren Sie zum Register "Einfügen" in der Excel-Menüleiste. In der Gruppe "Diagramme" finden Sie verschiedene Diagrammtypen zur Auswahl. Klicken Sie auf die Schaltfläche "Säule", um ein Dropdown-Menü mit verschiedenen Säulendiagrammoptionen anzuzeigen.
Wählen Sie den gewünschten Säulendiagrammtyp, der Ihren Daten und Visualisierungsanforderungen entspricht. Excel bietet Optionen wie gruppierte Säule, gestapelte Säule, 100% gestapelte Säule und mehr.
Schritt 4: Formatieren und Anpassen Ihres Diagramms
Nachdem Sie das Säulendiagramm eingefügt haben, können Sie es nach Ihren Vorlieben formatieren und anpassen. Excel bietet eine Vielzahl von Anpassungsoptionen, um Ihr Diagramm optisch ansprechend und leicht verständlich zu gestalten.
Sie können verschiedene Aspekte des Diagramms anpassen, wie z.B. den Diagrammtitel, die Achsenbeschriftungen, die Datenbeschriftungen, die Gitterlinien und die Legenden. Um auf diese Formatierungsoptionen zuzugreifen, klicken Sie auf die Diagrammelemente, die Sie ändern möchten, klicken Sie mit der rechten Maustaste und wählen Sie die entsprechenden Formatierungsoptionen aus dem Kontextmenü aus.
Darüber hinaus können Sie mit verschiedenen Diagrammstilen, Farben und Themen experimentieren, um die visuelle Darstellung Ihrer Daten zu verbessern. Excel bietet eine Galerie mit vordefinierten Diagrammstilen, aus denen Sie wählen oder die Sie an Ihre spezifischen Anforderungen anpassen können.
FAQs
1. Kann ich in Excel ein Säulendiagramm mit mehreren Datenreihen erstellen?
Ja, Excel ermöglicht Ihnen die Erstellung eines Säulendiagramms mit mehreren Datenreihen. Sie müssen nur alle Datenreihen auswählen, wenn Sie das Diagramm erstellen.
2. Kann ich VizGPT verwenden, um verschiedene Arten von Diagrammen zu erstellen?
Absolut! VizGPT ist vielseitig einsetzbar und kann verschiedene Arten von Diagrammen basierend auf der von Ihnen gegebenen Anweisung erstellen.
3. Gibt es eine Begrenzung für die Größe der CSV-Datei, die in VizGPT hochgeladen werden kann?
Je nach konkreter Implementierung kann es Beschränkungen für die Dateigröße geben, die in VizGPT hochgeladen werden können. Es wird empfohlen, die Dokumentation oder Richtlinien des VizGPT-Tools zu überprüfen, um genaue Informationen zu den Dateigrößenbeschränkungen zu erhalten.
Schlussfolgerung
Durch Investition von Zeit in die Formatierung und Anpassung Ihres Diagramms können Sie sicherstellen, dass es Ihre Dateninterpretationen effektiv kommuniziert und die allgemeine Klarheit der präsentierten Informationen verbessert.
Mit diesen einfachen Schritten können Sie mühelos ein Säulendiagramm in Excel erstellen und seine leistungsstarken Funktionen nutzen, um Ihre Daten auf eine visuell ansprechende und informative Weise darzustellen.