Datenvisualisierungen erstellen mit Graphic Walker
In dieser technischen Dokumentation werden wir Sie durch den Prozess des Erstellens benutzerdefinierter Datenvisualisierungen mit Graphic Walker führen. Sie können ganz einfach folgende Arten von Diagrammen erstellen:
Balkendiagramm  | Liniendiagramm  | Flächendiagramm  |
|---|---|---|
Trail  | Punktdiagramm  | Kreis  |
Tick-Plot  | Rechteck  | Bogen-Diagramm  |
Box-Plot  | Heatmap  |
Weitere Beispiele finden Sie in unserer Datenvisualisierungsgalerie.
Registerkarten
Der Arbeitsbereich von Graphic Walker ist das Labor, in dem Sie Diagramme erstellen, bearbeiten und Datenmuster erkunden und Erkenntnisse gewinnen können.
Jedes Diagramm wird durch eine Registerkarte oben auf dem Bildschirm verwaltet. Erstellen Sie ein neues Diagramm, indem Sie auf die Schaltfläche Neu klicken.
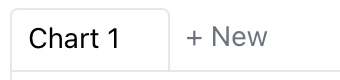
Symbolleiste
Die Symbolleiste befindet sich oben auf der Webseite.

Die Funktion jedes Buttons wird wie folgt erklärt:
| Rückgängig/Wiederholen | Aggregation | Markierungsart | Stapelmodus | Transponieren | Sortierreihenfolge | Achsenanpassung | Layoutmodus | Erkundungsmodus | Exportieren |
|---|---|---|---|---|---|---|---|---|---|
| Eine Operation rückgängig machen oder wiederholen. | Aggregieren Sie Ihre Daten mit Methoden wie sum, mean und count. | Wechseln Sie zwischen verschiedenen Diagrammtypen. | Erstellen Sie ein Stapeldiagramm oder normalisieren Sie ein Diagramm. | Wechseln Sie die x-Achse und y-Achse des Diagramms. | Sortieren Sie in aufsteigender oder absteigender Reihenfolge | Ändern Sie die Größe der Achsen. | Ändern Sie die Größe des Diagramms oder verwenden Sie das automatisch angepasste Diagramm. | Daten erkunden. Sie können zwischen Punktemodus oder Pinselmodus wählen. | Exportieren Sie das Diagramm entweder als PNG- oder SVG-Datei. |
Grundlegende Operationen
Um die grundlegenden Operationen von Graphic Walker zu erlernen, werden wir ein einfaches Balkendiagramm erstellen, das die angemeldeten Benutzer nach Monaten anzeigt. Klicken Sie zur Erstellung auf die Schaltfläche Datensatz erstellen. Importieren Sie den Datensatz "Fahrradverleih" aus den Öffentlichen Datensätzen.
Erstellen eines grundlegenden Diagramms
Wir können versuchen, ein grundlegendes Balkendiagramm zu erstellen. Wählen Sie im Symbolleistenbereich Balkendiagramm aus dem Markierungsarten-Button aus.
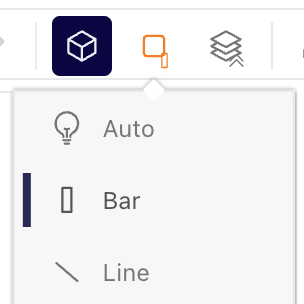
Ziehen und Ablegen von Maßen
Ziehen Sie aus dem Feldlisten-Bereich auf der linken Seite registered auf die "Zeilen" -Shelf. Ziehen Sie month auf die "Spalten" -Shelf.
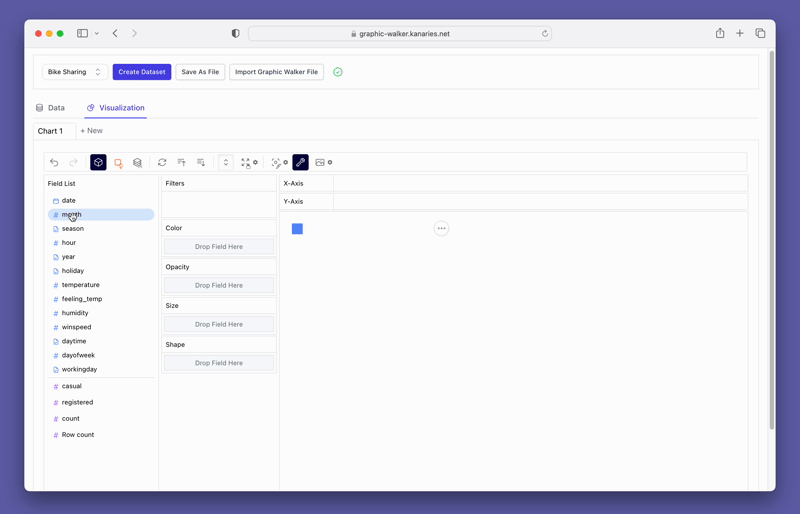
Beachten Sie, dass registered in SUM(registered) geändert wurde. Dies liegt daran, dass die Aggregierung eingeschaltet ist und die Standardaggregierung für dieses Maß SUM ist. Sie können auf den nach unten gerichteten Pfeil auf der rechten Seite von registered klicken, um die Aggregierung zu ändern.
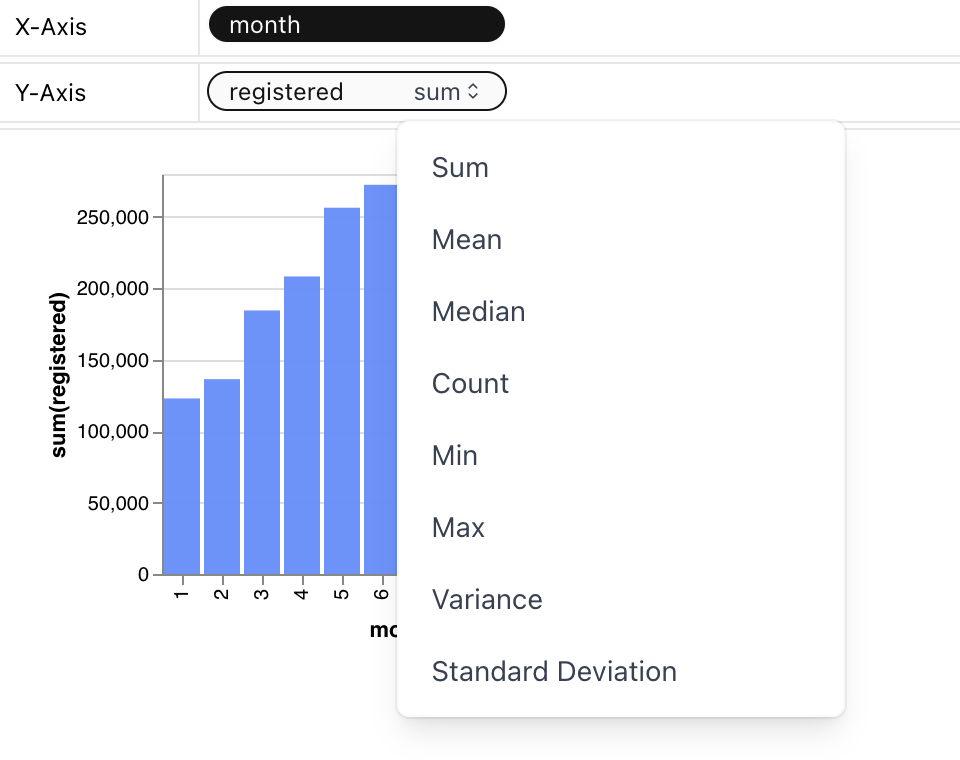
Um das Maß month mit verschiedenen Farben zu markieren, ziehen Sie month zur Farbe -Shelf.
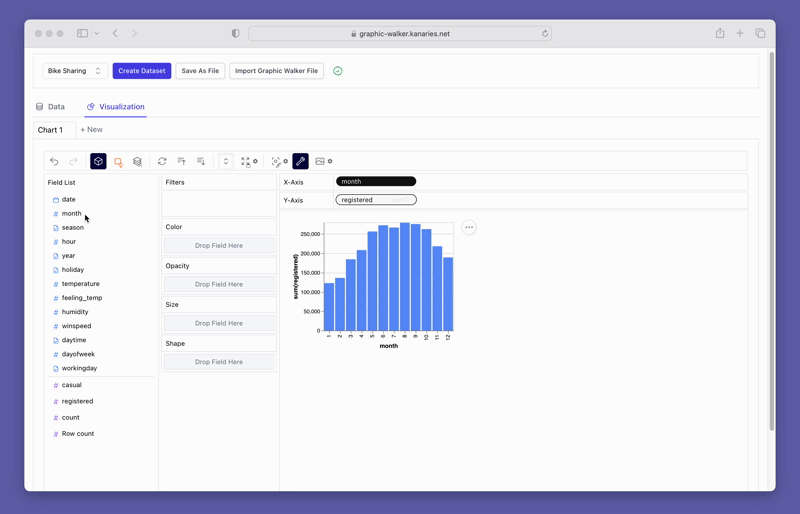
Größe eines Diagramms ändern
Klicken Sie auf die Schaltfläche Größe ändern in der Symbolleiste, um die Größe des Diagramms zu ändern.
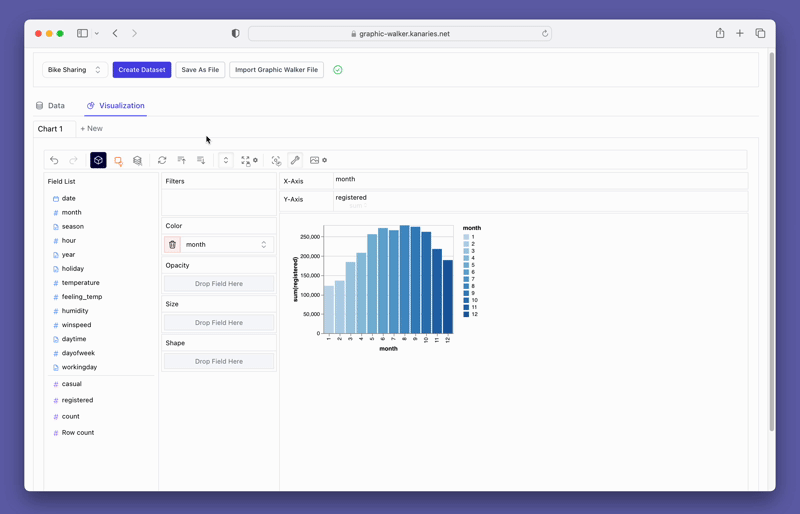
Ein Maß entfernen
Entfernen Sie ein Maß, indem Sie es aus dem Bereich ziehen und ablegen.
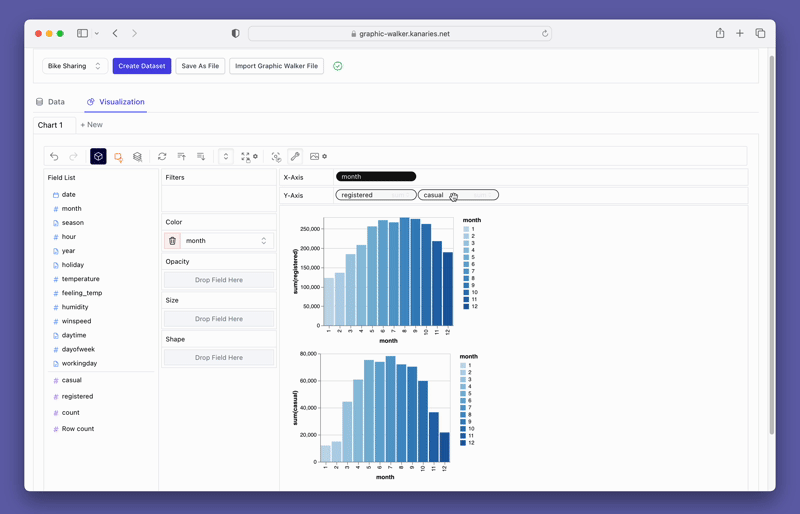
Den Diagrammtyp ändern
Eine Liniendiagramm zeigt möglicherweise die Trends der registrierten Benutzerzahlen besser als ein Balkendiagramm. Um das bestehende Diagramm in ein Liniendiagramm umzuwandeln, klicken Sie auf die Option Markentypen in der Symbolleiste und wählen Sie Linie aus.
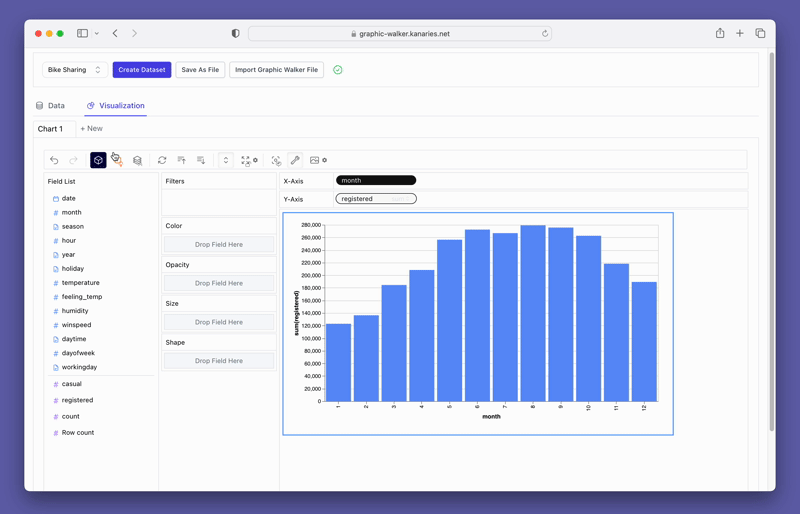
Erstellen einer Concat-Ansicht
Möglicherweise möchten Sie die Unterschiede zwischen registrierten und Gelegenheits-Benutzern vergleichen. Fügen Sie einfach weitere Maße in die Zeilen/Spalten ein und vergleichen Sie diese.
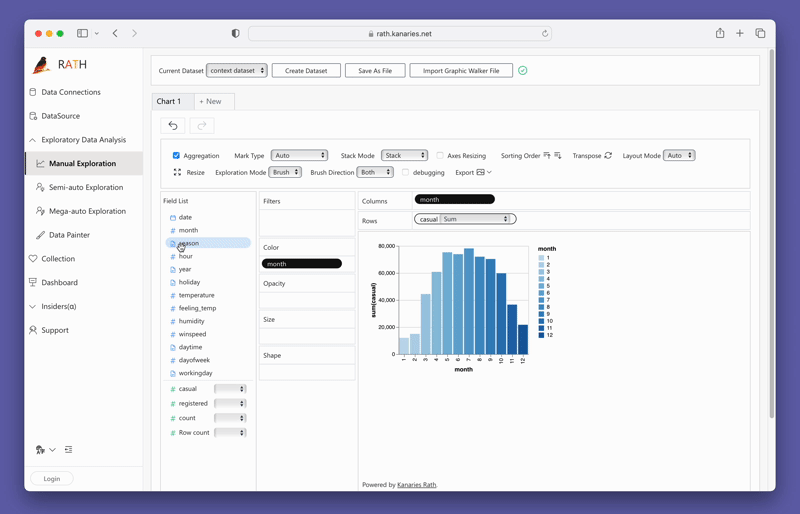
Daten erkunden
Graphic Walker hat nicht nur die Fähigkeit, hochgradig anpassbare Diagramme zu erstellen. Es ist auch ein leistungsstarkes Werkzeug zur Datenexploration, um Muster, Trends und Erkenntnisse aufzudecken.
In der Symbolleiste wählen Sie die Option Erkundungsmodus aus und wählen eine der Optionen für die Datenexploration:
Punktmodus
Mit dem Punktmodus können Sie Daten erkunden, indem Sie den Mauszeiger auf einen bestimmten Datenbereich zeigen. Durch Klicken auf den ausgewählten Bereich können Erkenntnisse abgerufen werden.
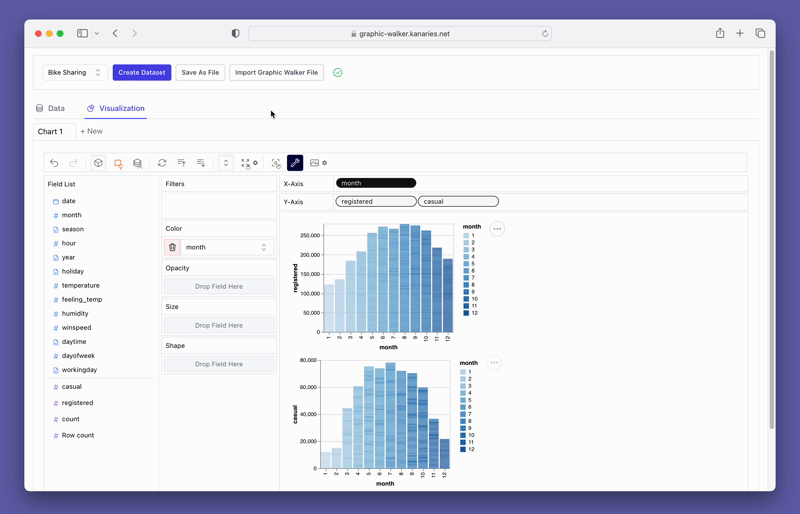
Pinselmodus
Mit dem Pinselmodus können Sie Daten erkunden, indem Sie die folgenden Schritte ausführen:
- Wählen Sie einen Datenbereich durch Ziehen und Ablegen aus.
- Ziehen Sie den Datenbereich, und Graphic Walker gibt Ihnen Erkenntnisse.
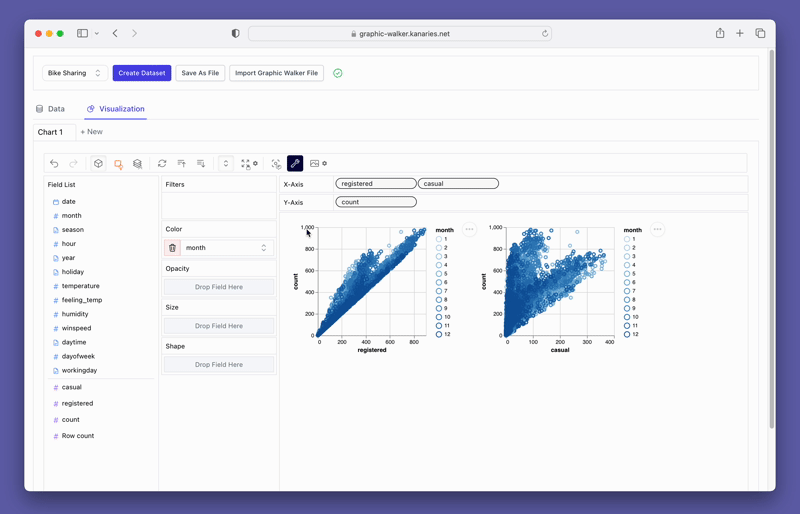
Erkenntnisse gewinnen
Sie können auch die Erklärungsfunktion verwenden, um Erkenntnisse aus Daten zu gewinnen.
Im gegebenen Beispiel möchten wir den Grund für die geringere Anzahl von registrierten Benutzern im Januar als erwartet untersuchen. Stellen Sie sicher, dass der Erkundungsmodus deaktiviert ist, und klicken Sie einfach doppelt auf Januar. Der Erklärer versucht dann, potenzielle Erklärungen zu identifizieren.
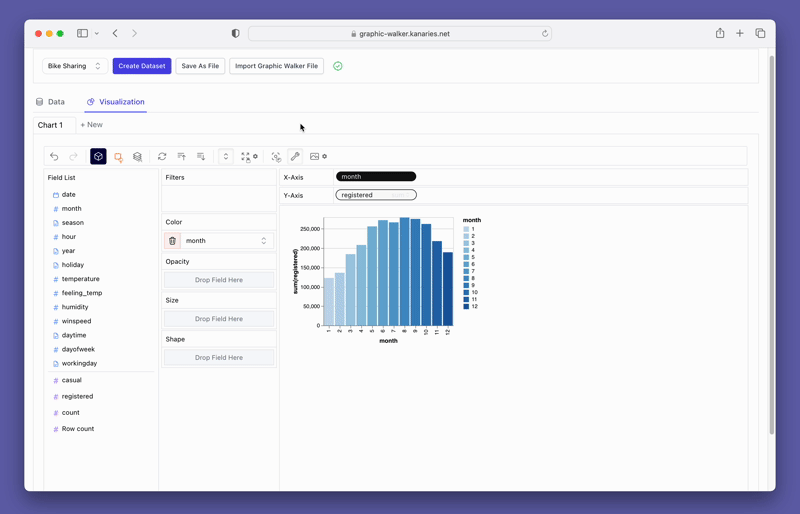
Gemäß dem Daten-Explainer könnte eine mögliche Ursache darin liegen, dass der Prozentsatz der Arbeitstage im Januar niedriger ist als der Durchschnitt. Dies legt nahe, dass die reduzierte Anzahl von Arbeitstagen sich auf die Registrierung von Benutzern ausgewirkt haben könnte.