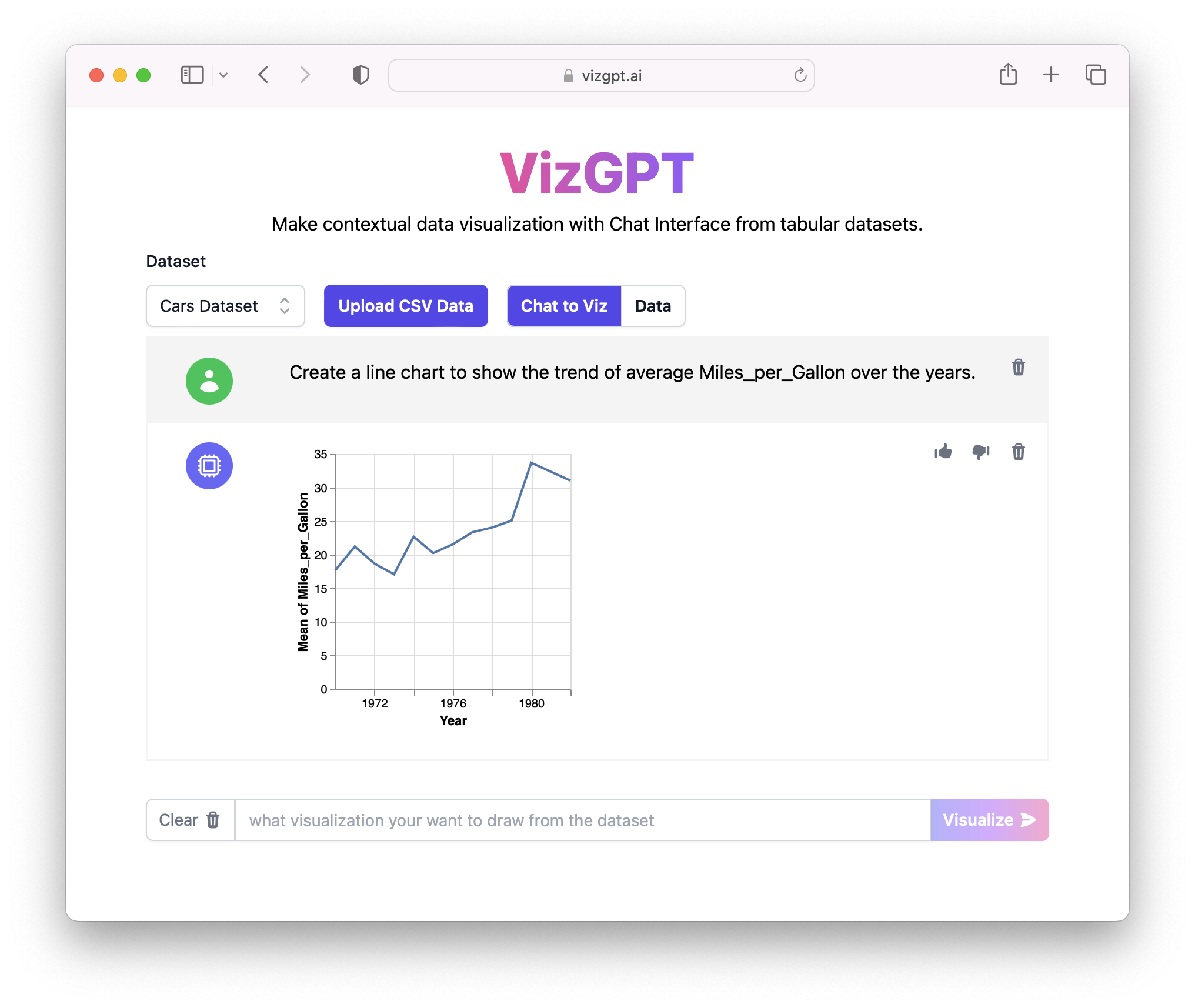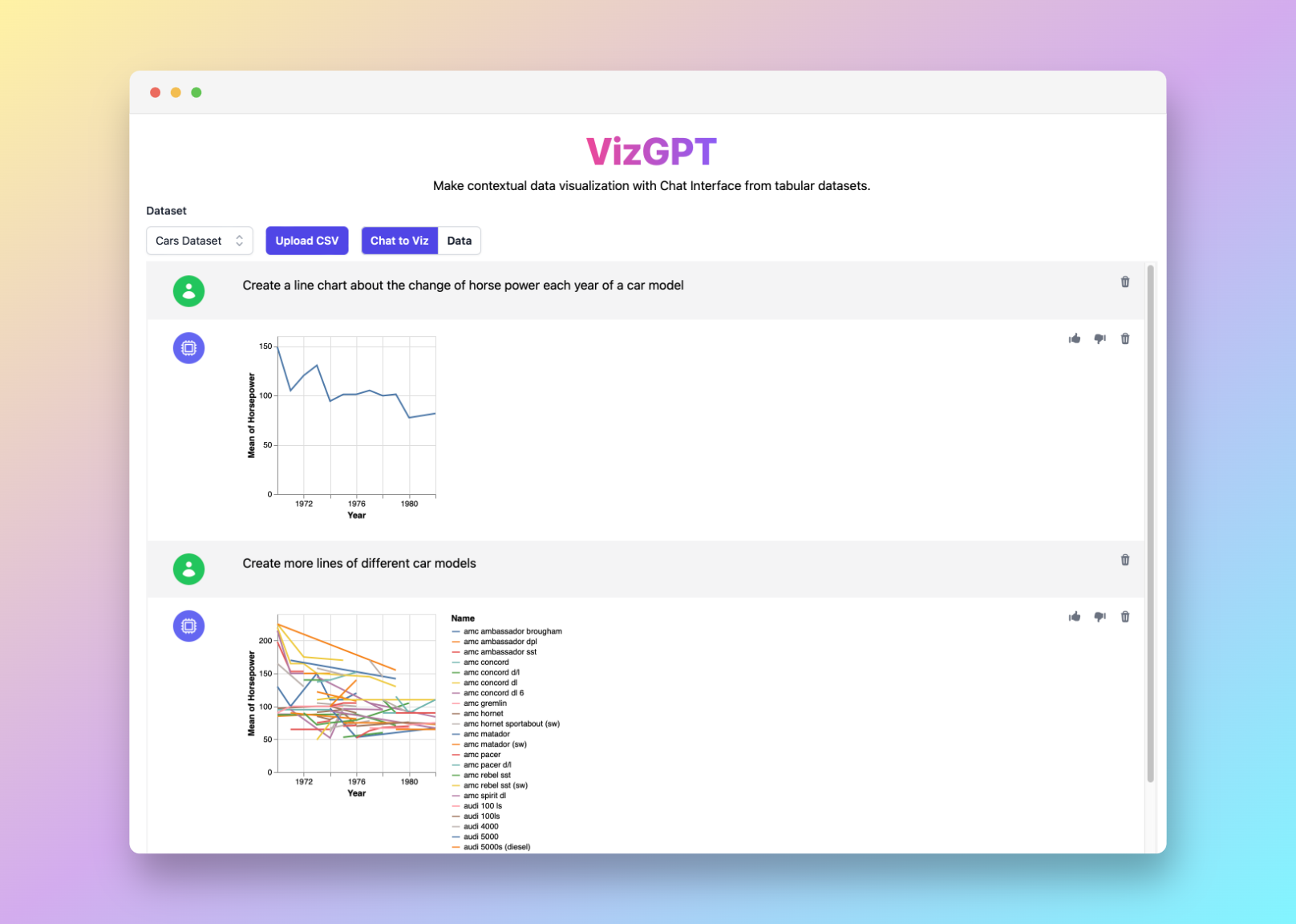So erstellen Sie ganz einfach ein Liniendiagramm in Excel mit VizGPT
Bereit, Ihr eigenes Liniendiagramm mit VizGPT zu erstellen? Probieren Sie diese Eingabeaufforderung aus:
Erstellen Sie ein Liniendiagramm aus dem Datensatz
Laden Sie einfach das Liniendiagramm herunter und importieren Sie es in Excel - und schon kann es losgehen!
Möchten Sie eine individuell angepasste CSV-Datei hochladen? Aktualisieren Sie auf das Kanaries Plus-Abonnement, um den vollen Leistungsumfang für die Bearbeitung komplexerer Datenanalysen zu erhalten!
Einleitung
Microsoft Excel, eine leistungsstarke Tabellenkalkulationssoftware, ist bekannt für ihre Fähigkeit, eindrucksvolle und aussagekräftige Visualisierungen zu erstellen. Eins dieser Visualisierungen ist das Liniendiagramm. Dieser Aufsatz erläutert den schrittweisen Prozess zur Erstellung eines Liniendiagramms in Excel und stellt die spannenden Möglichkeiten von VizGPT vor, einem mit ChatGPT powered Tool, das den Diagrammerstellungsprozess vereinfacht.
So erstellen Sie ein Liniendiagramm in Excel mit VizGPT
VizGPT ist ein benutzerfreundliches Tool, das die Leistungsfähigkeit von OpenAI's ChatGPT in den Bereich der Datenvisualisierung bringt. Mit ihm können Sie Diagramme und Visualisierungen einfach durch die Verwendung von Eingabeaufforderungen erstellen, ohne dass Programmierkenntnisse erforderlich sind.
Hier sind die Schritte zur Verwendung von VizGPT:
- Laden Sie die CSV-Datei in VizGPT hoch.
- Verwenden Sie eine Eingabeaufforderung, um ein Liniendiagramm zu erstellen.
Eingabeaufforderung: Erstellen Sie ein Liniendiagramm aus (Variablen Ihrer Wahl).
- Drücken Sie die Visualisieren-Schaltfläche.
- Laden Sie das Diagramm herunter und importieren Sie es in Excel.
Brauchen Sie mehr Leistung für Ihre Diagramme? Wir haben weitere Tools, die ähnlich sind wie VizGPT (opens in a new tab). Schauen Sie sie sich an!
So erstellen Sie ein Liniendiagramm in Excel: Ein ausführlicher Leitfaden
Sammeln und Organisieren Ihrer Daten
Bei der Vorbereitung zur Erstellung eines Liniendiagramms in Excel ist es wichtig, mit einem klaren Verständnis der vorhandenen Daten und ihrer Organisation zu beginnen. Dieser Prozess beinhaltet das Sammeln der Datenpunkte, die die Grundlage Ihres Diagramms bilden sollen.
Diese Informationen können aus verschiedenen Quellen stammen. Es könnten Verkaufszahlen aus dem internen Berichtssystem Ihres Unternehmens, Web-Analysedaten, Umfrageergebnisse oder jede andere Form von strukturierten Daten sein. Sie sollten sicherstellen, dass Ihre Daten korrekt und aktuell sind, um ein aussagekräftiges Diagramm zu erstellen.
Sobald Ihre Daten gesammelt sind, ist es an der Zeit, sie in Excel einzugeben. Die Organisation Ihrer Daten in Excel ist ein entscheidender Schritt zur Erstellung eines Liniendiagramms. Ihre Daten sollten in Zeilen oder Spalten eingegeben werden, wobei jede Zelle einen Datenpunkt enthält.
Wenn Sie beispielsweise den Umsatz über einen bestimmten Zeitraum verfolgen möchten, könnten in einer Spalte die Daten und in der nächsten Spalte die entsprechenden Umsatzzahlen vorhanden sein. Jede Zeile würde ein unterschiedliches Datum repräsentieren und jede Spalte eine andere Datenkategorie.
Erstellen des Liniendiagramms
Der nächste Schritt besteht darin, das Liniendiagramm selbst zu erstellen. Hierzu müssen Sie die Daten markieren, die im Diagramm enthalten sein sollen, und anschließend die integrierten Diagrammerstellungstools von Excel verwenden.
Hierzu sollten Sie folgende Schritte durchführen:
-
Markieren Sie die Zellen, die die Daten enthalten, die Sie darstellen möchten. Dies kann ein einzelner Bereich von Zellen sein, der sowohl Ihre x- als auch Ihre y-Daten enthält, oder zwei separate Bereiche, wenn Ihre Daten nicht benachbart sind.
-
Sobald Ihre Daten ausgewählt sind, navigieren Sie zur Registerkarte "Einfügen" in der Excel-Symbolleiste.
-
Dort wählen Sie aus der Gruppe "Diagramme" die Option "Liniendiagramm".
-
Es wird ein Dropdown-Menü angezeigt, das verschiedene Arten von Liniendiagrammen zur Auswahl anbietet. Diese umfassen einfache Liniendiagramme, gestapelte Liniendiagramme und Liniendiagramme mit oder ohne Markierungen. Die beste Art hängt von Ihren Daten und der gewünschten Visualisierung ab. Wählen Sie diejenige aus, die am besten zu Ihren Bedürfnissen passt.
Ihr Diagramm sollte nun in Ihrer Excel-Tabelle erscheinen, wobei Excel automatisch Daten den entsprechenden Achsen zuordnet.
Anpassen des Liniendiagramms
Sobald Ihr Liniendiagramm erstellt ist, bietet Excel eine Reihe von Anpassungsoptionen, um die Klarheit und visuelle Attraktivität Ihres Diagramms zu verbessern.
Hier sind einige Möglichkeiten, wie Sie Ihr Diagramm anpassen können:
-
Ändern Sie den Diagrammtitel: Standardmäßig erstellt Excel einen generischen Diagrammtitel. Um Ihr Diagramm aussagekräftiger zu machen, sollten Sie diesen in etwas umändern, das Ihre Daten beschreibt.
-
Ändern Sie die Achsentitel: Wie der Diagrammtitel können auch die Achsentitel geändert werden, um die von ihnen repräsentierten Daten widerzuspiegeln.
-
Ändern Sie den Linienstil: Excel ermöglicht es Ihnen, den Stil der Linie in Ihrem Diagramm zu ändern. Sie können die Farbe, die Dicke und die Markierungen ändern.
-
Fügen Sie Datenbeschriftungen hinzu: Datenbeschriftungen können hinzugefügt werden, um zusätzliche Informationen oder Kontext für die Datenpunkte in Ihrem Diagramm bereitzustellen.
-
Passen Sie die Achsenskalierung an: Wenn Ihr Diagramm Ihre Daten nicht auf eine klare Weise darstellt, müssen Sie möglicherweise die Skalierung der Achsen Ihres Diagramms anpassen.
Denken Sie daran, dass das Hauptziel dieser Anpassungen darin besteht, sicherzustellen, dass Ihr Liniendiagramm die gewünschten Informationen effektiv und genau kommuniziert.
Indem Sie diesen Schritten folgen, können Sie klare und aussagekräftige Liniendiagramme in Excel erstellen. Wenn Sie jedoch einen intuitiveren und weniger manuellen Prozess suchen, sollten Sie in Betracht ziehen, Tools wie VizGPT zu verwenden, um Ihre Daten zu visualisieren.
Häufig gestellte Fragen
1. Warum sollte ich ein Liniendiagramm verwenden?
Liniendiagramme sind besonders effektiv, um Trends über die Zeit darzustellen. Sie ermöglichen es den Betrachtern, leicht zu erkennen, ob es Zunahmen oder Abnahmen gibt und das Gesamtmuster der Daten zu verstehen.
2. Kann ich VizGPT auch für die Erstellung anderer Diagrammtypen verwenden?
Ja, VizGPT kann verwendet werden, um verschiedene Arten von Diagrammen wie Balkendiagramme, Kreisdiagramme und Streudiagramme zu erstellen, unter anderem.
3. Welche Alternativen zu Excel gibt es für die Erstellung von Liniendiagrammen?
Neben Excel können auch andere Tools wie Google Sheets, Tableau und VizGPT verwendet werden, um Liniendiagramme zu erstellen.
Fazit
Zusammenfassend kann gesagt werden, dass die Fähigkeit, Daten durch Visualisierungen effektiv zu kommunizieren, eine wichtige Fähigkeit ist, die sich maßgeblich auf Ihre Geschäftsentscheidungen und -strategien auswirken kann, unabhängig davon, ob Sie traditionelle Tools wie Excel oder innovative wie VizGPT verwenden.