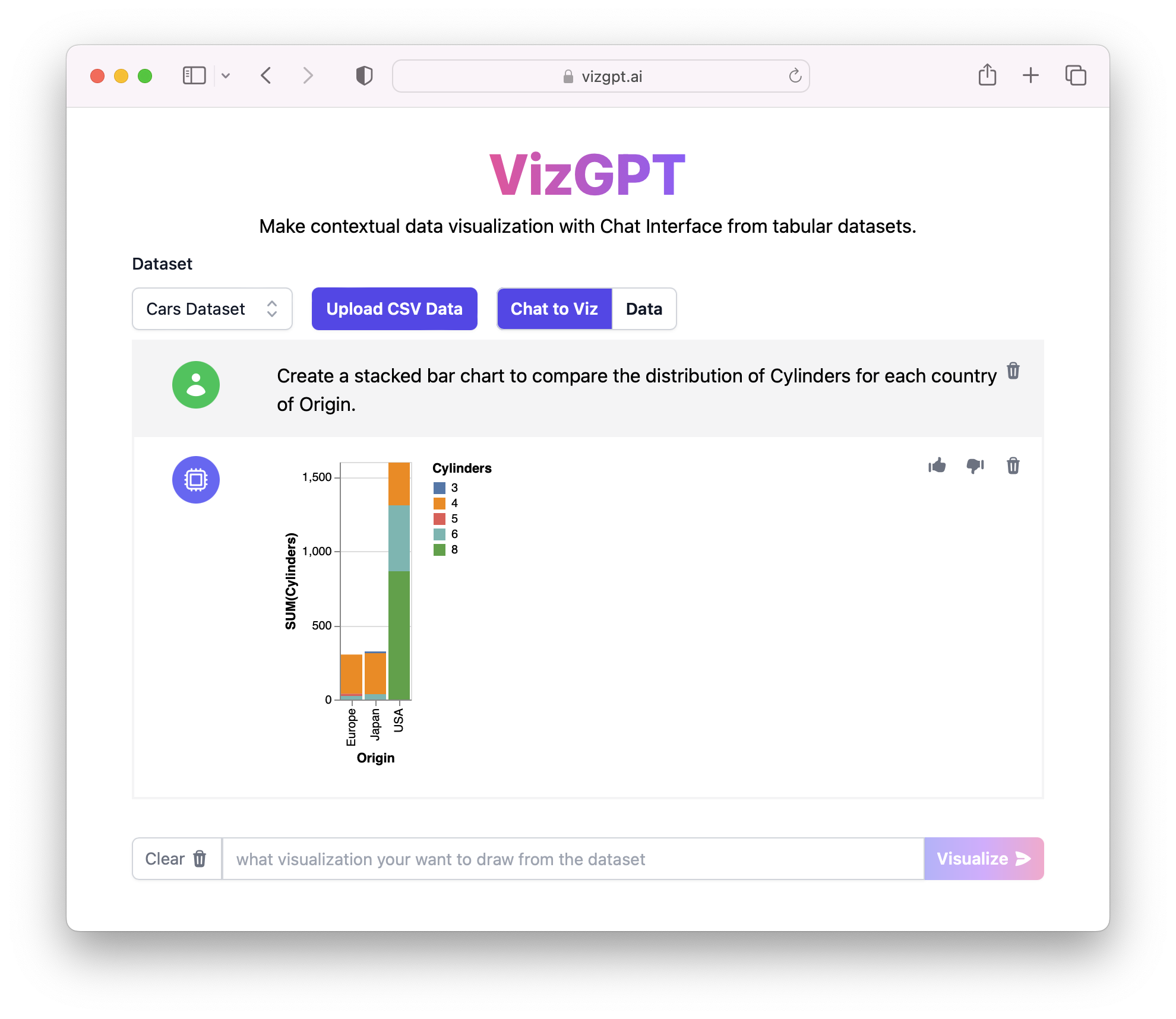Wie man schnell ein gestapeltes Säulendiagramm in Excel erstellt
Bereit, um mit VizGPT Ihr eigenes gestapeltes Säulendiagramm zu erstellen? Probieren Sie diese Vorgabe aus:
Erstellen Sie ein gestapeltes Balkendiagramm aus dem Datensatz
Laden Sie das generierte Diagramm einfach herunter und importieren Sie es in Excel, und los geht's!
Möchten Sie eine angepasste CSV-Datei hochladen? Upgrade auf das Kanaries Plus-Abo, um das volle Paket von Apps (opens in a new tab) zur Verarbeitung komplexerer Datenanalyse zu erhalten!
Einführung
Das Verständnis von Daten ist entscheidend für fundierte Entscheidungen. Eine der einfachsten und effektivsten Möglichkeiten, Daten zu verstehen, besteht darin, sie mithilfe von Diagrammen zu visualisieren. In dieser Anleitung zeigen wir Ihnen, wie Sie ganz einfach ein gestapeltes Säulendiagramm in Excel erstellen können.
Wir stellen Ihnen auch ein innovatives Tool vor, das die Datenvisualisierung vereinfacht - VizGPT. Bevor wir jedoch ins Detail gehen, beginnen wir mit den Grundlagen.
Erstellen Sie ein gestapeltes Säulendiagramm in VizGPT
VizGPT ist ein leistungsstarkes Tool, das Ihnen dabei helfen kann, Diagramme und Visualisierungen mühelos anhand einfacher Vorgaben zu erstellen. Mit VizGPT, das von ChatGPT betrieben wird, können Sie Visualisierungen erstellen, ohne komplizierte Schritte durchlaufen oder Code schreiben zu müssen.
Hier sind die Schritte zum Erstellen eines gestapelten Säulendiagramms mit VizGPT:
- Laden Sie Ihre CSV-Daten in VizGPT hoch.
- Verwenden Sie eine beschreibende Vorgabe, um das gewünschte Diagramm zu generieren.
Beispielvorgabe: Erstelle ein gestapeltes Säulendiagramm über (Variablen)
- Drücken Sie die Visualisieren-Schaltfläche, um Ihr Diagramm zu erstellen.
- Laden Sie das Diagramm herunter und importieren Sie es in Excel.
Nach diesen drei einfachen Schritten haben Sie ein optisch ansprechendes Diagramm bereit!
Benötigen Sie mehr Leistung für Ihre Diagramme? Wir haben weitere ähnliche Tools wie VizGPT (opens in a new tab). Schauen Sie sie sich an!
Erstellen von gestapelten Säulendiagrammen in Excel: Ein umfassender Leitfaden
Verständnis von gestapelten Säulendiagrammen
Gestapelte Säulendiagramme gehören zu den effektivsten Werkzeugen zur Datenvisualisierung und ermöglichen einen umfassenden Vergleich einzelner Kategorien und ihrer kumulativen Wirkung. Mit diesen Diagrammen können Sie Daten präsentieren, die Teil eines Ganzen sind, in einem leicht verständlichen Format, das für die Datenanalyse und Entscheidungsfindung unerlässlich ist. Beispielsweise können sie wirkungsvoll den Verkaufsbeitrag verschiedener Produkte am Gesamtumsatz eines Unternehmens veranschaulichen.
Eine einzelne vertikale Säule in einem gestapelten Säulendiagramm repräsentiert einen Gesamtwert. Diese Säule ist in farbige Abschnitte unterteilt, die einzelne Kategorien darstellen. Die Höhe jedes farbigen Abschnitts entspricht dem Wert dieser Kategorie. Mit einem kurzen Blick auf ein gestapeltes Säulendiagramm können Leser die allgemeinen Trends und den Beitrag einzelner Kategorien erfassen.
Vorbereitung Ihrer Daten für ein gestapeltes Säulendiagramm
Um ein gestapeltes Säulendiagramm zu erstellen, ist es wichtig, Ihre Daten richtig vorzubereiten und zu strukturieren. Die Daten sollten in Spalten organisiert sein, wobei jede Zeile eine andere Kategorie repräsentiert und jede Spalte eine andere Gruppe oder einen anderen Zeitraum repräsentiert. Der Schnittpunkt einer Zeile und einer Spalte sollte den Wert dieser Kategorie im jeweiligen Zeitraum oder in der jeweiligen Gruppe anzeigen.
Nehmen wir zum Beispiel an, Sie verfolgen den Verkauf verschiedener Produkte (Produkt A, Produkt B, Produkt C) über vier Quartale (Q1, Q2, Q3, Q4). In diesem Fall hat jedes Produkt eine eigene Zeile und jedes Quartal eine eigene Spalte.
Wie man ein grundlegendes gestapeltes Säulendiagramm in Excel erstellt
Die Erstellung eines gestapelten Säulendiagramms in Excel ist ein einfacher Vorgang. Befolgen Sie diese Schritte:
- Öffnen Sie Ihre Excel-Arbeitsmappe und wechseln Sie zum Arbeitsblatt mit Ihren Daten.
- Markieren Sie die Daten, die Sie in Ihr Diagramm aufnehmen möchten. Dazu gehören auch die Überschriften, die als Beschriftungen im Diagramm dienen.
- Gehen Sie zum Register "Einfügen" in der Excel-Menüleiste, das sich oben im Excel-Fenster befindet.
- In der Gruppe "Diagramme" klicken Sie auf die Schaltfläche "Säule".
- Es wird ein Dropdown-Menü mit verschiedenen Säulendiagramm-Optionen angezeigt. Wählen Sie "Gestapelte Säule". Excel erstellt automatisch ein gestapeltes Säulendiagramm aus Ihren ausgewählten Daten.
Anpassen Ihres gestapelten Säulendiagramms
Excel bietet eine Vielzahl von Anpassungsmöglichkeiten, um die Lesbarkeit und das Erscheinungsbild Ihres gestapelten Säulendiagramms zu verbessern. Hier sind einige gängige Anpassungsoptionen:
-
Hinzufügen einer Diagrammüberschrift: Klicken Sie auf das Diagramm und gehen Sie dann zum Abschnitt "Diagrammtools" in der Menüleiste. Unter "Layout" wählen Sie "Diagrammüberschrift" und wählen Ihre bevorzugte Position. Geben Sie dann Ihren gewünschten Titel ein.
-
Hinzufügen von Datenbeschriftungen: Um Ihr Diagramm besser lesbar zu machen, können Sie die genauen Werte jedes Abschnitts anzeigen. Gehen Sie zu "Layout" unter "Diagrammtools", dann "Datenbeschriftungen" und wählen Sie Ihre bevorzugte Position.
-
Hinzufügen einer Legende: Legenden sind nützlich, um die verschiedenen Kategorien in Ihrem Diagramm zu identifizieren. Um eine Legende hinzuzufügen, gehen Sie zu "Layout" unter "Diagrammtools", dann "Legende" und wählen Sie Ihre bevorzugte Position.
- Formatieren Ihrer Diagramme: Excel bietet auch umfangreiche Formatierungsmöglichkeiten für Ihre Diagramme, wie z. B. das Ändern der Farbe der Säulenabschnitte, das Ändern von Schriftart und -größe und das Hinzufügen eines Rahmens um das Diagramm.
Durch Befolgen dieser Schritte können Sie ein optisch ansprechendes und informatives gestapeltes Säulendiagramm in Excel erstellen. Diese Fähigkeit, in Kombination mit der Datenanalyse, kann Ihre Entscheidungsfähigkeiten erheblich verbessern, egal ob Sie ein Unternehmen leiten, akademische Forschung betreiben oder persönliche Finanzen verfolgen.
FAQs
1. Welche Art von Daten eignet sich am besten für ein gestapeltes Säulendiagramm?
Gestapelte Säulendiagramme eignen sich am besten zum Vergleich der Gesamt- und Einzelkategorien in verschiedenen Gruppen.
2. Kann ich in Excel ein gestapeltes Säulendiagramm mit mehr als zwei Datenreihen erstellen?
Ja, Sie können in Excel ein gestapeltes Säulendiagramm mit mehr als zwei Datenreihen erstellen.
3. Wie unterscheidet sich VizGPT von der Erstellung von Diagrammen in Excel?
VizGPT vereinfacht den Prozess der Diagrammerstellung, indem Sie beschreibende Anweisungen verwenden können, um Diagramme zu generieren und somit die Notwendigkeit der Navigation durch die Diagrammerstellungsoberfläche von Excel zu eliminieren.
Schlussfolgerung
Indem Sie die Schritte in diesem Leitfaden verstehen und anwenden, sind Sie in der Lage, mühelos gestapelte Säulendiagramme in Excel zu erstellen. Mit VizGPT haben Sie außerdem eine noch einfacher Möglichkeit, Diagramme mit natürlichsprachlichen Anweisungen zu erstellen. Nutzen Sie diese Tools, um die Kraft der Datenvisualisierung zu entfesseln!