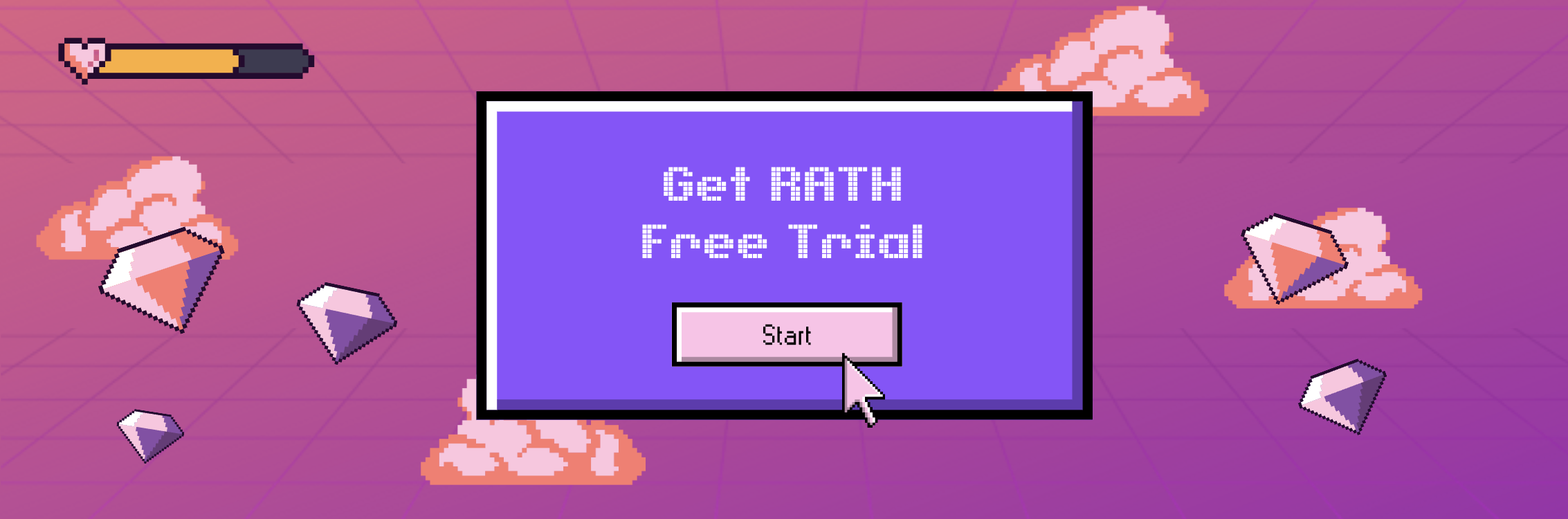Google 스프레드시트에서 셀 서식을 지정하는 5가지 방법
Updated on

Google 스프레드시트는 사용자가 데이터를 구성, 분석 및 공유할 수 있는 강력한 스프레드시트 도구입니다.다양한 셀 서식 옵션을 통해 사용자는 데이터를 시각적으로 더 매력적이고 이해하기 쉽게 만들 수 있습니다.Google 스프레드시트에서 셀 서식을 지정하는 5가지 방법은 다음과 같습니다.
추가 도움이 필요하신가요?Google 스프레드시트보다 고급 기능을 사용해 보고 싶으신가요?
우리는 즉시 사용할 수 있는 오픈 소스 데이터 분석 도구를 제공하고 있습니다. 지금 RATH (opens in a new tab) 로 데이터를 살펴보세요.
1.기본 셀 서식 옵션 사용
Google 스프레드시트는글꼴 서식, 숫자 서식, 정렬, 테두리와 같은 몇 가지 기본 셀 서식 옵션을 제공합니다.
-
글꼴 서식을 사용하면 텍스트의 글꼴 크기, 스타일 및 색상을 변경할 수 있습니다.
-
숫자 서식은 날짜, 통화 및 백분율을 비롯한 숫자 데이터의 서식을 지정하는 데 사용됩니다.
-
정렬을 사용하면 셀 내의 텍스트 위치 (예: 왼쪽, 가운데 또는 오른쪽) 를 변경할 수 있습니다.
-
테두리는 셀 또는 셀 범위 주위에 테두리를 만드는 데 사용됩니다.
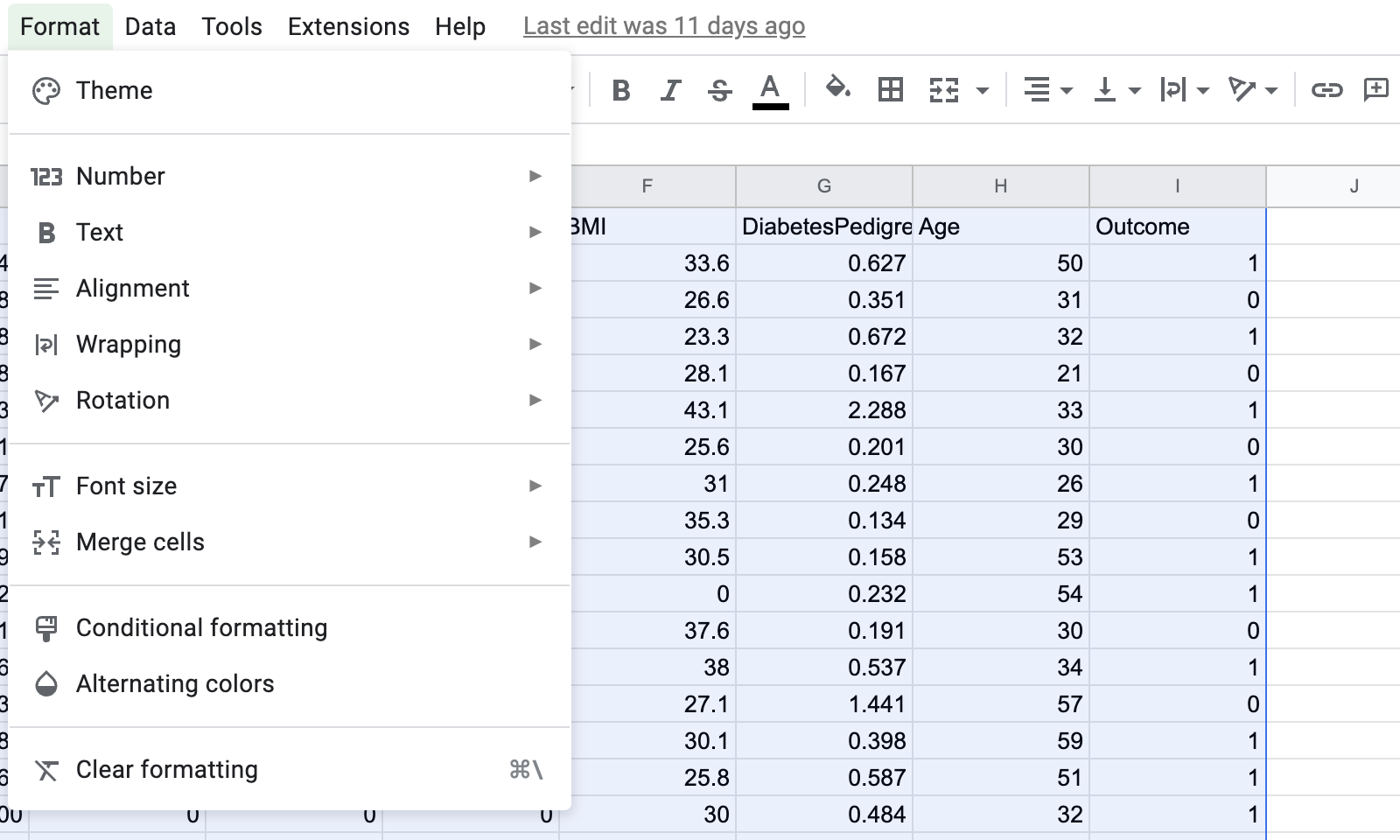
2.고급 셀 서식 옵션 사용해보기
또한 Google 스프레드시트는 조건부 서식, 데이터 막대, 색상 척도와 같은 고급 셀 서식 옵션을 제공합니다.
- 조건부 서식을 사용하면 셀에 특정 값이 포함되어 있는지 또는 다른 셀을 기반으로 하는지와 같은 특정 조건에 따라 셀의 서식을 지정할 수 있습니다.이 기능은 중복된 값이나 특정 기준을 충족하는 값을 강조 표시하는 데 특히 유용합니다.
다른 셀을 기반으로 하는 Google 스프레드시트조건부 서식을 사용하려면 사용자가 셀 범위를 선택한 다음 메뉴에서서식 -> 조건부 서식 옵션을 선택해야 합니다.그런 다음 사용하려는 조건에 따라 공식을 입력할 수 있습니다.
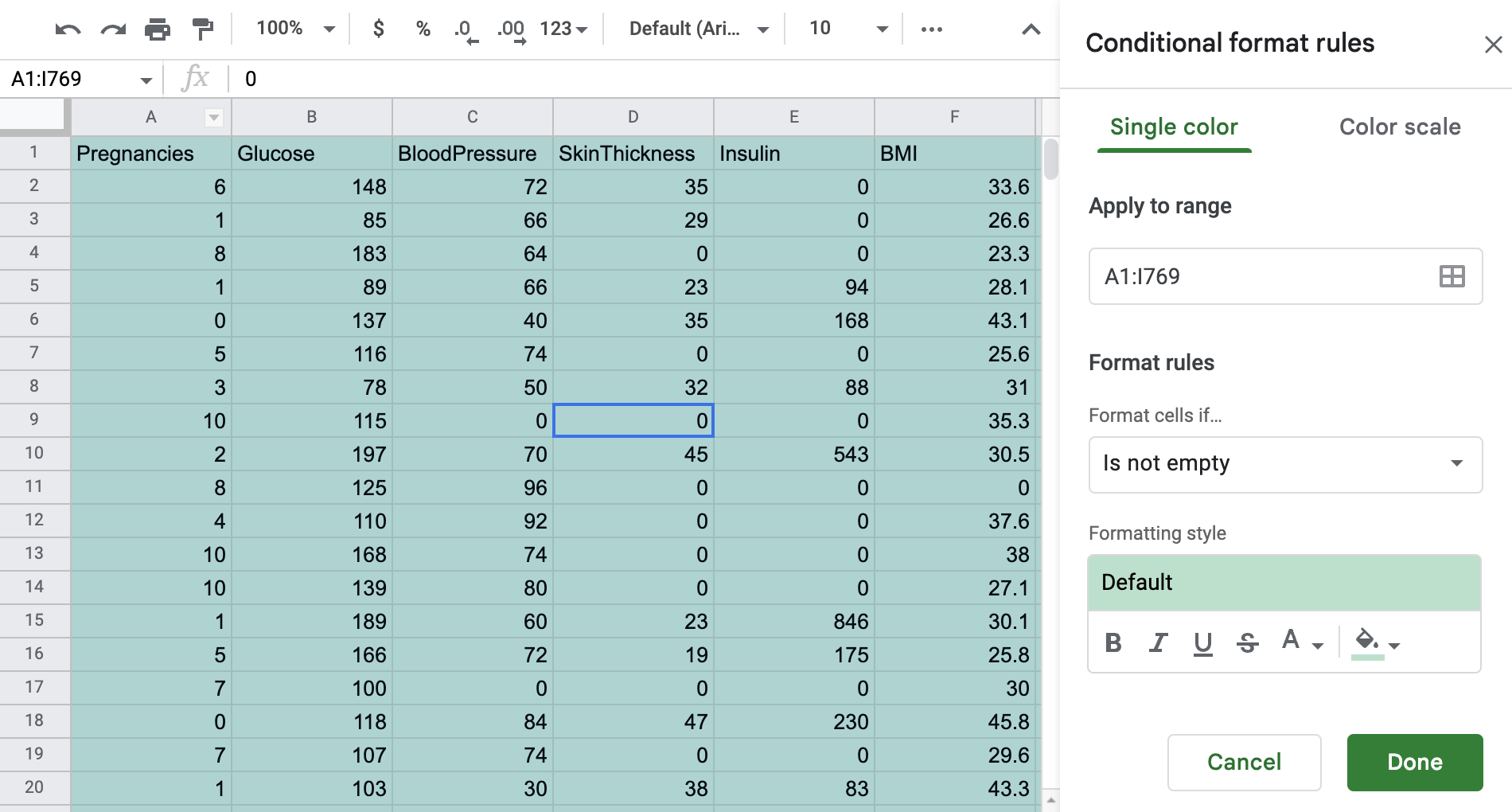
- 컬러 스케일은 데이터를 보다 그래픽적으로 시각화하는 데 사용됩니다.색상 스케일을 사용하면 셀의 값을 기반으로 셀을 색상으로 구분하여 데이터의 추세와 패턴을 더 쉽게 식별할 수 있습니다.
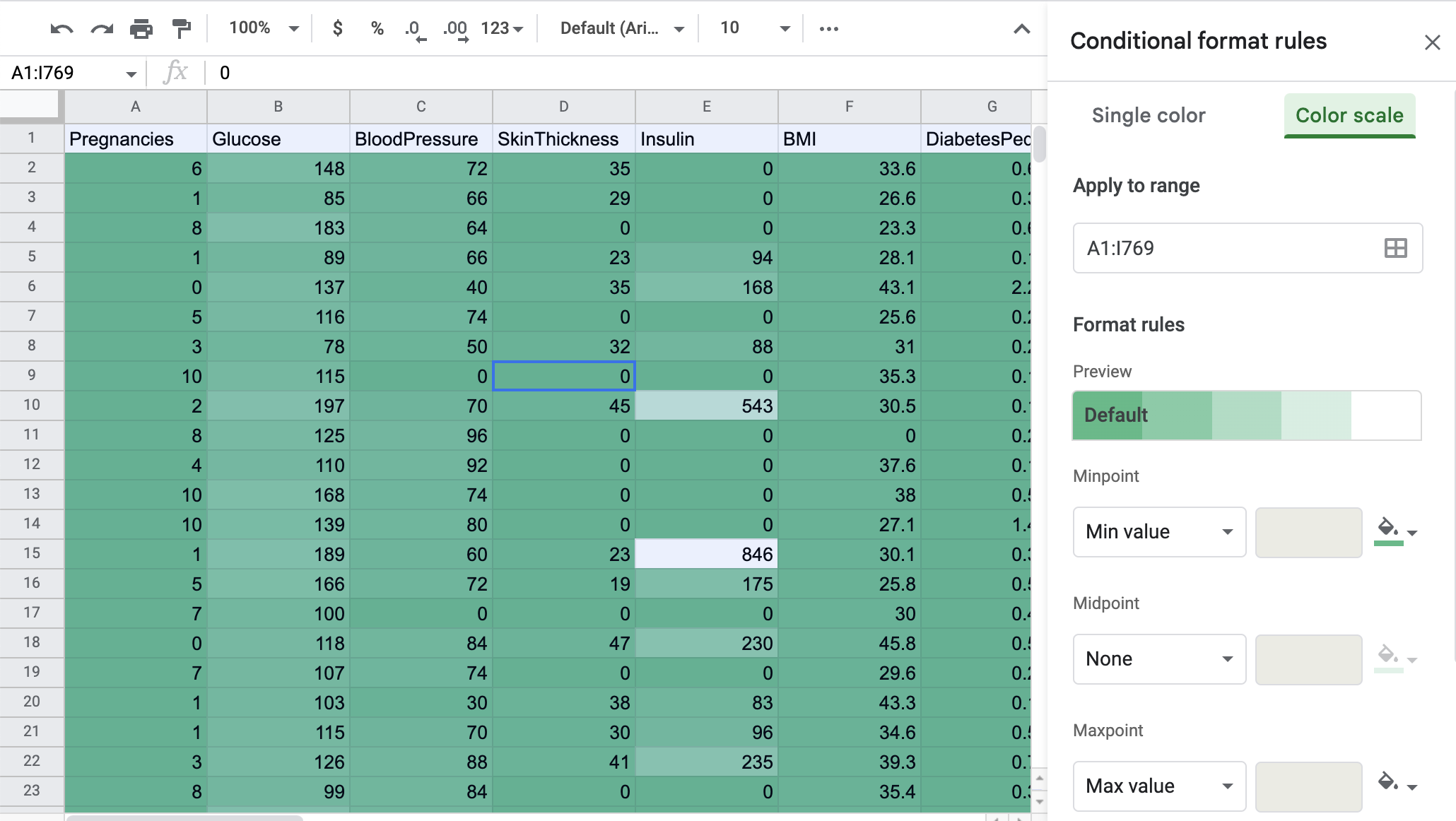
3.사용자 지정 셀 서식 옵션 사용
Google 스프레드시트는 표준 서식 옵션 외에도 맞춤 셀 서식 옵션을 제공합니다.
- 셀을 텍스트로 포맷하기: 이렇게 하면 Google 스프레드시트가 데이터 서식을 자동으로 지정하지 못할 수 있습니다.이는 앞에 0이 있는 숫자나 텍스트로 처리해야 하는 데이터가 포함된 데이터에 유용합니다.
Google 스프레드시트에서 셀을 텍스트로 포맷하려면 셀을 선택하고 마우스 오른쪽 버튼을 클릭한 다음셀 서식 지정을 선택하면 됩니다.번호” 탭에서 일반 텍스트”를 선택하고 적용”을 클릭합니다.이제 셀 서식이 텍스트로 지정됩니다.
- 다른 시트를 기반으로 하는 조건부 서식 사용: 여러 시트의 데이터를 비교하거나 현재 시트에 없는 데이터를 참조할 때 유용합니다.
다른 시트를 기반으로 하는 Google 스프레드시트 조건부 서식을 사용하려면 사용자가 수식에 시트 이름과 셀 범위를 입력해야 합니다.
=IF (Sheet1!A1>10, 참, 거짓).
4.조건부 서식을 사용하여 중복 항목 제거
또한 Google 스프레드시트는 조건부 서식을 사용하여 중복 항목을 빠르게 강조 표시할 수 있는 방법을 제공합니다.
Google 스프레드시트 조건부 서식 중복을 사용하려면 사용자가 셀 범위를 선택하고 서식” 메뉴로 이동하여 조건부 서식”을 선택해야 합니다.그런 다음 중복 값” 옵션을 선택하면 Google 스프레드시트에서 중복된 값을 강조 표시합니다.
조건부 서식은 Google 스프레드시트에서 중복 항목을 강조 표시할 수 있지만 실제로 제거되지는 않습니다.중복 항목을 제거하려면 메뉴 막대를 클릭하고데이터 -> 데이터 정리 -> 중복 항목 제거를 선택합니다.
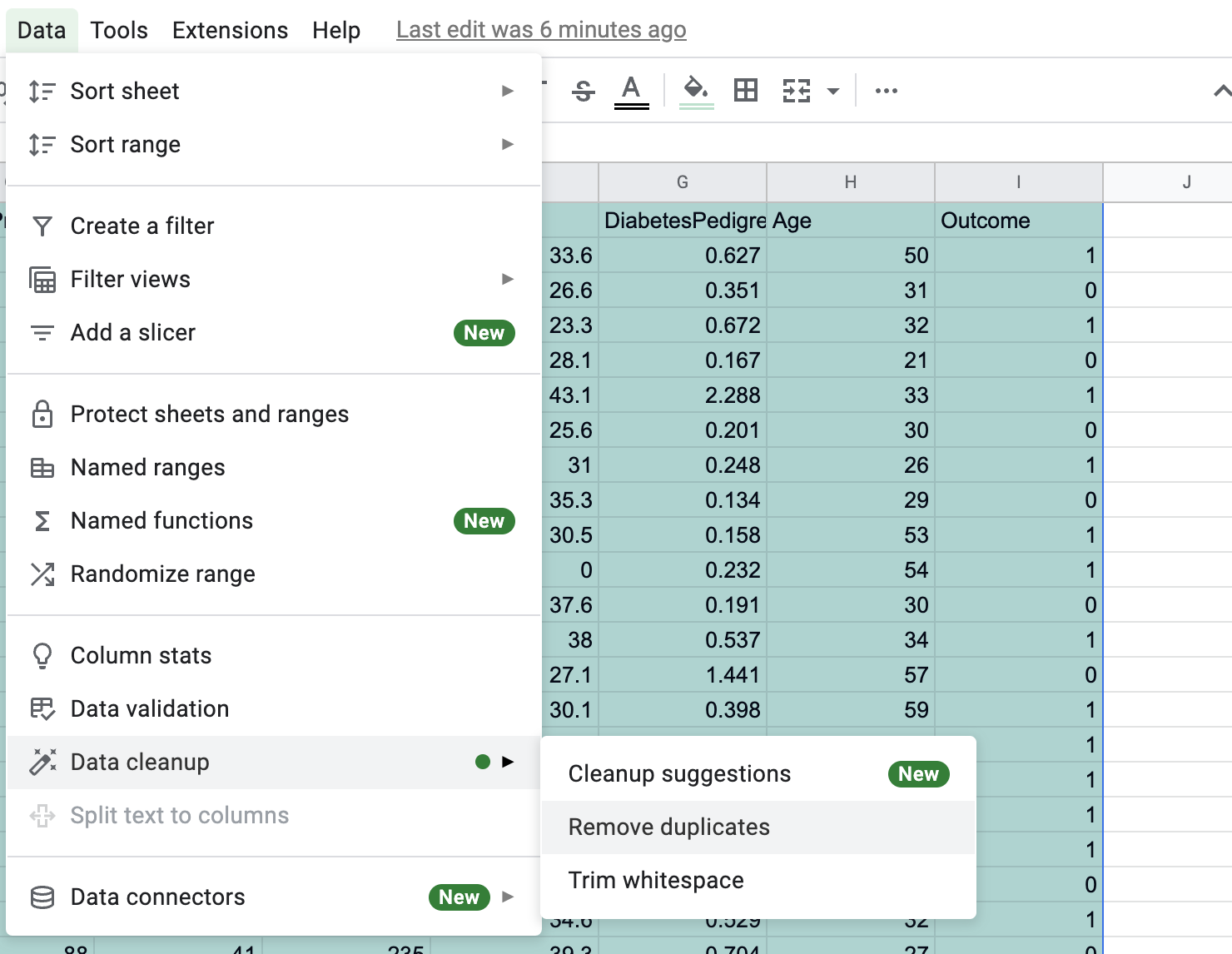
5.특정 기준을 충족하는 셀 강조 표시
Google 스프레드시트 조건부 서식의 또 다른 유용한 기능은 특정 기준을 충족하는 셀을 강조 표시하는 기능입니다.예를 들어 사용자는 특정 단어나 구가 포함된 셀이나 특정 값보다 높거나 낮은 셀을 강조 표시할 수 있습니다.
이 기능을 사용하려면 사용자가 셀 범위를 선택하고 서식” 메뉴로 이동하여 조건부 서식”을 선택해야 합니다.그런 다음 형식 규칙” 옵션을 선택하고 사용하려는 기준에 따라 수식을 입력할 수 있습니다.
결론
결론적으로 Google 스프레드시트는 사용자가 데이터를 시각적으로 더 매력적이고 이해하기 쉽게 만들 수 있도록 다양한 셀 서식 옵션을 제공합니다.글꼴, 정렬 및 테두리와 같은 기본 서식 옵션과 조건부 서식, 데이터 막대 및 색상 스케일과 같은 고급 옵션을 사용하여 전문가 수준의 스프레드시트를 만들 수 있습니다.