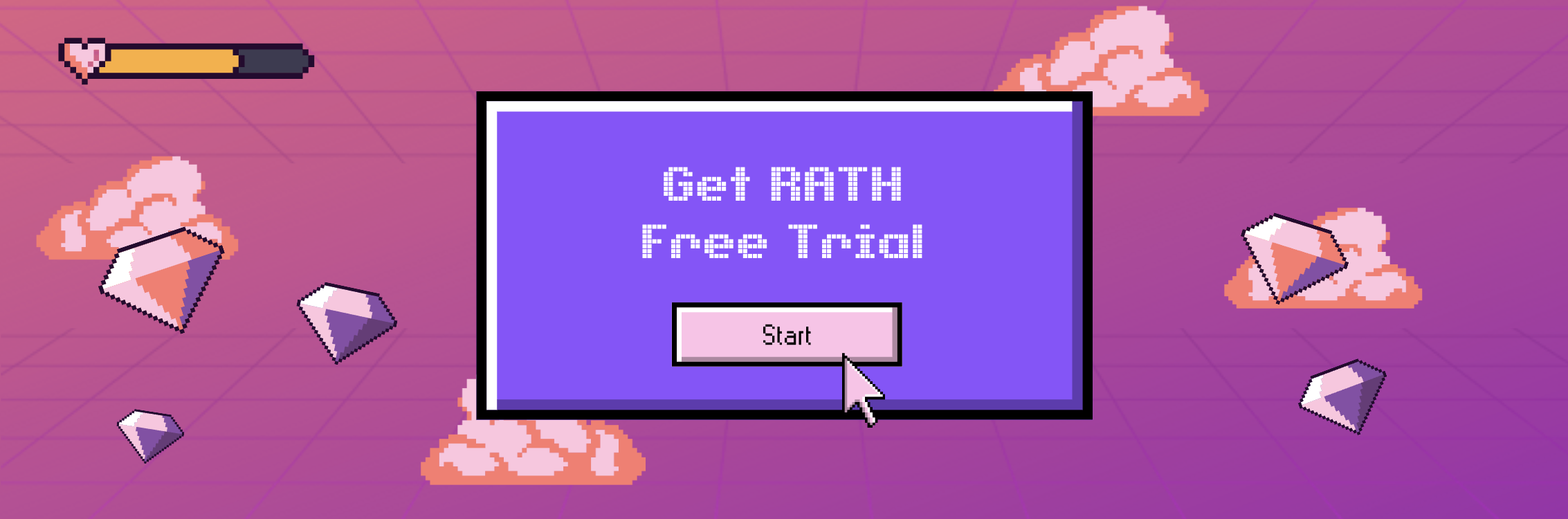Google 스프레드시트에서 날짜 형식을 변경하는 방법
Updated on

Google 스프레드시트는 데이터를 구성하고 분석하는 데 사용되는 인기 있는 온라인 스프레드시트 도구입니다.Google 스프레드시트에서 날짜 작업을 하다 보면 필요에 맞게 날짜 형식을 변경해야 할 수도 있습니다.이 도움말에서는 텍스트를 날짜로 변환, 날짜 형식을 유럽 스타일로 변경, 날짜를 텍스트로 변환하는 등 Google 스프레드시트에서 날짜 형식을 변경하는 방법을 살펴보겠습니다.Google 스프레드시트에서 기본 날짜 형식을 변경하는 방법도 설명합니다.
추가 도움이 필요하신가요?Google 스프레드시트보다 고급 기능을 사용해 보고 싶으신가요?
우리는 즉시 사용할 수 있는 오픈 소스 데이터 분석 도구를 제공하고 있습니다. 지금 RATH (opens in a new tab) 로 데이터를 살펴보세요.
Google 스프레드시트에서 텍스트를 날짜로 변환하기
Google 스프레드시트에서 날짜를 입력할 때는 날짜가 포함된 셀의 서식이 올바른지 확인하는 것이 중요합니다.날짜가 텍스트로 입력되면 Google 스프레드시트에서 날짜로 인식되지 않으므로 날짜를 제대로 계산하거나 조작할 수 없습니다.Google 스프레드시트에서 텍스트를 날짜로 변환하는 방법은 다음과 같습니다.
날짜값 함수 사용
DATEVALUE 함수는 텍스트로 저장된 날짜를 Google 스프레드시트에서 날짜로 인식하는 일련 번호로 변환하는 데 사용됩니다.이 함수를 사용하는 단계는 다음과 같습니다.
1.변환하려는 텍스트 형식의 날짜가 포함된 셀을 선택합니다.
2.수식 입력줄에 =DATEVALUE (A1) 를 입력합니다. 여기서 A1"은 텍스트 형식의 날짜를 포함하는 첫 번째 셀의 셀 참조입니다.
3.Enter를 누르면 수식이 텍스트를 날짜 형식으로 변환합니다.
TO_DATE 함수 사용하기
TO_DATE 함수는 Google 스프레드시트에서 텍스트를 날짜로 변환하는 또 다른 방법입니다.사용 방법은 다음과 같습니다.
1.변환하려는 텍스트 형식의 날짜가 포함된 셀을 선택합니다.
2.수식 입력줄에 =TO_DATE (A1) 를 입력합니다. 여기서 A1"은 텍스트 형식의 날짜를 포함하는 첫 번째 셀의 셀 참조입니다.
3.Enter를 누르면 수식이 텍스트를 날짜 형식으로 변환합니다.
날짜 형식을 유럽 스타일로 변경
Google 스프레드시트에서는 날짜 형식을 유럽식으로 변경할 수 있는 옵션을 제공합니다. 유럽식은 날짜가 월 앞에 옵니다.Google 스프레드시트에서 날짜 형식을 유럽식으로 변경하는 두 가지 방법이 있습니다.
Google 스프레드시트에서 로케일 변경하기
1.파일 >스프레드시트 설정을 클릭합니다. 2.일반에서 원하는 로케일을 선택합니다.예를 들어 날짜 형식을 유럽식으로 변경하려면 **영어 (영국) **를 선택합니다. 3.설정 저장을 클릭하면 날짜 형식이 업데이트됩니다.
TEXT 함수 사용
Google 스프레드시트에서 날짜 형식을 유럽식으로 변경하는 또 다른 방법은 TEXT 함수를 사용하는 것입니다.방법은 다음과 같습니다.
1.포맷하려는 날짜가 포함된 셀을 선택합니다.
2.수식 입력줄에 =TEXT (A1, "dd/mm/yyyy”) 를 입력합니다. 여기서 A1은 날짜를 포함하는 셀입니다.
3.Enter를 누르면 날짜 형식이 유럽식으로 업데이트됩니다.
날짜를 텍스트로 변환
경우에 따라 Google 스프레드시트에서 날짜를 텍스트 형식으로 변환해야 할 수 있습니다.방법은 다음과 같습니다.
1.변환하려는 날짜가 포함된 셀을 선택합니다. 2.셀을 마우스 오른쪽 버튼으로 클릭하고 드롭다운 메뉴에서 셀 서식”을 선택합니다. 3.번호 탭에서 일반 텍스트”를 선택하고적용을 클릭합니다. 4.날짜는 텍스트 형식으로 변환됩니다.
Google 스프레드시트의 기본 날짜 형식 변경하기
Google 스프레드시트에서 날짜를 자주 사용하는 경우 기본 날짜 형식을 변경하는 것이 좋습니다.방법은 다음과 같습니다.
1.파일 >스프레드시트 설정을 클릭합니다. 2.일반의 드롭다운 메뉴에서 원하는 날짜 형식을 선택합니다. 3.설정 저장을 클릭하면 기본 날짜 형식이 업데이트됩니다.
자주 묻는 질문
Google 스프레드시트에서 텍스트를 날짜 형식으로 변환하려면 어떻게 해야 하나요?
Google 스프레드시트에서 텍스트를 날짜 형식으로 변환하려면 DATEVALUE 함수를 사용하세요.예를 들어 A1 셀에 2023-03-10이라는 텍스트가 포함된 경우 다른 셀에 =DATEVALUE (A1) 를 입력하여 해당 텍스트를 날짜 형식으로 변환할 수 있습니다.
Google 스프레드시트에서 날짜 형식을 맞춤 형식으로 변경할 수 있나요?
예, Google 스프레드시트에서 날짜 형식을 맞춤 형식으로 변경할 수 있습니다.TEXT 함수를 사용하고 함수의 두 번째 인수에 원하는 형식을 지정합니다.
Google 스프레드시트에서 날짜 형식을 미국 스타일로 변경하려면 어떻게 해야 하나요?
Google 스프레드시트에서 날짜 형식을 미국 스타일로 변경하려면 스프레드시트 설정 메뉴에서**영어 (미국) **로 원하는 로케일을 선택합니다.
Google 스프레드시트에서 특정 셀의 날짜 형식을 변경할 수 있나요?
예, 마우스 오른쪽 버튼 클릭 메뉴에서 '셀 서식 지정' 옵션을 사용하여 Google 스프레드시트에서 특정 셀의 날짜 형식을 변경할 수 있습니다.
Google 스프레드시트에서 기본 시간대를 변경하려면 어떻게 해야 하나요?
Google 스프레드시트에서 기본 시간대를 변경하려면 파일 > 스프레드시트 설정을 클릭하고 일반 탭에서 원하는 시간대를 선택합니다.
결론
Google 스프레드시트에서 날짜 형식을 변경하는 과정은 간단합니다.로케일을 변경하거나 TEXT 함수를 사용하여 날짜 형식을 유럽식으로 변경할 수 있습니다.날짜를 텍스트 형식으로 변환하거나 Google 스프레드시트에서 기본 날짜 형식을 변경할 수도 있습니다.이러한 기능을 사용하여 필요에 맞게 날짜 형식을 사용자 지정할 수 있습니다.