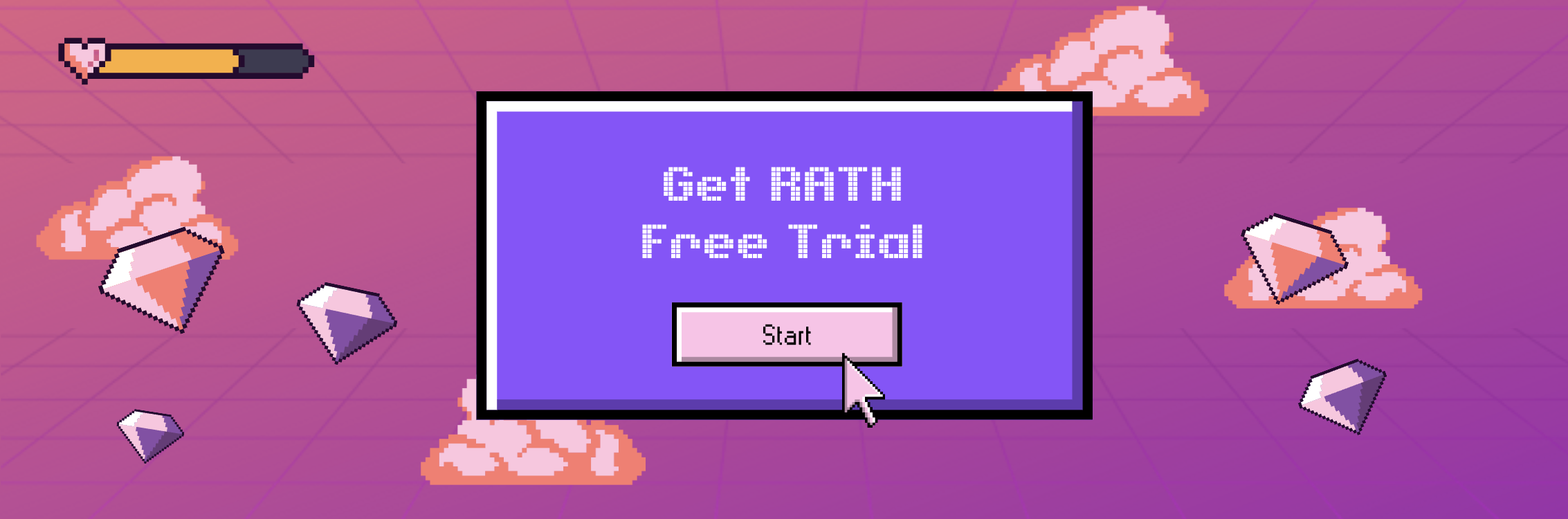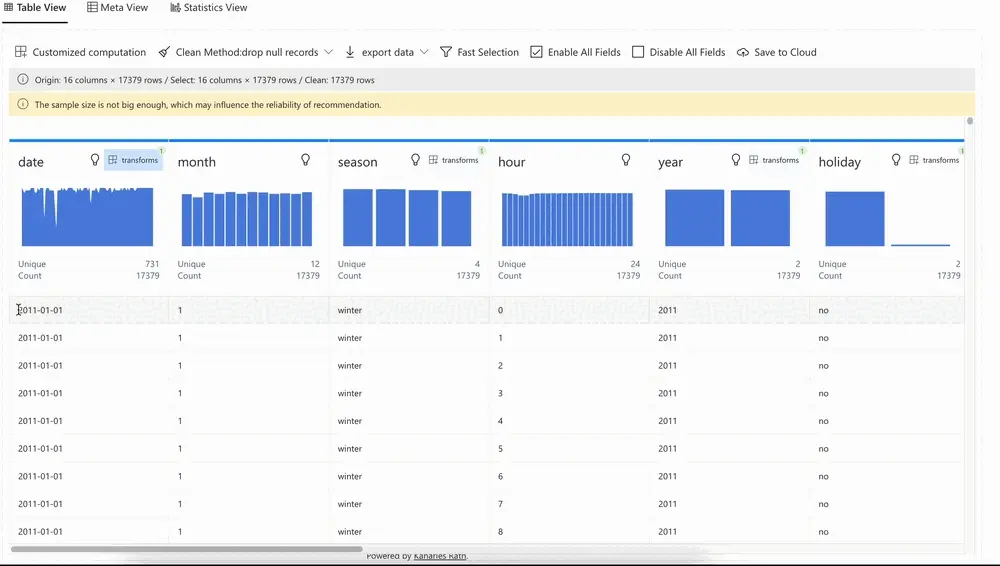Google 스프레드시트의 데이터를 열별로 정렬하는 방법
Updated on

Google 스프레드시트에서 데이터를 정렬하는 것은 데이터 분석 또는 조작을 다루는 모든 사람에게 필수적인 작업입니다.학생이든, 비즈니스 전문가이든, 데이터 정리를 좋아하는 사람이든 관계없이 Google 스프레드시트에서 데이터를 정렬하면 필요한 정보를 빠르고 쉽게 얻을 수 있습니다.
이 자습서에서는 Google 스프레드시트의 데이터를 열별로 정렬하는 과정을 안내합니다.기본 사항부터 시작한 다음 고급 정렬 옵션으로 넘어가겠습니다.이 튜토리얼을 마치면 Google 스프레드시트 정렬 전문가가 될 수 있습니다!
추가 도움이 필요하신가요?Google 스프레드시트보다 고급 기능을 사용해 보고 싶으신가요?
우리는 즉시 사용할 수 있는 오픈 소스 데이터 분석 도구를 제공하고 있습니다. 지금 RATH (opens in a new tab) 로 데이터를 살펴보세요.
Google 스프레드시트의 데이터를 열별로 정렬하는 단계
1단계: Google 스프레드시트를 열고 데이터를 로드합니다.
Google 스프레드시트에서 데이터를 정렬하는 첫 번째 단계는 Google 스프레드시트 앱을 열고 정렬하려는 데이터를 로드하는 것입니다.새 시트를 만들거나 기존 시트를 열어 이 작업을 수행할 수 있습니다.시트를 열고 나면 데이터가 행과 열로 표시됩니다.
2단계: 정렬하려는 열 선택
다음 단계는 정렬하려는 열을 선택하는 것입니다.이렇게 하려면 정렬하려는 열 상단의 열 문자를 클릭하기만 하면 됩니다.그러면 전체 열이 선택됩니다.
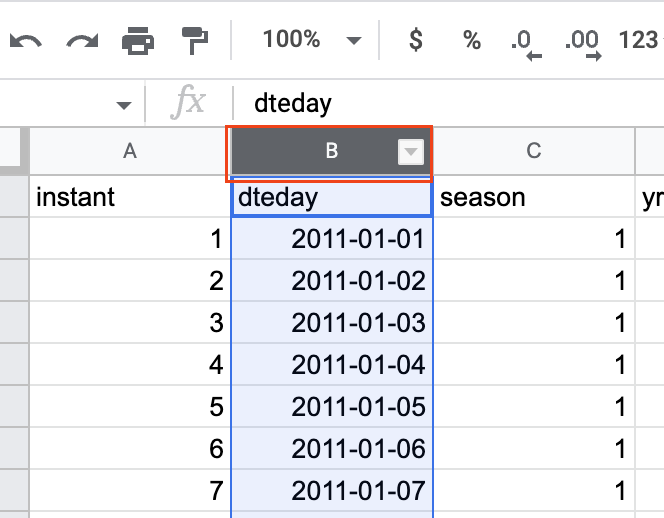
3단계: 데이터” 메뉴 클릭
정렬하려는 열을 선택한 후 화면 상단의 데이터” 메뉴를 클릭합니다.거기에서 시트로 정렬”으로 이동합니다.A-Z 또는 Z-A 값을 기준으로 정렬할 수 있습니다.
열을 기준으로 시트 정렬”을 선택합니다.그러면 정렬 옵션이 있는 창이 나타납니다.
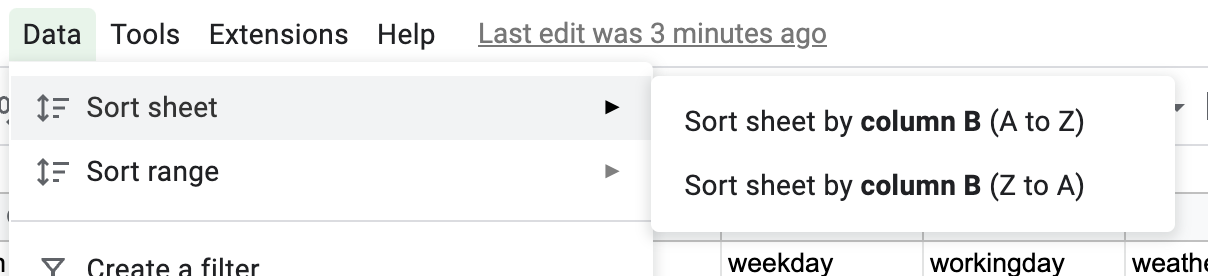
선택한 열을 마우스 오른쪽 버튼으로 클릭하고 A-Z 또는 Z-A별 정렬을 선택할 수 있습니다.
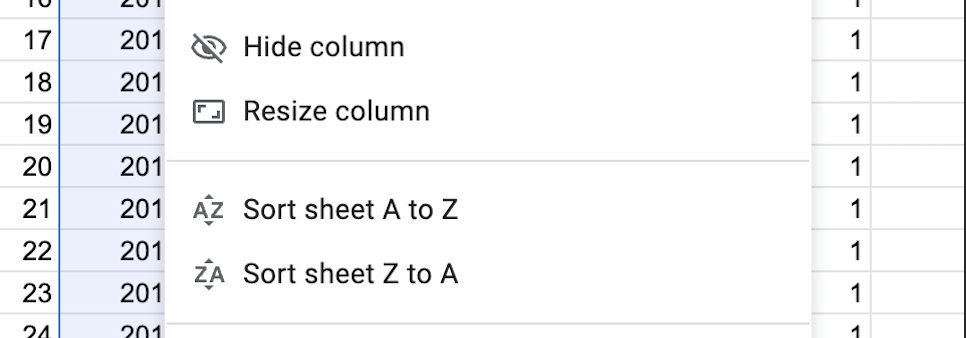
고급 정렬 옵션
이전 단계에서 설명한 기본 정렬 옵션으로도 대부분의 사용자에게 충분하지만 Google Sheets는 필요한 사용자를 위해 고급 정렬 옵션도 제공합니다.
RATH를 사용하여 텍스트에서 패턴 검색 및 추출
스프레드시트에서 텍스트를 수동으로 정렬하고 선택하는 것 외에도 RATH (opens in a new tab) 의 텍스트 패턴 추출 기능을 사용하여 선택한 텍스트에 대해 생성된 정규 표현식과 함께 Excel/CSV 파일에서 문자열을 자동으로 선택할 수 있습니다.
무료 RATH (opens in a new tab) 데모를 열어 보세요.데이터 소스 탭에서 RATH의 효율적이고 시간을 절약해 주는 기능으로 텍스트 패턴을 검색하고 추출하세요.RATH를 사용하면 텍스트 패턴을 수동으로 식별하고 추출하거나 적절한 알고리즘을 설계할 필요가 없습니다.추출하려는 텍스트를 강조 표시하고 RATH가 화면 오른쪽에 관련 정규 표현식을 제안하도록 합니다.정말 간단해요!
색상별 정렬
여러 색상으로 셀을 강조 표시한 경우 색상별로 정렬할 수 있습니다.이렇게 하려면 데이터” 메뉴를 클릭하고 열별 시트 정렬”을 선택한 다음 색상별 정렬”을 선택합니다.그런 다음 정렬 기준으로 사용할 색상을 선택할 수 있습니다.
날짜순 정렬
날짜로 작업하는 경우 날짜를 기준으로 정렬할 수 있습니다.이렇게 하려면 정렬 기준으로 사용할 열을 선택하고 데이터” 메뉴를 클릭합니다.여기에서 열별 시트 정렬”을 선택한 다음 날짜순 정렬”을 선택합니다.그런 다음 날짜를 정렬할 순서를 선택할 수 있습니다.
텍스트별 정렬
텍스트로 작업하는 경우 텍스트를 기준으로 정렬할 수 있습니다.이렇게 하려면 정렬 기준으로 사용할 열을 선택하고 데이터” 메뉴를 클릭합니다.여기에서 열별 시트 정렬”을 선택한 다음 텍스트별 정렬”을 선택합니다.그런 다음 텍스트를 정렬할 순서를 선택할 수 있습니다.
팁: RATH에는 텍스트 문자열을 추출하는 것보다 훨씬 더 고급 기능이 있습니다.예를 들어, RATH에는 NLP가 탑재되어 있어 텍스트를 자동으로 스캔하고 의도를 파악하여 결과를 생성합니다.자세한 내용은 [RATH 문서](/rath/tutorials/텍스트 패턴 추출) 에서 확인할 수 있습니다.
결론
Google 스프레드시트에서 데이터를 정렬하는 것은 데이터를 빠르고 쉽게 정리하고 분석하는 데 도움이 되는 간단한 프로세스입니다.이 자습서에 설명된 단계를 따르면 전문가처럼 데이터를 열별로 정렬할 수 있습니다.