Kaggle 노트북에서 PyGWalker 사용하기
PyGWalker는 주피터 노트북이나 주피터 랩에서 사용할 수 있는 훌륭한 도구입니다. 하지만 Kaggle 노트북은 몇 가지 제한사항과 차이점이 있으므로 이 기사에서는 Kaggle 노트북에서 PyGWalker를 사용하는 방법을 안내해 드리겠습니다.
PyGWalker 설치하기
Kaggle 환경에는 기본적으로 pygwalker가 설치되어 있지 않습니다. 따라서 먼저 설치해야 합니다. Kaggle에서는 노트북에서 직접 설치할 수 있습니다.
!pip install pygwalker
import pygwalker as pyg파이썬을 설치하면 많은 콘솔 출력이 발생할 수 있습니다. 출력을 숨기려면 !pip install pygwalker -q를 사용할 수 있습니다.
# 추천: pygwalker를 조용히 설치하는 방법
!pip install pygwalker -q
import pygwalker as pyg기본 사용법
기본 사용법은 데이터프레임을 대화형 데이터 앱으로 변환하는 것입니다. 원래대로 사용하면 됩니다.
# 데이터 로드
df = pyg.load_data('data.csv')
pyg.walk(df)고급 사용법
pygwalker에서 만든 차트를 주피터 노트북에 저장하는 방법을 모르는 경우 튜토리얼을 먼저 확인하세요.
문제 1: 미리보기에서 만든 시각화를 볼 수 없음
Kaggle과 주피터 노트북/랩 간에 일부 차이점이 있습니다. 보통 use_preview=True를 활성화하면 노트북 커널을 시작하지 않아도 pygwalker에서 만든 모든 시각화를 직접 표시할 수 있는 노트북을 다른 사람과 공유할 수 있습니다.
하지만 Kaggle에서는 다음과 같이 설정해야 합니다.
버전 유형을Quick Save로 설정합니다.- 고급 설정에서
버전 만들기 시 항상 출력 저장을 선택합니다.
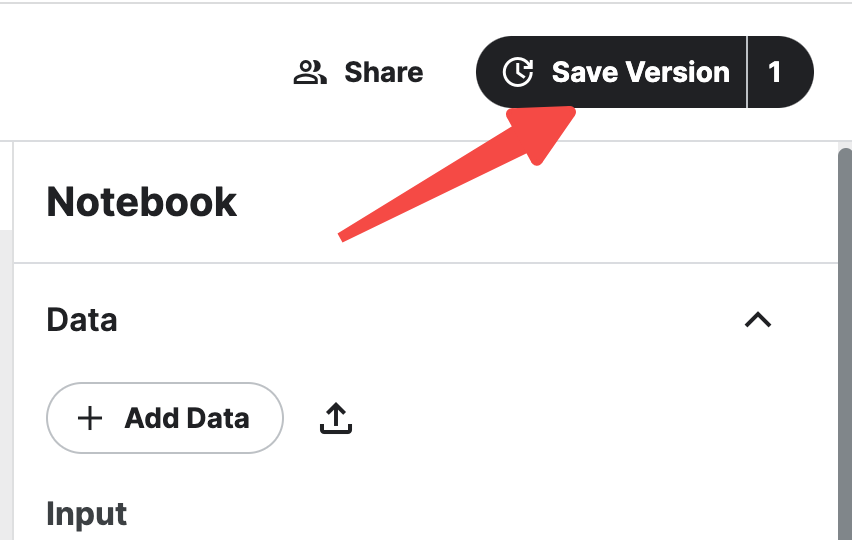
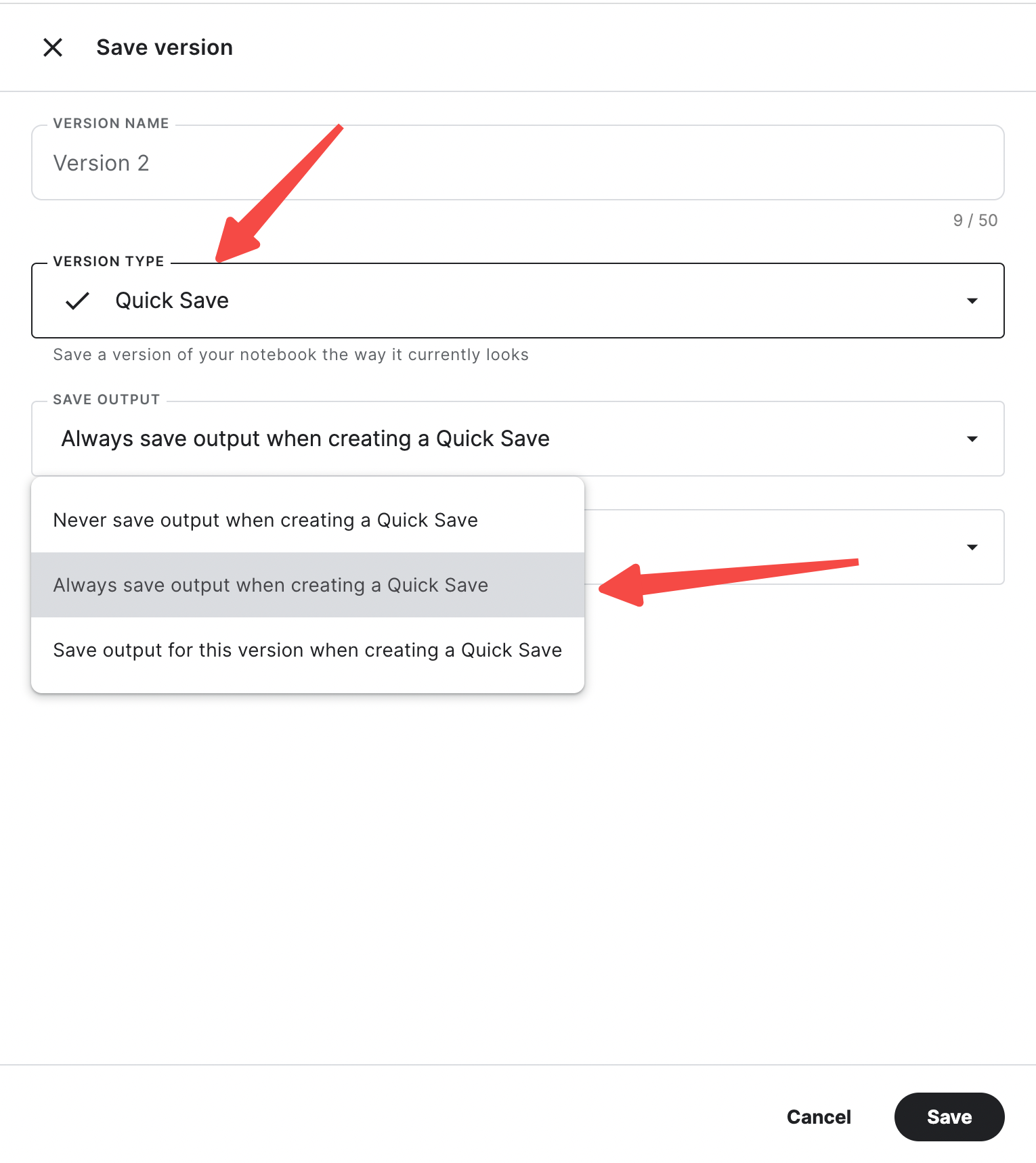
문제 2: 시각화를 직접 파일로 출력 디렉토리에 저장할 수 없음
Kaggle은 출력 파일에서 파일을 공유할 수 없으므로 파일을 입력 디렉토리로 이동한 후 거기서 파일을 읽어야 합니다.