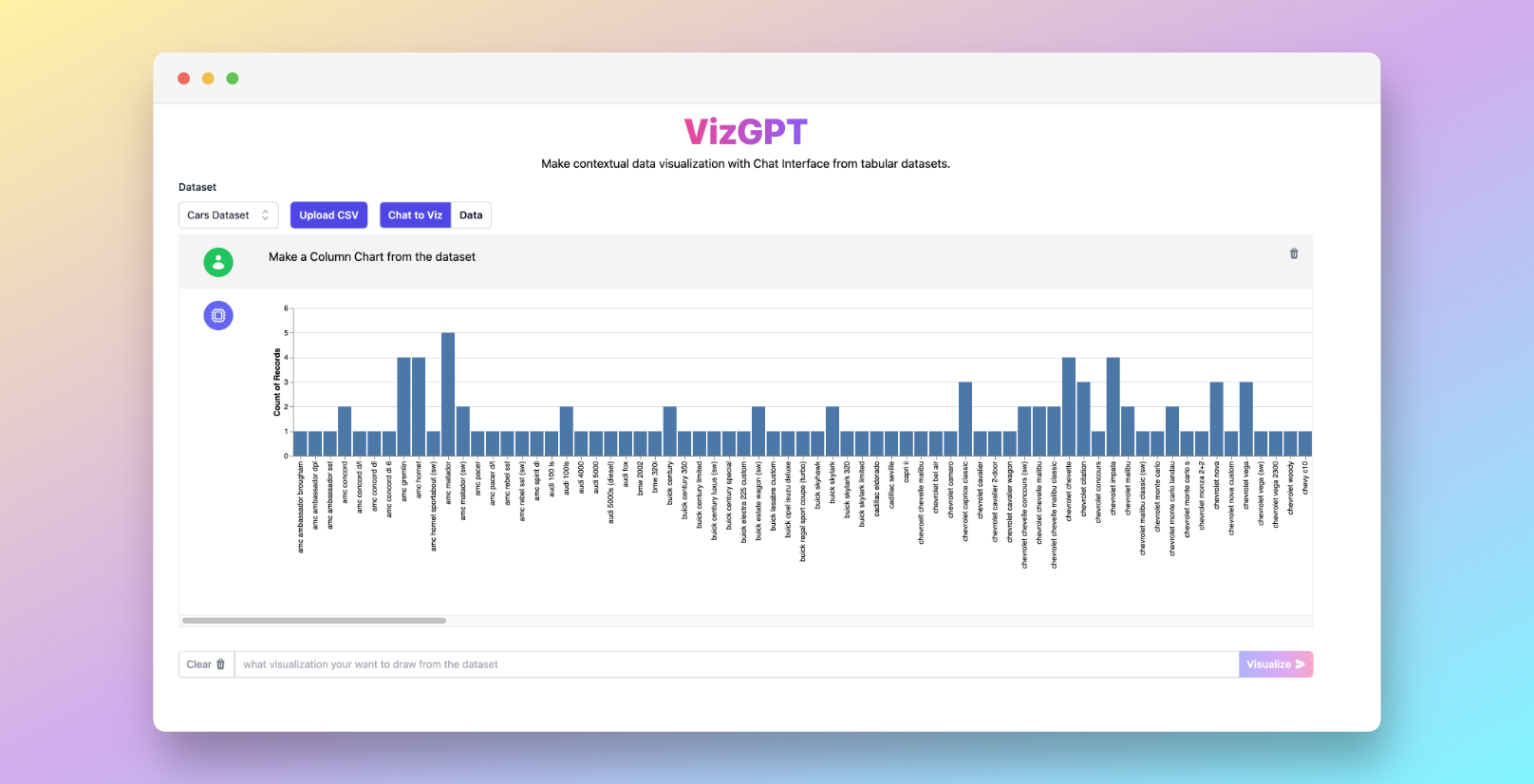이지하게 엑셀에서 열 차트 만들기
VizGPT를 사용하여 **열 차트(Column Chart)**를 만드는 것에 도전하세요! 다음 프롬프트를 시도해보세요:
데이터 세트에서 열 차트를 생성하세요
차트를 다운로드하고 엑셀에 업로드하기만 하면 됩니다!
사용자 정의 CSV 파일을 업로드하고 싶으신가요? Kanaries Plus Plan으로 업그레이드하세요. 더 복잡한 데이터 분석을 위한 전체 앱 패키지를 사용하실 수 있습니다 (opens in a new tab)!
소개
차트와 같은 시각적 데이터 표현은 데이터 분석의 중요한 부분입니다. Excel은 강력한 기능을 갖춘 이 도구를 통해 이 작업을 수행하는 데에 많이 이용됩니다. Excel에서 가장 일반적으로 만들어지는 시각화 유형 중 하나는 열 차트입니다. 이 가이드에서는 Excel에서 열 차트를 만드는 단계를 안내하고, 코드 없이 시각화를 생성할 수 있는 강력한 도구인 VizGPT를 소개합니다.
이지하게 엑셀에서 열 차트 만들기: VizGPT와 함께
VizGPT는 ChatGPT의 기술로 구동되는 최첨단 도구로, 프롬프트를 사용하여 차트와 시각화를 간단하게 생성할 수 있습니다. VizGPT는 기존의 데이터 시각화 도구의 복잡함을 제거하고 사용하기 쉽고, 코드 없이도 사용할 수 있는 환경을 제공합니다. 다음은 VizGPT를 사용하는 간단한 단계입니다:
- CSV 파일을 VizGPT에 업로드하세요.
- 차트를 생성할 프롬프트를 작성하세요.
프롬프트: 데이터 세트에서 열 차트를 생성하세요.
- 시각화 버튼을 누르세요.
차트에 더 많은 기능이 필요하세요? VizGPT (opens in a new tab)와 유사한 도구를 더 확인해보세요!
엑셀에서 열 차트 만드는 단계별 가이드
단계 1: 데이터 준비
열 차트를 만들기 전에, 데이터가 워크시트의 행 또는 열에 구성되어 있는 것이 중요합니다. X축(수평)에 표시하려는 범주 또는 레이블은 한 열에 있어야 하며, 각 범주를 나타내는 해당 값은 다른 열에 있어야 합니다.
데이터가 깨끗하고 오류나 일관성이 없는지 확인하세요. 또한, 차트 생성 과정에서 혼란을 피하기 위해 각 범주와 해당 값이 인접한 셀에 위치해야 합니다.
단계 2: 차트에 포함할 데이터 선택
데이터가 적절하게 정리되었다면, 열 차트에 포함할 데이터를 나타내는 셀을 선택해야 합니다. 마우스 커서를 클릭하고 드래그하여 셀을 강조하세요. 범주 열과 해당 값 열을 모두 선택하도록 주의하세요.
단계 3: 열 차트 삽입
데이터가 선택되었다면, Excel 리본의 "삽입" 탭으로 이동하세요. "차트" 그룹에서 다양한 차트 유형을 찾을 수 있습니다. 다양한 열 차트 옵션을 표시하는 드롭다운 메뉴가 있는 "열" 버튼을 클릭하세요.
데이터와 시각화 요구에 맞는 원하는 열 차트 유형을 선택하세요. Excel은 클러스터링된 열, 적층된 열, 100% 적층된 열 등의 옵션을 제공합니다.
단계 4: 차트 서식 및 사용자 정의
열 차트를 삽입한 후에는 원하는대로 차트의 서식과 사용자 정의를 설정할 수 있습니다. Excel은 차트를 시각적으로 매력적이고 이해하기 쉬운 형태로 만들기위해 다양한 사용자 정의 옵션을 제공합니다.
차트 제목, 축 레이블, 데이터 레이블, 그리드 라인 및 범례와 같은 차트의 다양한 요소를 사용자 정의할 수 있습니다. 이러한 서식 옵션에 액세스하려면 수정하려는 차트 요소를 클릭한 후 오른쪽 마우스 버튼을 클릭하고 콘텍스트 메뉴에서 해당 서식 옵션을 선택하세요.
또한, 데이터의 시각적 표현을 향상시키기 위해 다양한 차트 스타일, 색상 및 테마를 실험해볼 수 있습니다. Excel은 선택하거나 특정 요구에 맞게 사용자 정의할 수 있는 사전 정의된 차트 스타일 갤러리를 제공합니다.
자주 묻는 질문
1. Excel에서 여러 데이터 시리즈를 가진 열 차트를 만들 수 있을까요?
네, Excel을 사용하여 여러 데이터 시리즈를 가진 열 차트를 만들 수 있습니다. 차트를 생성할 때 모든 데이터 시리즈를 선택하면 됩니다.
2. VizGPT를 사용하여 다른 유형의 차트를 만들 수 있을까요?
물론입니다! VizGPT는 프롬프트에 기반하여 다양한 유형의 차트를 생성할 수 있는 다재다능한 도구입니다.
3. VizGPT에 업로드할 수 있는 CSV 파일의 크기 제한이 있나요?
구체적인 구현에 따라 VizGPT에 업로드할 수 있는 파일 크기에 제한이 있을 수 있습니다. 정확한 파일 크기 제한에 대한 정보를 확인하기 위해 VizGPT 도구의 문서나 가이드라인을 참조하는 것이 좋습니다.
Conclusion
By investing time in formatting and customizing your chart, you can ensure that it effectively communicates your data insights and enhances the overall clarity of the information you're presenting.
With these simple steps, you can effortlessly create a column chart in Excel and leverage its powerful features to showcase your data in a visually engaging and informative manner.