PyGWalker로 막대 차트 만드는 방법
이 문서에서는 PyGWalker를 사용하여 막대 차트를 만드는 방법을 소개합니다. 읽는데 약 2-3분 정도 소요됩니다. 다음 세 가지 단계로 구성되어 있습니다:
- 데이터를 PyGWalker에 입력하기
- 드래그앤드롭 작업을 통한 시각화
- 데이터 시각화 결과 내보내기
Updated on

1단계 PyGWalker에 데이터 입력하는 방법
데이터를 입력하려면 먼저 PyGWalker가 컴퓨터에 설치되어 있어야 합니다. 설치 방법을 모른다면 설치 가이드를 참조하세요. 설치가 완료되면 PyGWalker를 열어 데이터를 시각화 할 수 있습니다. 새로운 주피터 노트북 파일에서 다음 명령어를 입력하세요:
import pandas as pd
import pygwalker as pyg다음으로, 다음 명령어를 입력하여 데이터를 PyGWalker에 가져옵니다:
df = pd.read_csv("D:/data/student_score_data.csv")이 명령어는 데이터를 페이지에 로드합니다. 괄호 안의 파일 경로가 정확한지 확인하세요. 데이터 파일을 마우스 오른쪽 버튼으로 클릭하여 속성을 보면 정확한 경로를 찾을 수 있습니다.
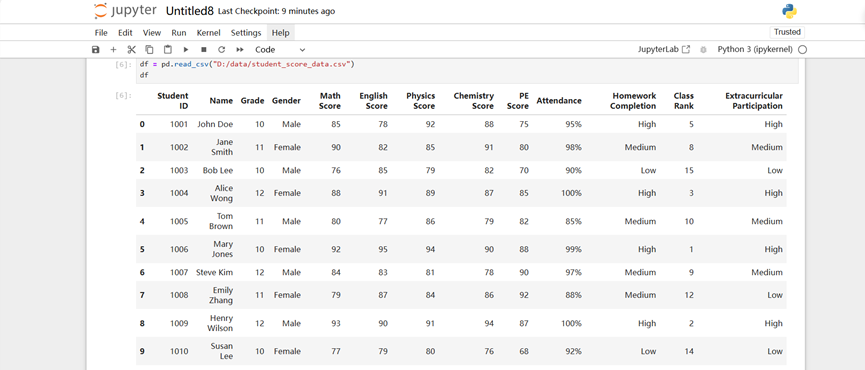
그런 다음, 시각화 페이지를 표시하기 위해 pyg.walk(df)를 입력하세요:
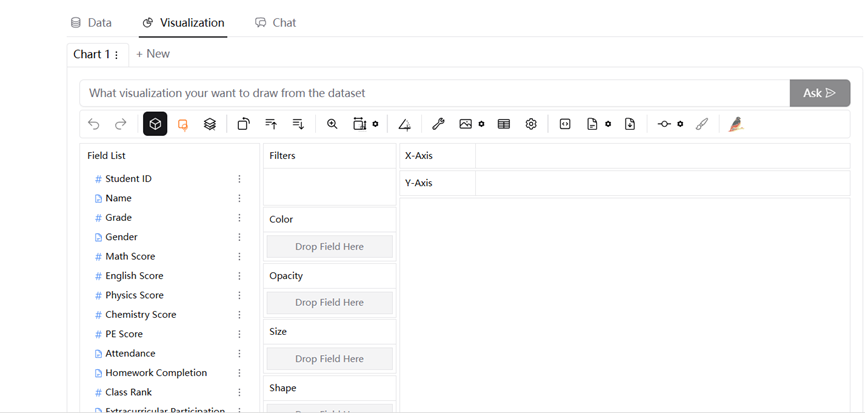
축하합니다! PyGWalker 사용자 인터페이스에 성공적으로 접속했습니다. 이제 드래그앤드롭 작업을 통해 데이터를 시각화할 수 있습니다.
2단계 드래그앤드롭 작업을 통한 데이터 시각화 방법
현재 보이는 데이터는 학생 성적 문서입니다. 학교 선생님이라고 가정해 봅시다. 이제 학생들의 전반적인 성과를 살펴보겠습니다. 각 학생의 이름을 X축에, 특정 과목의 성적을 Y축에 드래그하세요. 예를 들어, 영어 성적을 Y축에 넣으세요. 그러면 각 학생의 정확한 성과를 볼 수 있습니다.
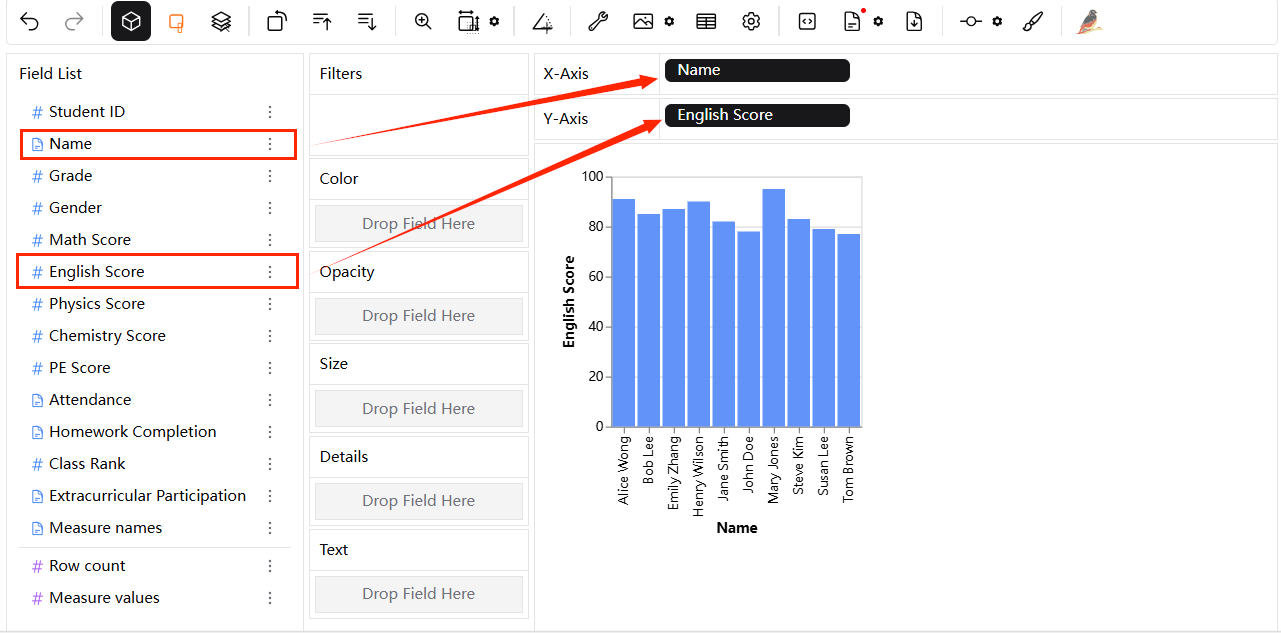
다른 과목의 성적을 보고 싶다면, 해당 과목을 불투명도, 크기 또는 모양 필드로 드래그하여 원하는 그래프를 생성할 수 있습니다. 예를 들어, 화학 성적과 영어 성적을 동시에 보고 싶다면, "영어 성적"을 Y축에, "화학 성적"을 "색상" 채널에 드래그하세요.
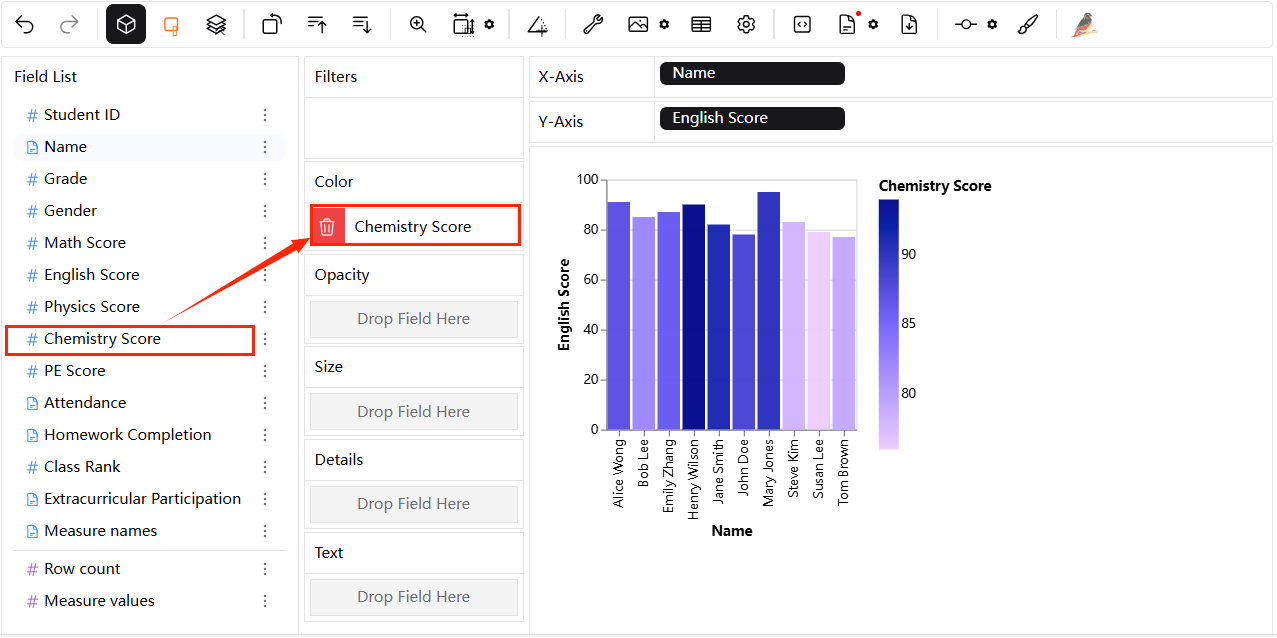
차트에 더 많은 정보를 추가하고 싶다면 추가 정보를 드래그하여 넣을 수 있습니다. 예를 들어, "수학 성적"을 "불투명도" 채널에, "출석"을 "크기" 채널에 드래그하여 각 학생의 수학 성적을 색상 음영으로 볼 수 있습니다. 표는 자동으로 업데이트됩니다:
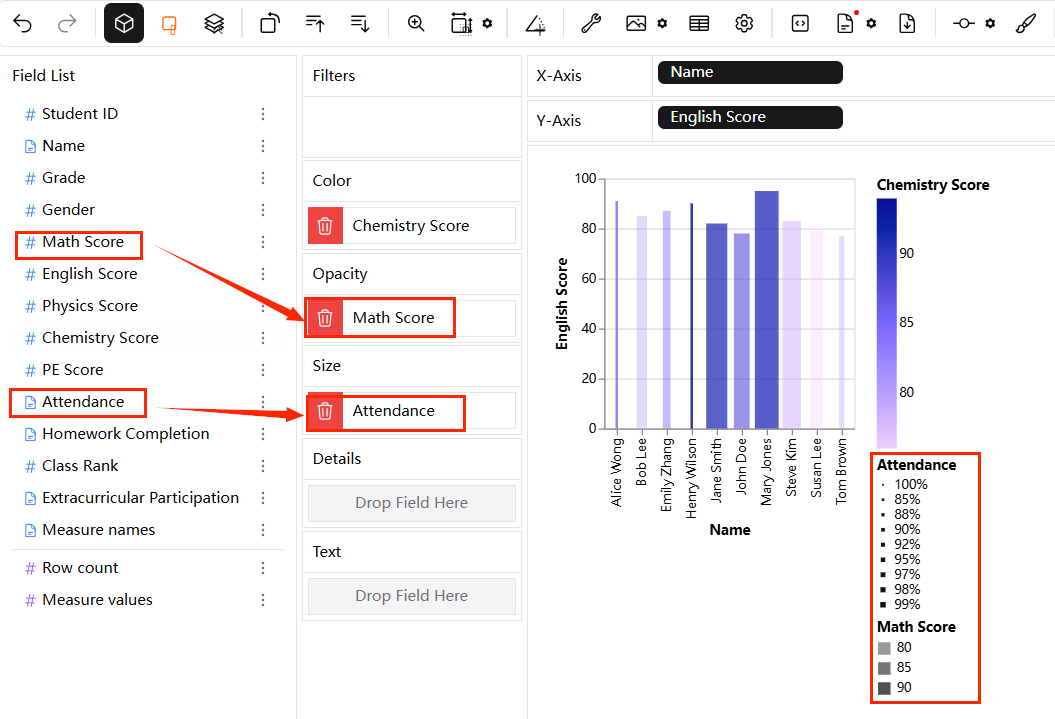
이제 각 학생의 데이터를 커서로 가리키면 상세한 정보를 볼 수 있습니다. 축하합니다! 데이터로 명확하고 상세하며 시각적으로 매력적인 막대 차트를 생성했습니다.
3단계 데이터 시각화를 내보내는 방법
다양한 방법이 있습니다. 첫 번째는 데이터 시각화를 코드로 내보내는 방법입니다. 툴바의 "export_code" 버튼을 클릭하여 얻은 코드를 붙여 넣을 수 있습니다.

두 번째는 로컬 파일로 결과를 저장하는 방법입니다. 툴바에서 "export" 버튼을 클릭하여 원하는 파일 형식(png, svg 또는 base64)을 선택할 수 있습니다.

결과를 CSV 파일로 저장하려면 "Export as csv"를 클릭합니다. 그러면 PyGWalker가 파일을 자동으로 로드합니다.
