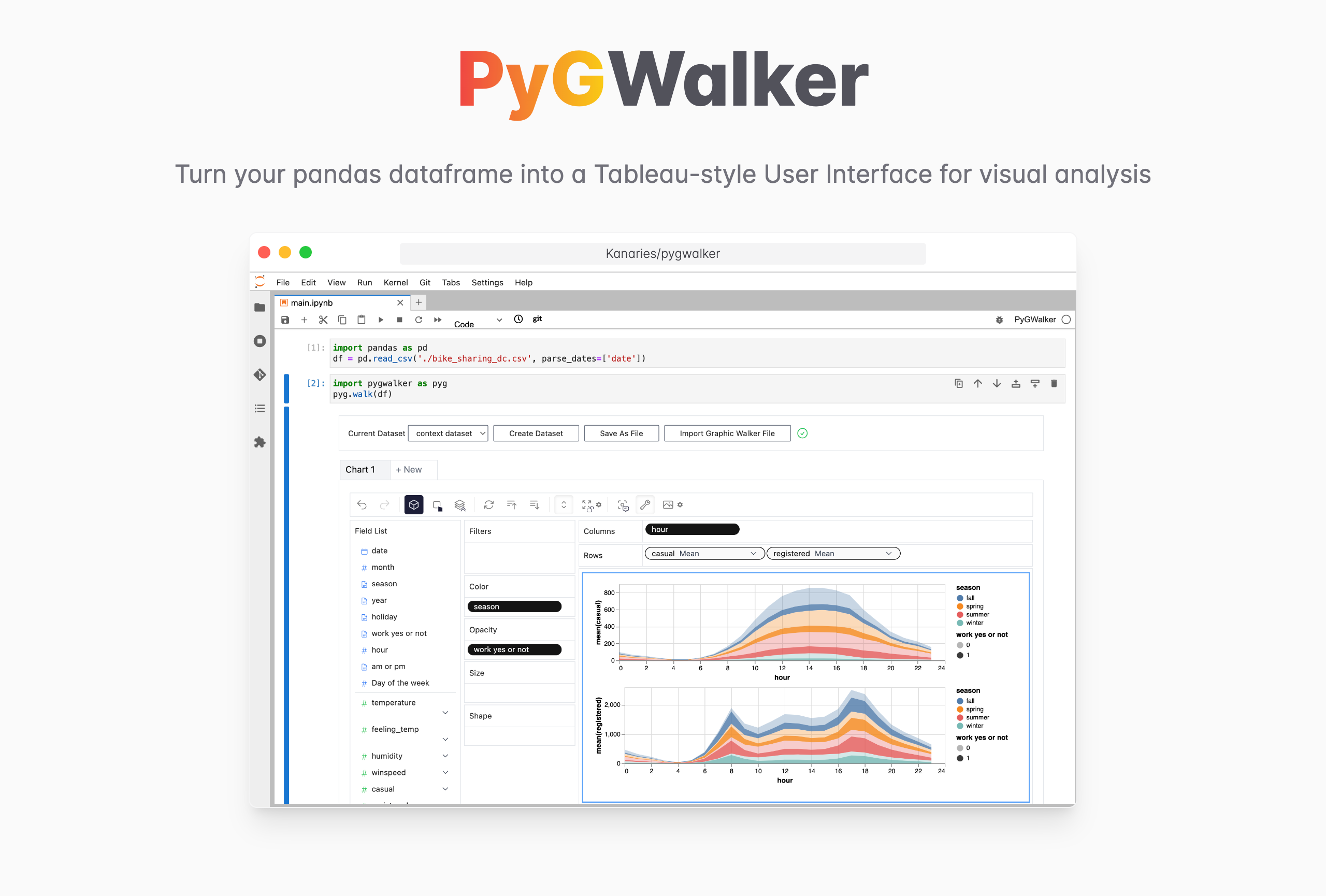「import matplotlib.pyplot as plt」エラーのトラブルシューティング:包括的なガイド
Updated on
Pythonでデータ可視化を行う際、「import matplotlib.pyplot as plt」という標準的なコマンドを使ってmatplotlib.pyplotライブラリをインポートしようとすると、エラーが発生することがあります。本記事では、このエラーが発生する最も一般的な原因を解決することを目的とし、トラブルシューティングや問題解決のプロセスを説明します。以下のトピックを探求します:
- Matplotlibの正しいインストールを確認する
- 正しいPython環境を確認する
- 名前の競合を確認する
- Matplotlibライブラリの更新
- 代替解決策を探索する
Matplotlibの正しいインストールを確認する
「import matplotlib.pyplot as plt」エラーをより細かく調べる前に、Matplotlibが正しくPython環境にインストールされていることを確認することが重要です。インストールを確認するには、ターミナルまたはコマンドプロンプトで次のコマンドを使用できます:
pip install matplotlibconda環境を使用している場合は、代わりにこのコマンドを使用してください:
conda install matplotlib正しいPython環境を確認する
複数のPython環境を使用している場合、意図しない異なる環境を使用してしまうことがよくあります。これにより、Matplotlibがアクティブな環境にインストールされていない場合、「import matplotlib.pyplot as plt」エラーが発生することがあります。これを解決するには、次の手順を実行してください:
- 次のコマンドを実行して、現在のPython環境を確認してください:
python --version- 仮想環境を使用している場合は、Matplotlibがインストールされている正しい環境をアクティブにしてください:
source activate your_environment_nameWindowsユーザーの場合:
activate your_environment_name名前の競合を確認する
「import matplotlib.pyplot as plt」エラーが発生するもう一つの一般的な原因は、名前の競合です。スクリプトファイルをmatplotlib.pyまたはpyplot.pyと名付けた場合、ライブラリの正しい動作に干渉する可能性があります。この問題を解決するには、スクリプトファイルの名前を変更し、スクリプトを再実行する前に生成された__pycache__フォルダーまたは.pycファイルを削除してください。
Matplotlibライブラリの更新
場合によっては、Matplotlibライブラリの古いバージョンを使用することが「import matplotlib.pyplot as plt」エラーの原因となることがあります。ライブラリを更新するには、次のコマンドを使用できます:
pip install --upgrade matplotlibcondaユーザーの場合、このコマンドを使用してください:
conda update matplotlib代替解決策を探索する
上記の解決策でエラーが解決しない場合は、以下の方法を試すことを検討してください:
PyGWalkerを使用してPandasデータフレームを可視化する
PyGWalker (opens in a new tab)は、Pandasデータフレームを(およびpolarsデータフレームを)Tableauスタイルのユーザーインターフェイスに変換して、ビジュアル探索のためのJupyterノートブック(または他のjupyterベースのノートブック)とGraphic Walkerを統合することで、データ分析とデータ可視化のワークフローを簡略化します。データサイエンティストが簡単なドラッグアンドドロップ操作でデータを分析し、パターンを視覚化することができます。
| Kaggleで実行する (opens in a new tab) | Colabで実行する (opens in a new tab) |
|---|---|
 (opens in a new tab) (opens in a new tab) |  (opens in a new tab) (opens in a new tab) |
Google Colab (opens in a new tab)、Kaggle Code (opens in a new tab)、Binder (opens in a new tab)またはGraphic Walker Online Demo (opens in a new tab)にアクセスして、テストしてください!
Jupyter NotebookでPyGWalkerを使用する
始めるには、Jupyter NotebookにPyGWalkerとpandasをインポートしてください。
import pandas as pd
import PyGWalker as pyg既存のワークフローを崩さずにPyGWalkerを使用できます。たとえば、PandasのDataFrameを視覚的なUIにロードできます。
df = pd.read_csv('./bike_sharing_dc.csv', parse_dates=['date'])
gwalker = pyg.walk(df)次のようにpolarsでもPyGWalkerを使用できます( PyGWalker> = 0.1.4.7a0以降):
import polars as pl
df = pl.read_csv('./bike_sharing_dc.csv',try_parse_dates = True)
gwalker = pyg.walk(df)実際に試してみるには、Binder (opens in a new tab)、Google Colab (opens in a new tab)、またはKaggle Code (opens in a new tab)にアクセスできます。
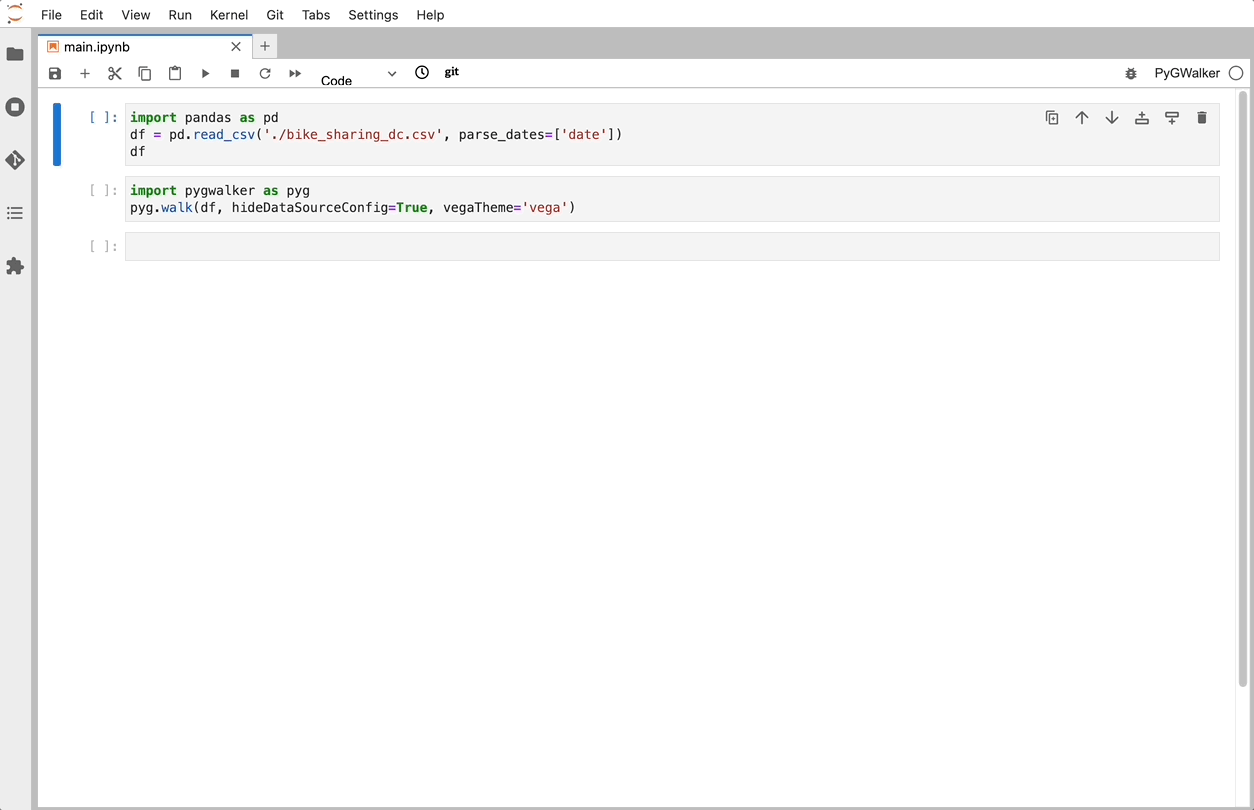
これで、変数をドラッグアンドドロップしてデータを分析および視覚化するTableauのようなユーザーインターフェイスがあります。
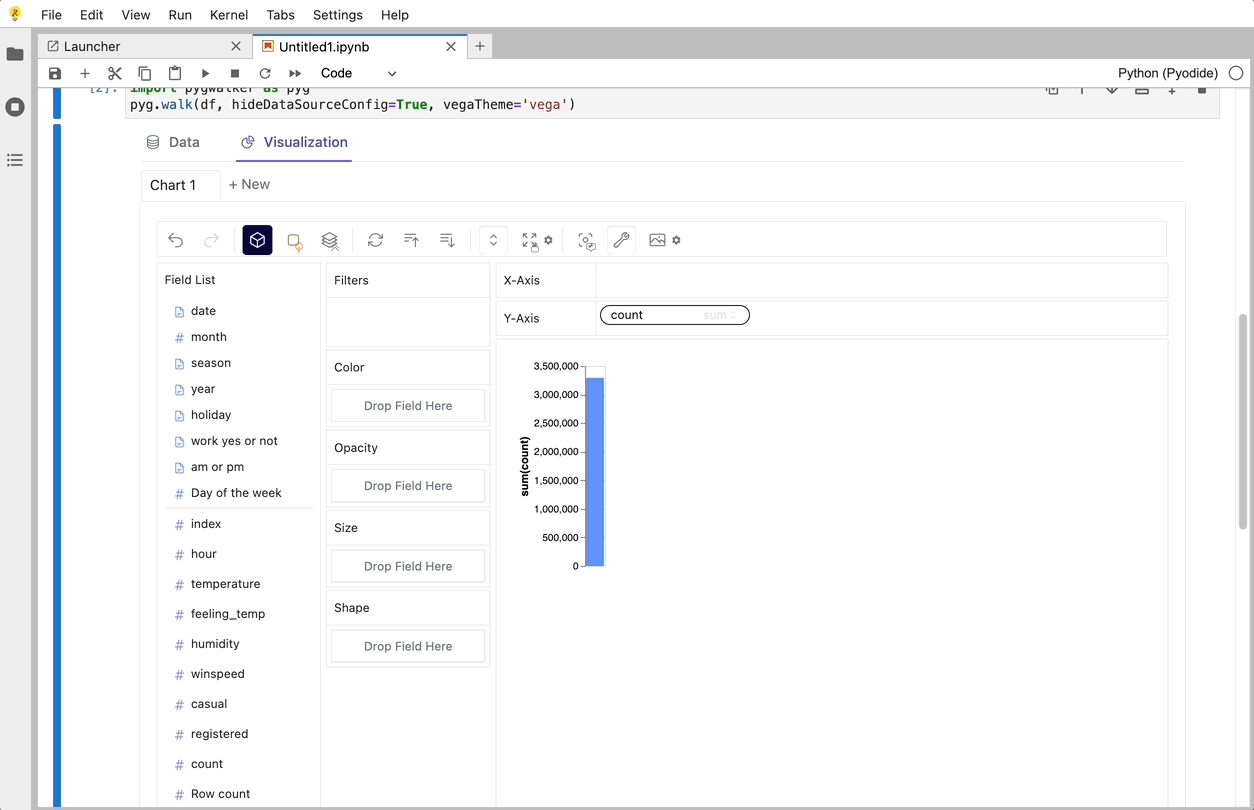
できること:
-
他のものにマークタイプを変更して、それぞれ異なるチャートにすることができます。たとえば、ラインチャート:

-
異なる測定値を比較するには、行/列に複数の測定値を追加して連結ビューを作成できます。

-
カテゴリの値によって分割された複数のサブビューからなるファセットビューを作成するには、行または列に寸法を配置してファセットビューを作成することができます。ルールはTableauと似ています。

-
テーブルでデータフレームを表示し、解析タイプと意味タイプを設定できます。

-
データ探索結果をローカルファイルに保存します。
興味がある方は、 PyGWalker GitHub Page (opens in a new tab)にアクセスして、お試しください。
Matplotlibを再インストールする
次のコマンドを使用して、Matplotlibライブラリをアンインストールして、再インストールしてください。
pip uninstall matplotlib pip install matplotlibcondaユーザーの場合:
conda remove matplotlib conda install matplotlibJupyterノートブックを使用する
PyCharmのような統合開発環境(IDE)を使用している場合、Matplotlibとの互換性の問題が発生することがあります。その場合は、データ可視化タスクにより互換性のある環境であるJupyterノートブックを使用することを検討してください。
バックエンドの問題を確認する
Matplotlibは、プロットをレンダリングするためにバックエンドを使用します。ライブラリのインポートに問題がある場合は、バックエンドを変更する必要がある場合があります。Pythonスクリプトで、Matplotlibをインポートする前に以下の行を追加してください。
import matplotlib matplotlib.use('TkAgg')コミュニティのサポートを求める
上記のいずれの解決策も機能しない場合は、Pythonコミュニティからの助けを求めることを検討してください。 Stack OverflowやGitHubなどのWebサイトは、問題を解決するために有用な見解や支援を提供することができます。
このガイドに従って、 「import matplotlib.pyplot as plt」エラーをトラブルシューティングおよび解決する準備が整いました。問題が解決したら、データ可視化を使用して素晴らしいデータ可視化を作成できます。