PyGWalkerで棒グラフを作成する方法
このドキュメントでは、PyGWalkerを使用して棒グラフを作成する方法を紹介します。読むのに約2~3分かかります。以下の3つのステップが含まれます:
- データをPyGWalkerに入力する
- ドラッグアンドドロップ操作でビジュアライゼーションを行う
- データビジュアライゼーションをエクスポートする
Updated on

ステップ1 PyGWalkerにデータを入力する方法
データを入力するには、まずPyGWalkerがコンピュータにインストールされていることを確認する必要があります。インストール方法がわからない場合は、インストールガイドを参照してください。 インストールが完了したら、PyGWalkerを開いてデータをビジュアライズします。新しいJupyter Notebookファイルで次のコマンドを入力します:
import pandas as pd
import pygwalker as pyg次に、データをPyGWalkerにインポートします:
df = pd.read_csv("D:/data/student_score_data.csv")このコマンドはデータをページに読み込みます。括弧内のファイルパスが正確であることを確認してください。正しいパスはデータファイルを右クリックしてプロパティを表示することで確認できます。
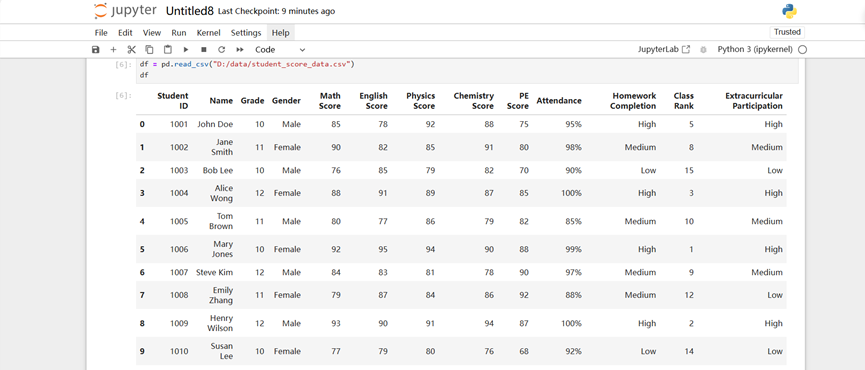
次に pyg.walk(df) と入力してビジュアライゼーションページを表示します:
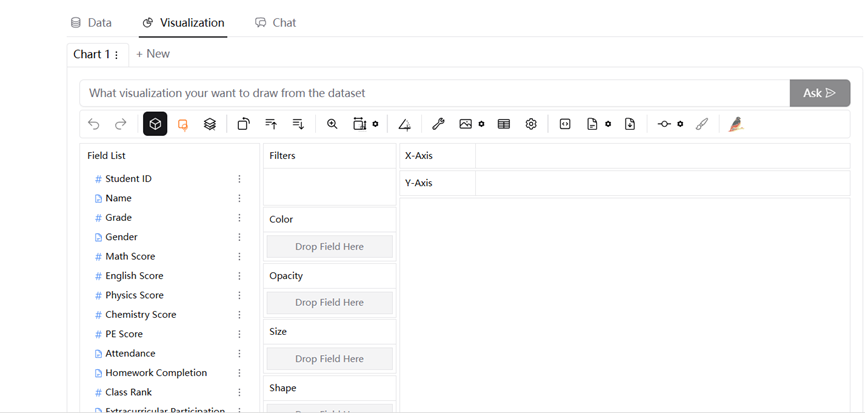
おめでとうございます!PyGWalkerのユーザーインターフェースに正常にアクセスできました。ここでデータをドラッグアンドドロップでビジュアライズできます。
ステップ2 ドラッグアンドドロップ操作でデータをビジュアライズする方法
表示されるデータは、生徒の成績記録です。仮にあなたが学校の先生だとしましょう。次に、生徒の総合的なパフォーマンスを見てみましょう。「Name」をX軸にドラッグして各生徒を特定し、特定の科目のスコア(英語など)をY軸にドラッグします。すると、各生徒のパフォーマンスが正確に見えるようになります。
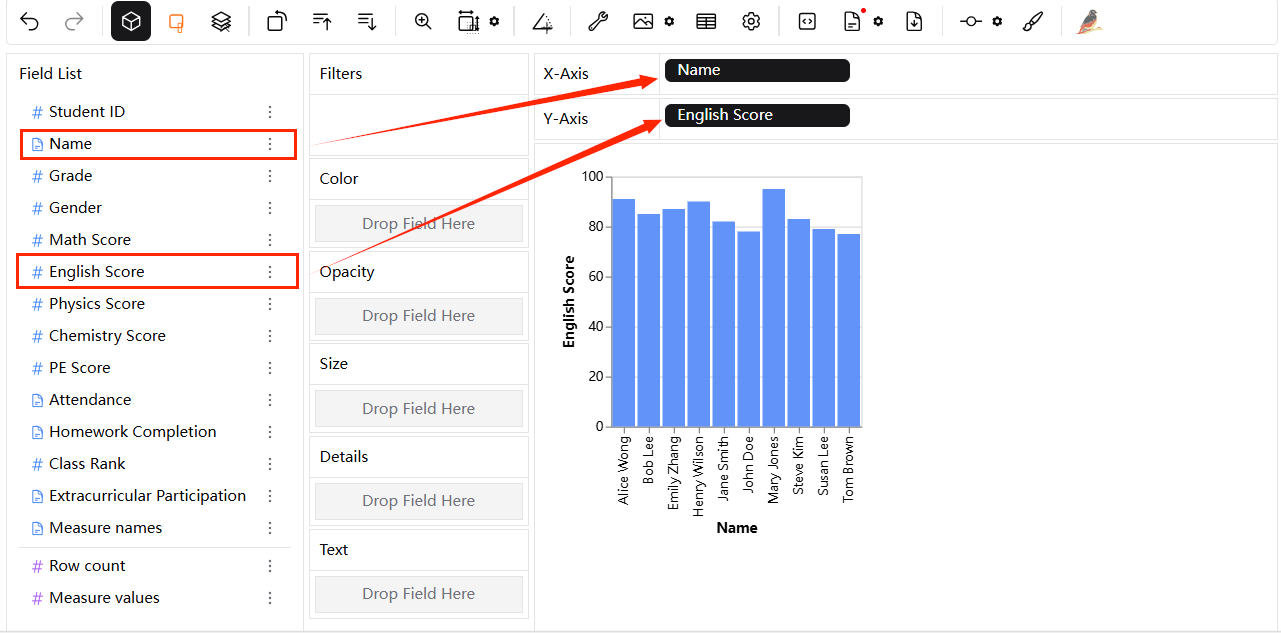
他の科目の成績(物理の成績など)を見たい場合は、関連する科目を不透明度、サイズ、または形状フィールドにドラッグして、好みのグラフを生成します。たとえば、「英語スコア」をY軸にドラッグし、「化学スコア」を「カラー」チャンネルにドラッグすると、化学と英語のスコアを同時に表示できます。
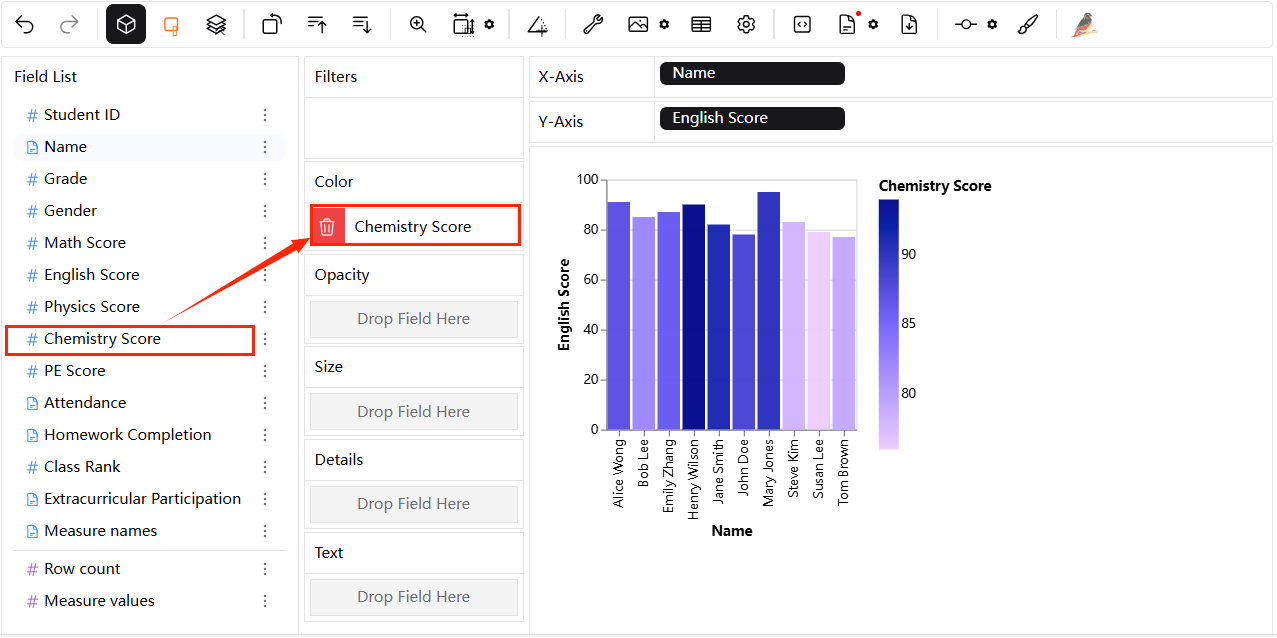
さらに詳細をグラフに追加したい場合は、追加情報をドラッグすることができます。たとえば、「数学のスコア」を「Opacity」チャンネルに、「出席率」を「Size」チャンネルにドラッグして、テーブルを更新します。
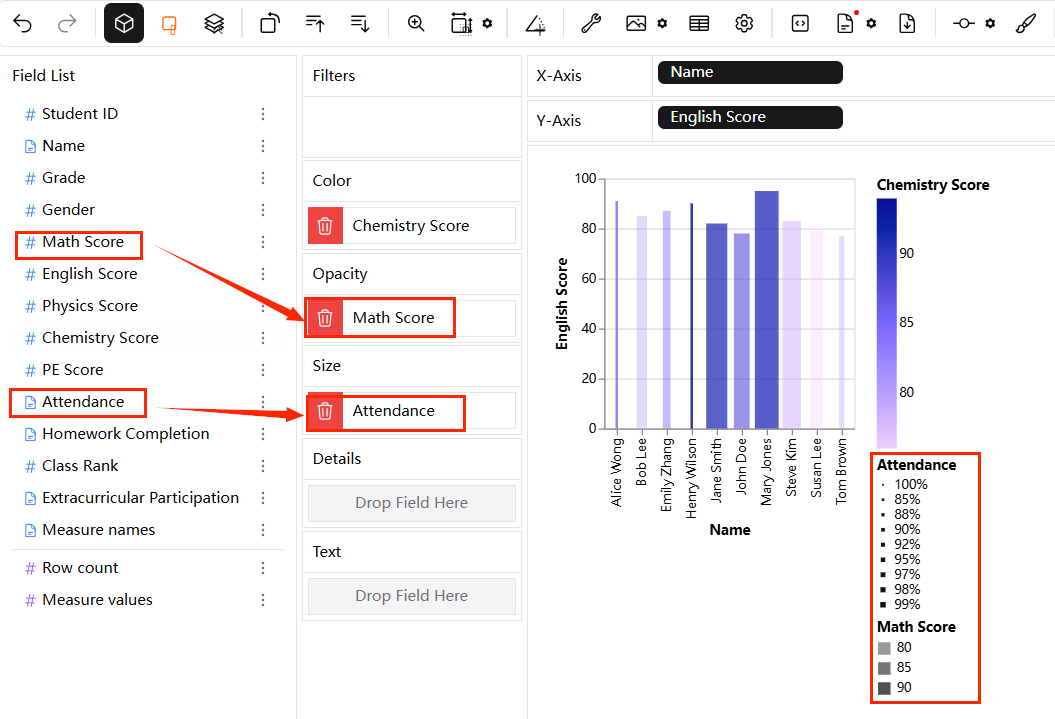
これにより、色の濃淡に基づいて数学のスコアを確認できます。カーソルを各生徒のデータに重ねると、詳細情報を見ることができます。 おめでとうございます!これで、データを表示するための明確で詳細で視覚的に魅力的な棒グラフが作成されました。
ステップ3 データビジュアライゼーションをエクスポートする方法
複数の方法があります。最初の方法は、データビジュアライゼーションをコードとしてエクスポートすることです。ツールバーの「export_code」ボタンをクリックして、取得したコードを貼り付けます。

2つ目の方法は、ローカルファイルに結果を保存することです。ツールバーのエクスポートをクリックし、希望するファイル形式を選択します:png、svg、またはbase64。

結果をCSVファイルとして保存したい場合は、「Export as csv」をクリックします。そうすると、PyGWalkerが自動的にファイルを読み込みます。
